Πώς να κάνετε τη γραμμή εργασιών διαφανή στα Windows 11

Όπως και στα Windows 10, μπορείτε επίσης να χρησιμοποιήσετε λογισμικό τρίτων για να κάνετε τη γραμμή εργασιών των Windows 11 διαφανή.
Οι εφαρμογές των Windows 10 έχουν άδεια να εκτελούνται στο παρασκήνιο για να ενημερώνουν τα ζωντανά πλακίδια τους, να λαμβάνουν νέα δεδομένα και να λαμβάνουν ειδοποιήσεις. Οι εφαρμογές που εκτελούνται στο παρασκήνιο μπορούν να επηρεάσουν την απόδοση του υπολογιστή σας. Οι εφαρμογές παρασκηνίου μπορούν να εξαντλήσουν την μπαταρία, τους πόρους του συστήματος και τη χρήση δεδομένων.
Δεν θέλετε να αδειάσετε την μπαταρία του φορητού υπολογιστή σας ή να επιβραδύνετε τον υπολογιστή σας. Επομένως, για να βελτιώσετε την απόδοση του υπολογιστή, πρέπει να σταματήσετε την εκτέλεση εφαρμογών παρασκηνίου στα Windows 10.
Μπορεί να υπάρχουν διάφοροι τρόποι για να σταματήσετε την εκτέλεση της εφαρμογής στο παρασκήνιο. Μπορείτε να χρησιμοποιήσετε τις Ρυθμίσεις απορρήτου, τον Επεξεργαστή Μητρώου, τον Επεξεργαστή Πολιτικής ομάδας και τις ρυθμίσεις συστήματος. Επομένως, σε αυτό το άρθρο, θα συζητήσουμε όλες αυτές τις μεθόδους για να σταματήσετε τις εφαρμογές παρασκηνίου στα Windows 10.
Επιπλέον, χρησιμοποιήστε το Advanced System Optimizer εάν αντιμετωπίζετε ένα πρόβλημα συστήματος όπως μη έγκυρες καταχωρίσεις μητρώου, αργή επεξεργασία υπολογιστή, ακατάστατη αποθήκευση δίσκου κ.λπ. Είναι ένα λογισμικό τρίτου κατασκευαστή που αποδεικνύεται ότι είναι ένα πλήρες πακέτο για υπολογιστές με Windows. Αποτελείται από πολλές ισχυρές ενότητες για την προστασία του κακόβουλου λογισμικού και τη διόρθωση των κοινών σφαλμάτων συστήματος στον υπολογιστή σας.
Μέθοδος 1: Ρυθμίσεις απορρήτου
Για να απενεργοποιήσετε την εκτέλεση εφαρμογών παρασκηνίου για κακή χρήση πόρων συστήματος, ακολουθήστε τα εξής βήματα:
Βήμα 1: Πατήστε Windows και I για να εκκινήσετε την εφαρμογή Ρυθμίσεις.
Βήμα 2: Τώρα μεταβείτε στο Απόρρητο.
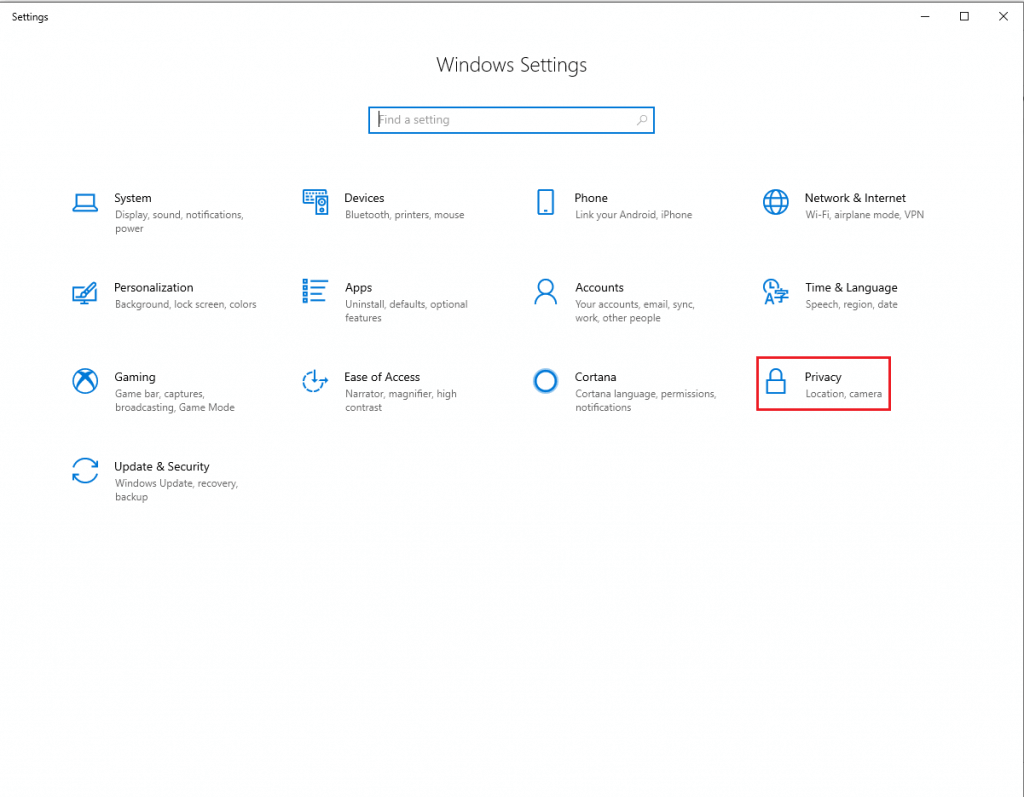
Βήμα 3: Εντοπίστε εφαρμογές φόντου.
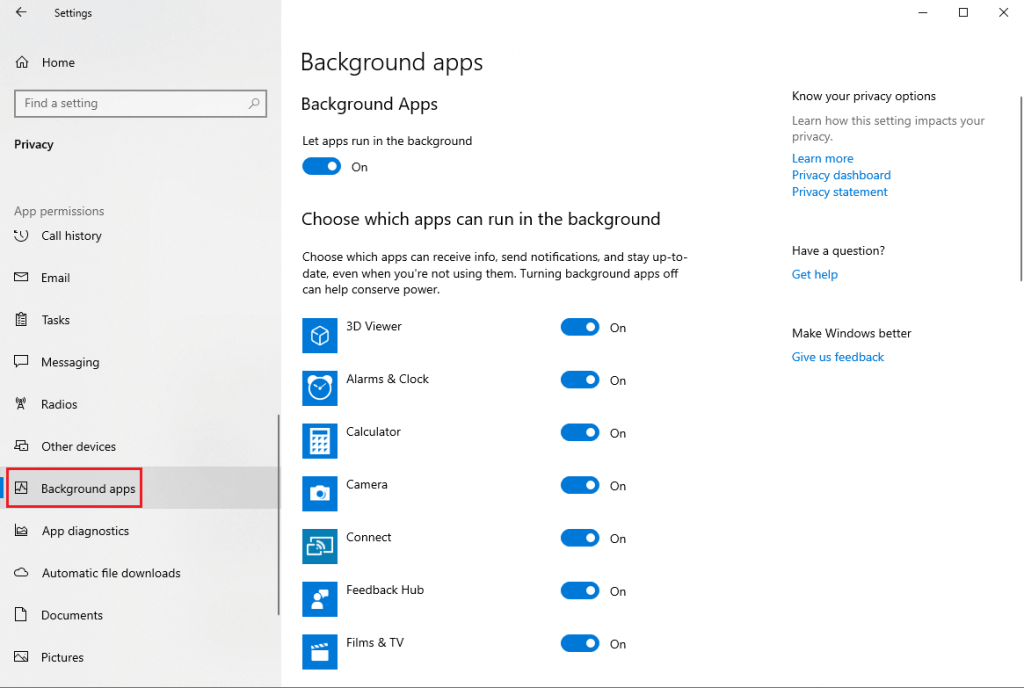
Βήμα 4: Λοιπόν, στη σελίδα της εφαρμογής Παρασκήνιο, μεταβείτε στο "Επιλέξτε ποιες εφαρμογές μπορούν να εκτελούνται στο παρασκήνιο". Θα λάβετε μια λίστα εφαρμογών και απενεργοποιείτε την εναλλαγή για να απενεργοποιήσετε την εκτέλεση των εφαρμογών στο παρασκήνιο.
Εάν θέλετε να απενεργοποιήσετε την εκτέλεση όλων των εφαρμογών στο παρασκήνιο, μπορείτε να απενεργοποιήσετε τον διακόπτη εναλλαγής δίπλα στην επιλογή Αφήστε τις εφαρμογές να εκτελούνται στο παρασκήνιο.
Σημείωση: Πριν ξεκινήσετε την απενεργοποίηση της εφαρμογής, ίσως θέλετε να μάθετε ποια εφαρμογή χρησιμοποιεί πόσους πόρους συστήματος. Πατήστε Ctrl, Shift και Esc για να αποκτήσετε τη Διαχείριση εργασιών. Στο παράθυρο Task Manager, κάντε κλικ στην καρτέλα Ιστορικό εφαρμογών. Τώρα μπορείτε να δείτε τη χρήση δεδομένων για μια συγκεκριμένη περίοδο.
Διαβάστε επίσης: Το καλύτερο λογισμικό αποκατάστασης σκληρού δίσκου για Windows 10, 8, 7.
Μέθοδος 2: Ρυθμίσεις συστήματος
Η λειτουργία εξοικονόμησης μπαταρίας θα μπορούσε πραγματικά να σας βοηθήσει όταν ο φορητός υπολογιστής σας έχει σχεδόν εξαντληθεί. Ωστόσο, μπορείτε να αφήσετε τη λειτουργία να ξεκινήσει, ακόμα κι αν το επίπεδο της μπαταρίας είναι καλό.
Βήμα 1 : Πατήστε Windows και I για να ξεκινήσετε τις Ρυθμίσεις.
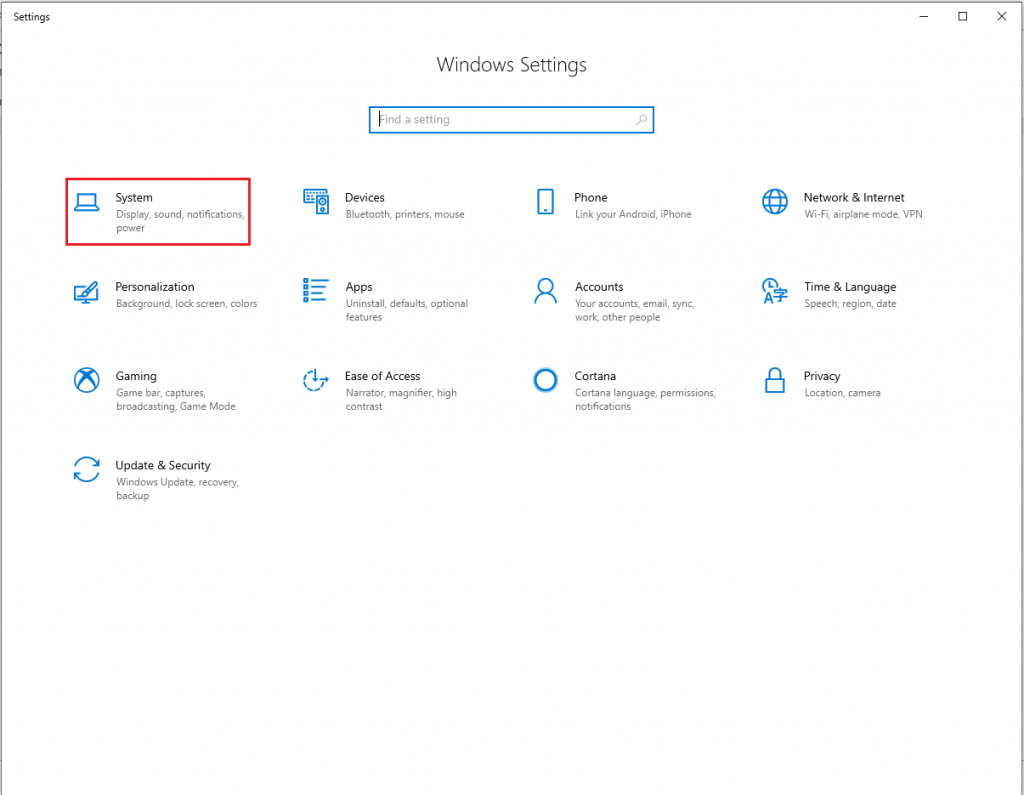
Βήμα 2: Στο παράθυρο Ρυθμίσεις, κάντε κλικ στο Σύστημα.
Βήμα 3: Στην ενότητα Σύστημα, εντοπίστε την μπαταρία.
Βήμα 4: Μεταβείτε στην ενότητα Εξοικονόμηση μπαταρίας.
Βήμα 5: Στην περιοχή Εξοικονόμηση μπαταρίας, εντοπίστε την κατάσταση εξοικονόμησης μπαταρίας μέχρι την επόμενη φόρτιση. Ενεργοποιήστε τη δυνατότητα. Μέχρι να ενεργοποιηθεί η δυνατότητα, η εφαρμογή δεν θα εκτελείται στο παρασκήνιο.
Σημείωση: Αυτή η μέθοδος είναι καλή μόνο για εφαρμογές του Microsoft Store.
Διαβάστε επίσης: Το καλύτερο λογισμικό λήψης βίντεο για Windows 10 το 2020.
Μέθοδος 3: Επεξεργαστής Μητρώου
Για να απενεργοποιήσετε τις εφαρμογές παρασκηνίου χρησιμοποιώντας τον Επεξεργαστή Μητρώου, ακολουθήστε τα εξής βήματα:
Βήμα 1: Πατήστε Windows και το πλήκτρο R και πληκτρολογήστε regedit και πατήστε enter για να εκκινήσετε το Regedit.
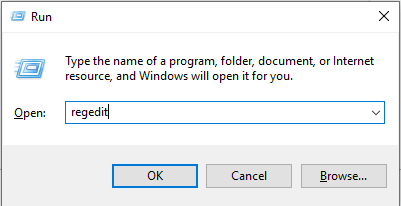
Βήμα 2: Τώρα εντοπίστε το HKEY_LOCAL_MACHINE και μετά κάντε κλικ στο Λογισμικό.

Βήμα 3: Στην περιοχή Λογισμικό, κάντε κλικ στην επιλογή Πολιτικές.
Βήμα 4: Τώρα μεταβείτε στο Microsoft-> Windows.
Βήμα 5: Εντοπίστε το AppPrivacy.
Σημείωση: Εάν δεν μπορείτε να εντοπίσετε το κλειδί AppPrivacy, τότε πρέπει να δημιουργήσετε ένα. Για να το κάνετε αυτό, κάντε δεξί κλικ στη δεξιά πλευρά του παραθύρου (κενό διάστημα). Κάνετε κλικ Νέο->Τιμή DWORD(32-BIT). Μετονομάστε το σε "LetAppsRunInBackground".
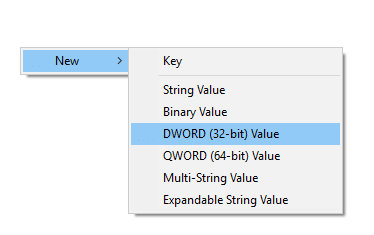
Μόλις δημιουργηθεί, κάντε διπλό κλικ πάνω του για να αλλάξετε τα δεδομένα τιμής σε "2". Κάντε κλικ στο OK.
Εάν θέλετε να το ενεργοποιήσετε ανά πάσα στιγμή, πρέπει να αλλάξετε την τιμή του "LetAppsRunInBackground" DWORD σε 0.
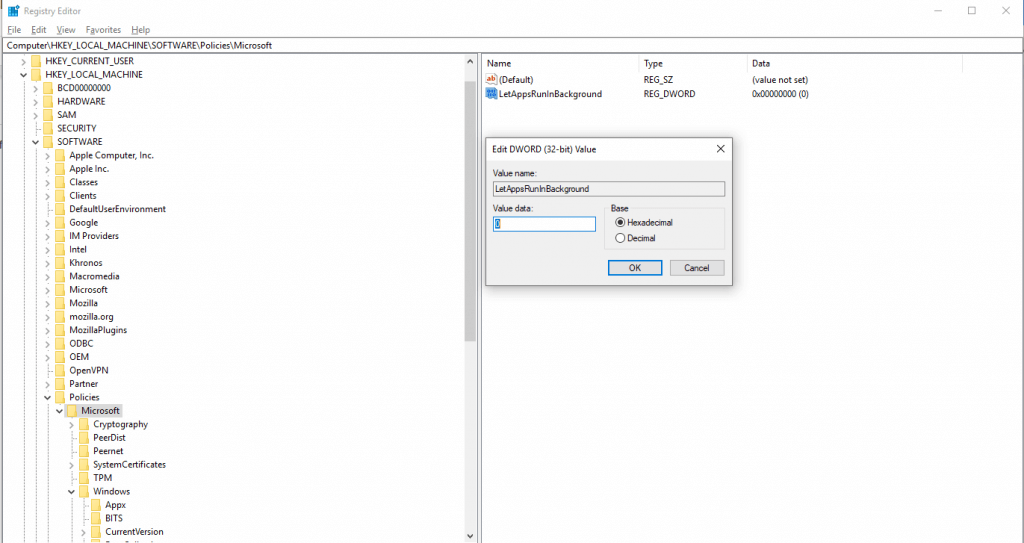
Πρέπει να επανεκκινήσετε τον υπολογιστή σας για να ολοκληρώσετε τη διαδικασία.
Διαβάστε επίσης: Τρόπος λήψης στιγμιότυπου οθόνης με κύλιση στα Windows 10, 8, 7 (Φορητός υπολογιστής και επιτραπέζιος υπολογιστής).
Μέθοδος 4: Επεξεργαστής τοπικής ομάδας
Εάν χρησιμοποιείτε εκδόσεις Windows Pro, Education ή Enterprise των Windows, μπορείτε να χρησιμοποιήσετε το Group Editor για να απενεργοποιήσετε τις εφαρμογές παρασκηνίου.
Βήμα 1: Πατήστε τα Windows και το πλήκτρο R μαζί, πληκτρολογήστε gpedit.msc και πατήστε Enter για να ανοίξετε το πρόγραμμα επεξεργασίας πολιτικής ομάδας.
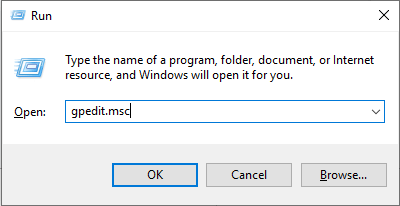
Βήμα 2: Τώρα, μεταβείτε στη Διαμόρφωση υπολογιστή και, στη συνέχεια, εντοπίστε τα Πρότυπα διαχείρισης.

Βήμα 3: Κάτω από τα Windows Components, κάντε κλικ στην επιλογή App Privacy.
Βήμα 4: Κάντε κλικ σε αυτήν την επιλογή για να λάβετε πολλές επιλογές στο δεξιό παράθυρο. Εντοπίστε το "Να επιτρέπεται οι εφαρμογές των Windows να εκτελούνται στο παρασκήνιο" και κάντε διπλό κλικ σε αυτό.
Βήμα 5: Θα λάβετε μια εφαρμογή Αφήστε τα Windows να εκτελούνται στο παράθυρο του παρασκηνίου. Εντοπίστε την επιλογή Ενεργοποιημένη από την επάνω αριστερή γωνία. Μόλις κάνετε κλικ στο Ενεργοποιημένο, θα έχετε πρόσβαση στις επιλογές που θα εμφανιστούν. Μπορείτε να κάνετε κλικ στο Προεπιλογή για όλες τις εφαρμογές, οι χρήσεις είναι υπό έλεγχο.
Κάντε κλικ στο αναπτυσσόμενο μενού και επιλέξτε Force Deny, κάντε κλικ στο Apply και μετά OK. Χρησιμοποιήστε αυτήν τη μέθοδο για να μάθετε πώς να διακόπτετε όλες τις διεργασίες παρασκηνίου στα Windows 10.
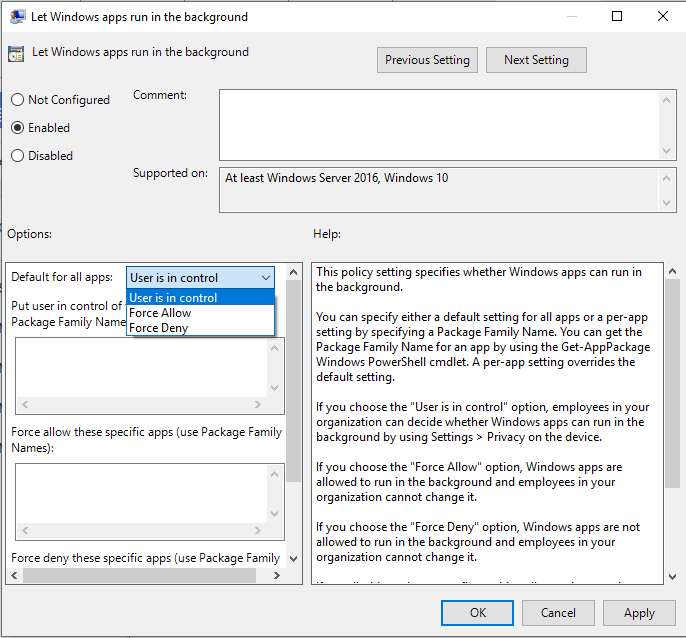
Επομένως, αυτές είναι μερικές από τις μεθόδους για να σταματήσετε την εκτέλεση εφαρμογών παρασκηνίου στα Windows 10. Χρησιμοποιήστε οποιαδήποτε από αυτές τις μεθόδους για να εξοικονομήσετε μπαταρία, πόρους συστήματος, χρήση δεδομένων και πολλά άλλα.
 Πρόσθετη Συμβουλή
Πρόσθετη Συμβουλή
Συμβουλές μπόνους:
Τώρα ξέρετε πώς να σταματήσετε την εκτέλεση των εφαρμογών στο παρασκήνιο, ας μάθουμε μερικά περισσότερα πράγματα σχετικά με την απενεργοποίηση των εφαρμογών παρασκηνίου.
Όταν απενεργοποιείτε τις εφαρμογές παρασκηνίου, δεν εμποδίζει τη λειτουργία των πραγματικών εφαρμογών. Μπορείτε να εκκινήσετε τις εφαρμογές και να τις χρησιμοποιήσετε. Απενεργοποιώντας αυτές τις εφαρμογές, μπορείτε να τις σταματήσετε από τη λήψη δεδομένων, την εξάντληση της μπαταρίας, τη χρήση μνήμης RAM, ενώ δεν χρησιμοποιείτε τις εφαρμογές. Έτσι, μάθατε πώς να κλείνετε εφαρμογές παρασκηνίου στα Windows 10 και πώς να βελτιστοποιείτε τον υπολογιστή σας.
Ωστόσο, η απενεργοποίηση ορισμένων βασικών εφαρμογών, όπως το ξυπνητήρι, θα απενεργοποιήσει το ξυπνητήρι, εάν έχετε ρυθμίσει κάποια από αυτές.
Όταν απενεργοποιείτε αυτές τις εφαρμογές, δεν θα λαμβάνετε ειδοποιήσεις από αυτές.
Συχνές Ερωτήσεις -
Πρέπει να απενεργοποιήσω τις εφαρμογές παρασκηνίου στα Windows 10;
Ναι, θα πρέπει να απενεργοποιήσετε τις εφαρμογές παρασκηνίου στα Windows 10, οι οποίες κάνουν τον υπολογιστή σας αργό. Δηλώσαμε τις διαφορετικές μεθόδους παραπάνω για να κατανοήσουμε πώς να σταματήσετε την εκτέλεση προγραμμάτων στο παρασκήνιο στα Windows 10. Φροντίστε όμως να αφήσετε ενεργοποιημένες τις εφαρμογές παρασκηνίου, όπως το πρόγραμμα προστασίας από ιούς, το πρόγραμμα ενημέρωσης προγραμμάτων οδήγησης και το βελτιστοποιητή συστήματος.
Πώς μπορώ να απενεργοποιήσω τα προγράμματα που εκτελούνται στο παρασκήνιο;
Αν αναρωτιέστε πώς να απενεργοποιήσετε τις εφαρμογές παρασκηνίου στα Windows 10, έχουμε την απάντηση. Η απλή διαδικασία απενεργοποίησης των προγραμμάτων στο παρασκήνιο είναι μεταβαίνοντας στη Διαχείριση εργασιών. Ένας άλλος τρόπος για να απενεργοποιήσετε οριστικά τα προγράμματα εκκίνησης είναι – Μενού Έναρξη> Ρυθμίσεις> Εφαρμογές> Εκκίνηση.
Πώς μπορώ να συνεχίσω τις εφαρμογές να εκτελούνται στο παρασκήνιο;
Εάν θέλετε να συνεχίσετε να εκτελούνται μερικές εφαρμογές στο παρασκήνιο, είναι δυνατό. Όπως και ο τρόπος διακοπής εφαρμογών παρασκηνίου στα Windows 10, μπορείτε να αφήσετε μερικές ενεργοποιημένες στις Ρυθμίσεις των εφαρμογών. Οι εφαρμογές που απαιτούν συνεχή σάρωση για το σύστημα πρέπει να είναι ανά πάσα στιγμή ενεργοποιημένες για έλεγχο παρασκηνίου.
Σας άρεσε το άρθρο; Μοιραστείτε τις σκέψεις σας στην παρακάτω ενότητα σχολίων.
Όπως και στα Windows 10, μπορείτε επίσης να χρησιμοποιήσετε λογισμικό τρίτων για να κάνετε τη γραμμή εργασιών των Windows 11 διαφανή.
Μετά από αμέτρητες ώρες χρήσης του φορητού και επιτραπέζιου ηχείου του πανεπιστημίου τους, πολλοί άνθρωποι ανακαλύπτουν ότι μερικές έξυπνες αναβαθμίσεις μπορούν να μετατρέψουν τον στενό χώρο της φοιτητικής τους εστίας στον απόλυτο κόμβο streaming χωρίς να ξοδέψουν μια περιουσία.
Από τα Windows 11, ο Internet Explorer θα καταργηθεί. Σε αυτό το άρθρο, το WebTech360 θα σας καθοδηγήσει πώς να χρησιμοποιήσετε τον Internet Explorer στα Windows 11.
Το touchpad ενός φορητού υπολογιστή δεν προορίζεται μόνο για κατάδειξη, κλικ και ζουμ. Η ορθογώνια επιφάνεια υποστηρίζει επίσης χειρονομίες που σας επιτρέπουν να εναλλάσσεστε μεταξύ εφαρμογών, να ελέγχετε την αναπαραγωγή πολυμέσων, να διαχειρίζεστε αρχεία, ακόμη και να βλέπετε ειδοποιήσεις.
Η εναλλαγή του εικονιδίου του Κάδου Ανακύκλωσης στα Windows 11 απλοποιεί την προσαρμογή της ταπετσαρίας, δίνοντάς σας την εμφάνιση και την αίσθηση που ταιριάζει στο γούστο ή το θέμα σας.
Το DISM (Deployment Imaging and Servicing Management) είναι ένα σημαντικό εργαλείο μαζί με το SFC (System File Checker) για την αντιμετώπιση πολλών προβλημάτων συστήματος στα Windows 11.
Ενώ τα Windows 11 σίγουρα διαθέτουν προεγκατεστημένες μερικές άχρηστες εφαρμογές, κρύβουν επίσης μερικά απίστευτα ισχυρά εργαλεία ακριβώς κάτω από τη μύτη σας.
Όταν αγοράζετε έναν νέο επιτραπέζιο ή φορητό υπολογιστή, μπορείτε να εξοικονομήσετε χρήματα αγοράζοντας μια συσκευή με βασικές προδιαγραφές. Μπορείτε να αυξήσετε την απόδοσή της αργότερα αναβαθμίζοντας τη μνήμη RAM.
Το WARP είναι ένα VPN που σας βοηθά να συνδεθείτε στο Διαδίκτυο χρησιμοποιώντας το DNS 1.1.1.1 του Cloudflare, βελτιστοποιώντας και ασφαλίζοντας (δηλαδή κρυπτογραφώντας) τη σύνδεσή σας. Το 1.1.1.1 είναι μία από τις ταχύτερες και πιο ασφαλείς επιλογές DNS.
Τα πλήκτρα λειτουργιών Fn σάς παρέχουν έναν ταχύτερο και ευκολότερο τρόπο ελέγχου ορισμένων λειτουργιών υλικού.








