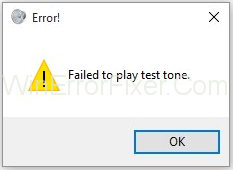Το ζήτημα "Αποτυχία αναπαραγωγής δοκιμαστικού τόνου" είναι πολύ συνηθισμένο και πολλοί άλλοι έχουν αντιμετωπίσει το πρόβλημα σε όλο τον κόσμο. Μην ανησυχείτε λοιπόν, σίγουρα δεν είστε μόνοι σε όλη αυτή τη δοκιμασία. Γιατί εμφανίζεται αυτό το ζήτημα; Λοιπόν, αυτό το ζήτημα "Αποτυχία αναπαραγωγής δοκιμαστικού ήχου" παρουσιάζεται λόγω του προβλήματος μεταξύ της συσκευής ήχου και του συστήματος Windows στον υπολογιστή σας.
Το μήνυμα σφάλματος Failed to Play Test Tone εμφανίζεται όταν ο υπολογιστής σας δεν έχει ήχο. Και κανένας χρήστης υπολογιστή δεν θα είναι πολύ ευχαριστημένος με αυτό φυσικά. Ο ήχος είναι ένα από τα πιο σημαντικά χαρακτηριστικά ή μάλλον πτυχές ενός υπολογιστή.
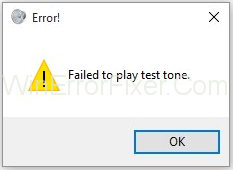
Ωστόσο, το σφάλμα Failed to Play Test Tone δεν πρέπει να φοβάστε. Αυτό έχει συμβεί σε πολλούς χρήστες και έχουν λάβει πολλά παράπονα για αυτό. Σίγουρα υπάρχουν τρόποι με τους οποίους μπορεί να λυθεί το πρόβλημα. Λίγα από αυτά μπορούν να γίνουν και από εσάς χωρίς καμία βοήθεια από επαγγελματία.
Περιεχόμενα
Τρόπος διόρθωσης του σφάλματος "Αποτυχία αναπαραγωγής δοκιμαστικού τόνου" στα Windows 7, 8 και 10
Ας ξεκινήσουμε λοιπόν με τη λίστα των αποτελεσματικών μεθόδων για τη διόρθωση του αποτυχημένου τεστ ήχου αναπαραγωγής που εμφανίζεται όπως φαίνεται παρακάτω:
Λύση 1: Επανεκκινήστε τον ήχο παραθύρου
Αυτή είναι η πιο απλή, εύκολη και αποτελεσματική μέθοδος. Ακολουθήστε αυτά τα βήματα όπως φαίνεται παρακάτω για να επιλύσετε το σφάλμα Failed to Play Test Tone σε οποιοδήποτε Windows.
Βήμα 1: Στο πληκτρολόγιό σας, πατήστε τα Windows + R εντελώς.
Βήμα 2: Στην κάτω δεξιά γωνία εμφανίζεται το πλαίσιο διαλόγου.
Βήμα 3: Πληκτρολογήστε services.msc στο πλαίσιο διαλόγου και, στη συνέχεια, πατήστε enter για να πληκτρολογήσετε το κουμπί "OK" .
Βήμα 4: Αναζητήστε το "Windows audio endpoint builder" στη λίστα των υπηρεσιών.
Βήμα 5: Στο "ήχος των Windows", κάντε κλικ στη 2η επιλογή, "Επανεκκίνηση" της υπηρεσίας.
Βήμα 6: Τα Windows θα επανεκκινήσουν αυτόματα την υπηρεσία ήχου και θα επιλύσουν το σφάλμα δοκιμαστικού τόνου αναπαραγωγής.
Ελπίζω τα παραπάνω βήματα να λύσουν το πρόβλημά σας. Αν όχι, τότε μην ανησυχείς. Έχουμε 6 διαφορετικές αποτελεσματικές και δυνατές μεθόδους για την επίλυση του σφάλματος Failed to Play Test Tone.
Λύση 2: Εκτελέστε το sfc/scannow
Η εργασία της εντολής SFC/Scannow είναι να σαρώσει όλα τα αρχεία συστήματος και να επιλύσει το κατεστραμμένο αρχείο αντικαθιστώντας το αποθηκευμένο αντίγραφο. Μπορείτε να λύσετε το πρόβλημα με τον τόνο δοκιμής που απέτυχε να παίξει ακολουθώντας τα παρακάτω βήματα:
Βήμα 1: Πατήστε το κουμπί Windows + X εντελώς στο πληκτρολόγιό σας. Εμφανίζεται το κύριο μενού.
Βήμα 2: Πατήστε το πλήκτρο Windows στο πληκτρολόγιο στην κάτω δεξιά επιλογή αναζήτησης εμφανίζεται πληκτρολογήστε "cmd" στην επιλογή αναζήτησης και εισαγάγετε το πληκτρολόγιο.
Βήμα 3: Στη συνέχεια, κάντε δεξί κλικ στην αναζήτηση "cmd" και κάντε κλικ στην εκτέλεση ως διαχειριστής. Αυτό θα ανοίξει μια ανυψωμένη γραμμή εντολών.
Βήμα 4: Εμφάνιση ανυψωμένης γραμμής εντολών στην οθόνη και, στη συνέχεια, πληκτρολογήστε sfc/ scannow πατήστε enter.
Βήμα 5: Αναζήτηση στο "cmd" περιμένετε να τελειώσει η αναζήτηση και θα επανεκκινήσει αυτόματα τη συσκευή σας μόλις ολοκληρωθεί.
Πάνω από το 60% των χρηστών επιλύουν το σφάλμα "Αποτυχία αναπαραγωγής δοκιμαστικού τόνου" χρησιμοποιώντας αυτήν τη μέθοδο.
Λύση 3: Απενεργοποιήστε όλες τις βελτιώσεις
Αυτή είναι μια άλλη μέθοδος κατά την οποία απενεργοποιούμε όλη τη βελτίωση για να διορθώσουμε το σφάλμα Failed to Play Test Tone. Ακολουθήστε τα βήματα που δίνονται παρακάτω.
Βήμα 1: Πατήστε το κουμπί Windows στο πληκτρολόγιο.
Βήμα 2: Στην κάτω δεξιά 2η στήλη, κάντε κλικ στον "πίνακα ελέγχου ".
Βήμα 3: Επιλογή αναζήτησης ήχου.
Βήμα 4: Κάντε κλικ σε αυτό όπως φαίνεται παρακάτω.
Βήμα 5: Κάντε διπλό κλικ στο ηχείο και κάντε κλικ στις ιδιότητες.
Βήμα 6: Κάντε κλικ στην επιλογή βελτίωσης και κάντε κλικ στο "απενεργοποίηση όλων των βελτιώσεων". Με αυτόν τον τρόπο, το τικ εμφανίζεται στο μικρό πλαίσιο, όπως φαίνεται παρακάτω.
Βήμα 7: Κάντε κλικ στο κουμπί "OK" και επιλέξτε το κουμπί "Εφαρμογή" .
Όλα αυτά τα βήματα έλυσαν το πρόβλημα Failed to Play Test Tone σε αποτυχημένο playtest tone.
Λύση 4: Εγκαταστήστε και ενημερώστε το πρόγραμμα οδήγησης συσκευής ήχου υψηλής ευκρίνειας
Το Realtek HD Audio Driver είναι το πιο δημοφιλές πρόγραμμα οδήγησης ήχου που χρησιμοποιείται για τη διαχείριση των ρυθμίσεων ήχου για όλους τους τύπους Windows. Υπάρχουν μερικά βήματα για να ελέγξετε τον υπολογιστή σας εάν ο υπολογιστής σας διαθέτει πρόγραμμα οδήγησης ήχου ή όχι:
Βήμα 1: Πατήστε το κουμπί Windows στο πληκτρολόγιο.
Βήμα 2: Κάντε κλικ στη 2η στήλη της σειράς και κάντε κλικ στο εικονίδιο του υπολογιστή.
Βήμα 3: Κάντε δεξί κλικ στο ποντίκι στον υπολογιστή μου και κάντε κλικ στην ιδιότητα.
Βήμα 4: Στη συνέχεια, κάντε κλικ στη διαχείριση συσκευών.
Βήμα 5: Κάντε κλικ στην αριστερή στήλη στην επιλογή του ελεγκτή ήχου, βίντεο και παιχνιδιού, όπως φαίνεται παρακάτω.
Βήμα 6: Κάντε κλικ στην καρτέλα Πρόγραμμα οδήγησης και ελέγξτε εάν έχετε πρόγραμμα οδήγησης ήχου ή όχι.
Εάν το πρόγραμμα οδήγησης ήχου δεν είναι διαθέσιμο, κάντε λήψη του προγράμματος οδήγησης ήχου και εάν το πρόγραμμα οδήγησης ήχου είναι διαθέσιμο, ενημερώστε το ακολουθώντας τα παρακάτω βήματα:
Βήμα 1: Κάντε κλικ στο κουμπί Windows και στο πλαίσιο διαλόγου αναζήτησης «Διαχείριση συσκευών ».
Βήμα 2: Κάντε κλικ στις επιλογές του ελεγκτή ήχου, βίντεο και παιχνιδιών.
Βήμα 3: Κάντε δεξί κλικ στο πρόγραμμα οδήγησης ήχου και κάντε κλικ στην πρώτη επιλογή, δηλαδή ενημέρωση όπως φαίνεται στην εικόνα.
Η ενημέρωση θα ξεκινήσει αυτόματα και πιστέψτε με. Τα παραπάνω βήματα είναι τα ίδια για την εγκατάσταση του προγράμματος οδήγησης ήχου.
Λύση 5: Διαγράψτε την ενημέρωση KB974571 (Windows 7)
Η ενημέρωση KB974571 είναι διαθέσιμη μόνο στα Windows 7. Σύμφωνα με τους περισσότερους χρήστες των Windows 7, η διαγραφή του KB97451 επιλύει το πρόβλημα του σφάλματος "Αποτυχία αναπαραγωγής δοκιμαστικού τόνου". Απαιτούνται ορισμένα από τα βήματα για να ακολουθήσετε τα παρακάτω βήματα για να διορθώσετε το πρόβλημα του σφάλματος δοκιμαστικού τόνου αποτυχίας αναπαραγωγής.
Βήμα 1: Πατήστε Windows + R στο πληκτρολόγιό σας.
Βήμα 2: Το Run εμφανίζεται κάτω αριστερά.
Βήμα 3: Πληκτρολογήστε "WindowsUPDATE.LOG" στο πλαίσιο διαλόγου και πατήστε το κουμπί enter
Βήμα 4: Το Notebook θα εμφανιστεί στην οθόνη με μια ενημέρωση και όλα τα αρχεία συστήματος. Επομένως, δεν μπορεί να βρει την ενημέρωση KB974571 . Στο πληκτρολόγιο λοιπόν, πατήστε Ctrl + F .
Βήμα 5: Ένα μικρό πλαίσιο διαλόγου εμφανίζεται στην οθόνη, όπως φαίνεται παρακάτω.
Βήμα 6: Πληκτρολογήστε KB974571 στο μικρό πλαίσιο διαλόγου και πατήστε Enter.
Βήμα 7: Το KB974571 φαίνεται να κάνει κλικ σε αυτό και να το απεγκαταστήσει.
Λύση 6: Επανεγκαταστήστε τα προγράμματα οδήγησης ήχου
Μερικές φορές κάποιο αρχείο χάνεται στο πρόγραμμα οδήγησης ήχου, έτσι για να διορθώσετε το πρόβλημα Failed to Play Test Tone, η επανεγκατάσταση του προγράμματος οδήγησης είναι ο καλύτερος και αποτελεσματικός τρόπος και αυτή η μέθοδος επιλύει το σφάλμα Failed to play test tone» στον υπολογιστή σας. Απλώς ακολουθήστε μερικά βήματα για να διορθώσετε το σφάλμα.
Βήμα 1: Αρχικά, πατήστε το κουμπί "Windows" στο πληκτρολόγιό σας και στο πλαίσιο διαλόγου αναζήτησης.
Βήμα 2: Δεύτερον, πληκτρολογήστε «Διαχείριση Συσκευών» (χωρίς ημιστήλη) και κάντε κλικ σε αυτό.
Βήμα 3: Στη συνέχεια εμφανίζεται ο διαχειριστής συσκευών.
Βήμα 4: Στη συνέχεια, αναζητήστε "ήχος", "βίντεο" και "ελεγκτής παιχνιδιού" και κάντε κλικ στο αριστερό μικρό βέλος.
Βήμα 5: Εμφανίζεται το πρόγραμμα οδήγησης ήχου, κάντε δεξί κλικ πάνω του και στο υπομενού κάντε κλικ στην απεγκατάσταση στο υπομενού, όπως φαίνεται παρακάτω.
Βήμα 6: Η διαδικασία απεγκατάστασης ξεκινά μετά την επιτυχή απεγκατάσταση και, στη συνέχεια, εγκαταστήστε ξανά το πρόγραμμα οδήγησης ήχου.
συμπέρασμα
Ακολουθούν οι 6 διαφορετικές μέθοδοι εργασίας για να διορθώσετε το σφάλμα "Αποτυχία αναπαραγωγής δοκιμαστικού τόνου" στον υπολογιστή σας, ελπίζουμε ότι μία από αυτές τις μεθόδους επιλύει το πρόβλημα του υπολογιστή σας.
Επομένως, πρέπει οπωσδήποτε να προσπαθήσετε να βρείτε μια μέθοδο που θα σας βοηθήσει να επιλύσετε το πρόβλημα. Πολλά φόρουμ πιθανότατα θα σας κάνουν να πιστέψετε ότι πρόκειται για πρόβλημα υλικού, αλλά στην πραγματικότητα δεν είναι.
Αυτό είναι ένα πρόβλημα λογισμικού. Εάν δεν μπορείτε να κάνετε τίποτα μόνοι σας, μπορείτε πάντα να καλέσετε έναν επαγγελματία για να λύσει το πρόβλημά σας για εσάς. Αλλά μην τα παρατάτε χωρίς να το δοκιμάσετε. Σας ευχαριστώ, και να έχετε μια υπέροχη μέρα.