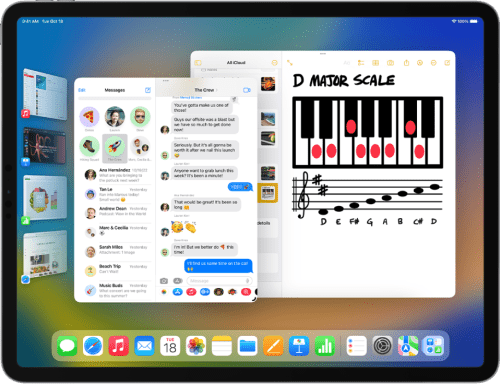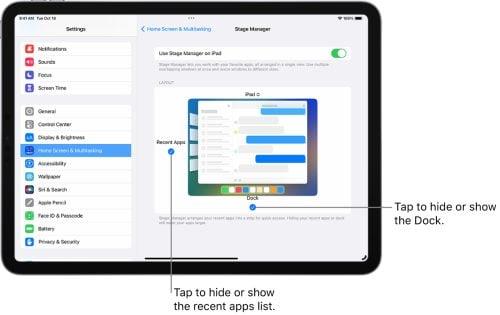Το Stage Manager στο iPad ανεβάζει το multitasking στο επόμενο επίπεδο. Μπορείτε να κάνετε εργασίες πιο γρήγορα, ευκολότερα και καλύτερα χρησιμοποιώντας το Stage Manager και να έχετε την αίσθηση ότι εργάζεστε σε υπολογιστή Mac ή Windows. Θέλετε να μάθετε τα μυστικά του iPad Stage Manager; Συνέχισε να διαβάζεις!
Το Apple iPad ήταν πάντα ένας αξιόπιστος υπολογιστής tablet για επαγγελματίες σε διάφορους τομείς όπως η γραφή, το σχέδιο, η δημιουργία περιεχομένου, η ανάπτυξη εφαρμογών για κινητά, ο σχεδιασμός ιστού και πολλά άλλα.
Η Apple εργάζεται για τη δυνατότητα παραγωγικότητας του iPad εδώ και πολύ καιρό. Τα αποτελέσματα είναι Προβολή διαίρεσης οθόνης, Slide Over, App Switcher και άλλα.
Ωστόσο, με την κυκλοφορία του iPad OS 16.0, αποκάλυψε μια επαναστατική λειτουργία πολλαπλών εργασιών για τη γκάμα των υπολογιστών tablet της, το iPad Stage Manager.
Συνεχίστε να διαβάζετε για να μάθετε όλα όσα πρέπει να γνωρίζετε για αβίαστη multitasking στο iPad χρησιμοποιώντας το iPadOS 16 Stage Manager.
Τι είναι το Stage Manager στο iPad;
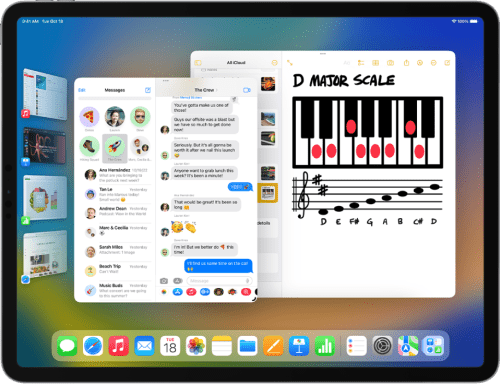
Η προβολή Stage Manager στο iPad (Φωτογραφία: Ευγενική προσφορά της Apple)
Το Stage Manager στο iPad είναι ένα σημαντικό χαρακτηριστικό του πιο πρόσφατου λειτουργικού συστήματος iPadOS 16.0 της Apple.
Η χρήση αυτού του εργαλείου πολλαπλών εργασιών στο iPad σας δίνει την αίσθηση της οργάνωσης των παραθύρων εφαρμογών σε υπολογιστή Mac ή Windows.
Μπορείτε να σύρετε οποιαδήποτε ανοιχτή εφαρμογή στο iPad, να αλλάξετε το μέγεθός της, να την τοποθετήσετε πάνω από μια άλλη ανοιχτή εφαρμογή, να την στερεώσετε σε ένα πλαϊνό πλαίσιο, να λάβετε έως και τέσσερα παράθυρα εφαρμογών στην οθόνη και πολλά άλλα.
Το εργαλείο Stage Manager στο iPad σάς επιτρέπει επίσης να αλλάξετε το μέγεθος των εφαρμογών χωρίς κόπο. Δεν χρειάζεται να καταλάβετε τις περίπλοκες χειρονομίες του iPad όπως Split Screen, Slide Over, App Switcher κ.λπ.
Εάν εξακολουθείτε να περιμένετε να αναβαθμίσετε το iPad σας και αναρωτηθείτε: « Πρέπει να ενημερώσω το iPad μου σε iOS 16; Πρέπει να το κάνετε εάν το χρησιμοποιείτε για επαγγελματικούς, επαγγελματικούς ή επαγγελματικούς σκοπούς. Επειδή οι παλαιότερες εκδόσεις iPadOS δεν θα λάβουν το εργαλείο Stage Manager.
Συμβατότητα του iPadOS 16 Stage Manager
Η Apple αποφάσισε να δώσει πρόσβαση σε αυτό το εργαλείο πολλαπλών εργασιών iPad μόνο σε λίγους τυχερούς κατόχους iPad που έχουν τις ακόλουθες συσκευές iPad:
Ποιες συσκευές είναι συμβατές με το Stage Manager;
- iPad Air (5ης γενιάς)
- iPad Pro 12,9 ιντσών (3ης γενιάς και μεταγενέστερη)
- iPad Pro 11 ιντσών (1ης γενιάς και νεότερης γενιάς)
Γιατί δεν βλέπω το Stage Manager στο iPad μου;
Κάτω από τα παραπάνω μοντέλα iPad, δυστυχώς, το εργαλείο iPad Stage Manager δεν θα είναι διαθέσιμο. Υπάρχει σοβαρός λόγος για αυτό.
Όλα τα iPad κάτω από την παραπάνω λίστα δεν διαθέτουν αρκετούς πόρους υλικού, όπως επεξεργαστική ισχύ, μνήμη και σύνθετους αλγόριθμους που διευκολύνουν την άψογη λειτουργία αυτού του εργαλείου.
Σε όλες τις παραπάνω συσκευές, πρέπει να εκτελέσετε το iPadOS 16.0 ή νεότερη έκδοση για να απολαύσετε πολλαπλές εργασίες στο Stage Manager.
Ως εκ τούτου, εάν σας αρέσει η εκτέλεση πολλαπλών εργασιών στο iPad σας ή είναι μια επαγγελματική απαίτηση, αυτό είναι ένα σημάδι ότι πρέπει να αναβαθμίσετε το iPad σας.
Τα αξιοσημείωτα χαρακτηριστικά του Stage Manager στο iPad
Πρέπει να μάθετε τις τρέχουσες δυνατότητες του iPadOS 16 Stage Manager για να χρησιμοποιήσετε αυτό το εργαλείο πολλαπλών εργασιών επόμενης γενιάς σε συμβατό iPad. Αν και φαίνεται ότι η Apple μπορεί να προσφέρει νέες λειτουργίες για το Stage Manager με μελλοντικές αναβαθμίσεις, αυτές είναι όλες οι λειτουργίες μέχρι στιγμής:
- Αλλάξτε το μέγεθος των παραθύρων της εφαρμογής όπως θέλετε ανάμεσα σε τρεις επιλογές: μικρό, μεσαίο και μεγάλο.
- Μετακινήστε ελεύθερα τις εφαρμογές του iPadOS 16 Stage Manager στην οθόνη του iPad όπου και όπως θέλετε.
- Επικαλύψτε το ένα παράθυρο της εφαρμογής στο άλλο για βολική αναφορά περιεχομένου.
- Ανοίξτε έως και τρία παράθυρα εφαρμογών μεγέθους iPhone ταυτόχρονα στην προβολή Stage Manager. Εναλλακτικά, ανοίξτε το πολύ τέσσερις εφαρμογές σε διαφορετικά μεγέθη παραθύρων.
- Δημιουργήστε δέσμες εφαρμογών για συγκεκριμένες εργασίες όπως γραφή, σχεδιασμός, σχέδιο, ψυχαγωγία κ.λπ.
- Απόκρυψη της λειτουργίας Πρόσφατες εφαρμογές και βάση σύνδεσης για να έχετε μέγιστο χώρο στην οθόνη για πολλαπλές εργασίες.
- Ένα αβίαστο πρόγραμμα αλλαγής μεγέθους παραθύρου εφαρμογών, το εικονίδιο της σκοτεινής καμπύλης, για να αλλάξετε το μέγεθος των εφαρμογών αμέσως.
- Στείλτε τα παράθυρα εφαρμογών σε μια εξωτερική μονάδα οθόνης συνδεδεμένη στο iPad.
- Σύρετε και αποθέστε αρχεία και έγγραφα από την εφαρμογή Αρχεία σε πρόγραμμα επεξεργασίας αρχείων όπως Photoshop, Έγγραφα, εφαρμογές σχεδίασης κ.λπ.
- Μπορείτε να τοποθετήσετε έως και 16 ανοιχτές εφαρμογές στη λωρίδα Πρόσφατες εφαρμογές ομαδοποιώντας τις εφαρμογές Stage Manager σε δέσμες τεσσάρων εφαρμογών.
Πώς να ενεργοποιήσετε το Stage Manager στο iPad
Η δυνατότητα iPad Stage Manager παραμένει ανενεργή από προεπιλογή όταν κάνετε ενημέρωση σε iPadOS 16 . Δείτε πώς μπορείτε να ενεργοποιήσετε αυτό το εργαλείο πολλαπλών εργασιών:
Πώς μπορώ να ενεργοποιήσω το Stage Manager στο iPad;
Από το Κέντρο Ελέγχου
Το iPadOS 16 Stage Manager λειτουργεί καλύτερα σε οριζόντια λειτουργία. Επομένως, πρέπει να αλλάξετε τη συσκευή σε οριζόντια λειτουργία. Δείτε πώς:
- Σύρετε το δάχτυλό σας προς τα κάτω στην οθόνη από την επάνω δεξιά γωνία.
- Θα δείτε την επικάλυψη του Κέντρου Ελέγχου .
- Εάν το κουμπί Κλείδωμα περιστροφής εμφανίζει σκούρο φόντο, δεν χρειάζεται να κάνετε τίποτα.
- Απλώς γυρίστε το iPad στο πλάι για να μεταβείτε σε οριζόντια λειτουργία.
- Εάν το κουμπί Κλείδωμα περιστροφής εμφανίζει λευκό φόντο, πατήστε το για να το απενεργοποιήσετε.
- Γυρίστε το iPad σας στο πλάι για πρόσβαση στη λειτουργία οριζόντιου προσανατολισμού .
Αφού εισέλθετε στη λειτουργία οριζόντιου προσανατολισμού, ακολουθήστε τα εξής βήματα:
- Και πάλι, μεταβείτε στο Κέντρο ελέγχου .
- Πατήστε το κουμπί Stage Manager . Μοιάζει με ένα κοίλο τετράγωνο με τρεις μικρές κάθετες κουκκίδες.
Αυτό είναι! Μόλις ενεργοποιήσετε αυτήν τη δυνατότητα, δεν θα δείτε άμεσες αλλαγές στην Αρχική οθόνη. Ανοίξτε οποιαδήποτε εφαρμογή και η Αρχική οθόνη θα εμφανίσει τα ακόλουθα στοιχεία:

Η διεπαφή χρήστη για το Stage Manager iPad (Φωτογραφία: Ευγενική προσφορά της Apple)
- Ένα παράθυρο μεσαίου μεγέθους της εφαρμογής αντί για μια εφαρμογή πλήρους οθόνης
- Η ενότητα Πρόσφατες εφαρμογές εμφανίζει τις εφαρμογές που άνοιξαν τελευταία σε μια λωρίδα
- Το Dock κάτω από τις ανοιχτές εφαρμογές.
Μπορείτε να αποκρύψετε τις πρόσφατες εφαρμογές και το App Dock εάν χρειάζεστε περισσότερη ακίνητη περιουσία στην οθόνη. Δείτε πώς μπορείτε να απενεργοποιήσετε αυτά τα στοιχεία:
- Ανοίξτε το Κέντρο Ελέγχου και πατήστε παρατεταμένα το κουμπί Stage Manager .
- Θα εμφανιστεί το αναδυόμενο παράθυρο Εμφάνιση πρόσφατων εφαρμογών και βάσης σύνδεσης .
- Αποεπιλέξτε τα σημάδια επιλογής όπως υποδεικνύεται στο αναδυόμενο παράθυρο.
Από την εφαρμογή Ρυθμίσεις
Συνήθως, το κουμπί iPadOS 16 Stage Manager, από προεπιλογή, εμφανίζεται στο Κέντρο Ελέγχου. Αλλά αν δεν το βλέπετε ενώ χρησιμοποιείτε ένα συμβατό iPad, μην πανικοβληθείτε ακόμα. Δοκιμάστε αυτά τα βήματα αντ 'αυτού:
- Μεταβείτε στις Ρυθμίσεις και πατήστε Αρχική οθόνη και πολλαπλές εργασίες .
- Στο μενού Multitasking , επιλέξτε Stage Manager .
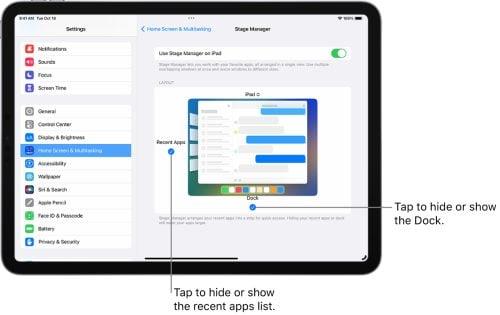
Stage Manager iPad απενεργοποίηση ενεργοποίησης βάσης και πρόσφατων εφαρμογών (Φωτογραφία: Ευγενική προσφορά της Apple)
- Ενεργοποιήστε την επιλογή Χρήση Stage Manager στο iPad .
- Τα μπλε σημάδια των πρόσφατων εφαρμογών και του Dock σάς επιτρέπουν να αποκρύψετε και να αποκρύψετε αυτά τα στοιχεία του iPad Stage Manager.
Πώς να απενεργοποιήσετε το Stage Manager στο iPad
Μπορείτε να απενεργοποιήσετε αυτήν τη δυνατότητα από το Κέντρο Ελέγχου ή την εφαρμογή Ρυθμίσεις. Απλώς ακολουθήστε τα βήματα που αναφέρονται παραπάνω.
Για παράδειγμα, δοκιμάστε αυτά:
- Σύρετε προς τα κάτω το Κέντρο Ελέγχου .
- Πατήστε το κουμπί Stage Manager .
- Θα δείτε ένα σκούρο φόντο εάν το έχετε απενεργοποιήσει.
Πώς να μετακινήσετε εφαρμογές σε εξωτερική οθόνη στο Stage Manager
Πρέπει να αναβαθμίσετε το iPad σας σε iPadOS 16.2 και να χρησιμοποιήσετε οποιοδήποτε από τα μοντέλα iPad που αναφέρονται παρακάτω για να στείλετε τα παράθυρα εφαρμογών σε μια εξωτερική οθόνη:
- iPad Pro 11 ιντσών ( 3ης γενιάς και μεταγενέστερη )
- iPad Air ( 5ης γενιάς )
- iPad Pro 12,9 ιντσών ( 5ης γενιάς )
Για να μετακινήσετε μια εφαρμογή ή ένα παράθυρο εφαρμογής στην πρόσθετη οθόνη, δοκιμάστε οποιοδήποτε από τα παρακάτω:
- Επιλέξτε παρατεταμένα μια εφαρμογή που πρέπει να μετακινήσετε. Τώρα, σύρετέ το στη μεγάλη οθόνη.
- Πατήστε παρατεταμένα την επάνω άκρη της εφαρμογής. Στη συνέχεια, σύρετε και αποθέστε το στην εξωτερική οθόνη.
Με μια πρόσθετη οθόνη, μπορείτε να ανοίξετε έως και οκτώ παράθυρα εφαρμογών χρησιμοποιώντας το Stage Manager στο iPad.
Stage Manager στο iPad: Περιορισμοί
Αυτή είναι μια εξαιρετική προσθήκη στην αναβάθμιση λογισμικού iPadOS 16. Ωστόσο, υπάρχουν ορισμένοι περιορισμοί, όπως αναφέρονται παρακάτω:
- Μπορείτε να αλλάξετε το μέγεθος των ανοιχτών εφαρμογών σε τρία προκαθορισμένα μεγέθη παραθύρων: μικρό, μεσαίο και μεγάλο. Αντίθετα, το Stage Manager του Mac σάς επιτρέπει να αλλάξετε το μέγεθος των παραθύρων της εφαρμογής με όποιον τρόπο θέλετε.
- Στο iPad, το Stage Manager μπορεί να φιλοξενήσει έως και τέσσερις ανοιχτές εφαρμογές και οκτώ με μια πρόσθετη οθόνη. Αντίθετα, το ίδιο εργαλείο πολλαπλών εργασιών στο Mac μπορεί να ανοίξει απεριόριστα παράθυρα εφαρμογών.
Εκτεταμένες δυνατότητες του Stage Manager στο iPad

Ολοκληρωμένες δυνατότητες του Stage Manager στο iPad (Φωτογραφία: Ευγενική προσφορά της Apple)
Το καλύτερο πλεονέκτημα του iPadOS 16 Stage Manager είναι ότι μπορείτε να απολαύσετε περισσότερη άνεση όταν χρησιμοποιείτε το iPad σαν υπολογιστή. Μέχρι στιγμής, μπορείτε να συνδέσετε ένα Magic Keyboard και μια εξωτερική οθόνη στο iPad.
Τώρα, σε iPad συμβατά με Stage Manager, μπορείτε να μετακινήσετε τα παράθυρα των εφαρμογών στην πρόσθετη οθόνη χρησιμοποιώντας το trackpad του Magic Keyboard ή ένα ασύρματο ποντίκι.
Επίσης, μπορείτε να σύρετε και να αποθέσετε παράθυρα εφαρμογών, όπως υπολογιστή Mac ή Windows. Επιπλέον, μπορείτε να χρησιμοποιήσετε ένα κλικ του ποντικιού για να αλλάξετε το μέγεθος των παραθύρων της εφαρμογής iPad όταν εργάζεστε στη λειτουργία Stage Manager.
Δεδομένου ότι τα πιο πρόσφατα iPad διαθέτουν σταθερή διαμόρφωση υλικού, δεν θα αισθάνεστε καθυστέρηση όταν εργάζεστε ταυτόχρονα σε τέσσερις ανοιχτές εφαρμογές.
συμπέρασμα
Μέχρι στιγμής, έχετε ξεκλειδώσει τα μυστικά ενός από τα σημαντικότερα χαρακτηριστικά της αναβάθμισης iPadOS 16, του iPad Stage Manager.
Ανακαλύψατε τις λειτουργίες, τις δυνατότητες και τα στοιχεία διεπαφής χρήστη (UI) για να περιηγηθείτε σε αυτό το υπέροχο εργαλείο πολλαπλών εργασιών της Apple.
Πρέπει να δοκιμάσετε το Stage Manager στο iPad σας, εάν χρειάζεται να εργαστείτε σε πολλές εφαρμογές iPad για να ολοκληρώσετε τις εργασίες σας στο σπίτι, στο σχολείο, στο γραφείο ή σε επαγγελματικούς ιστότοπους.
Μην ξεχάσετε να αφήσετε ένα σχόλιο παρακάτω σχετικά με την εμπειρία σας από τη χρήση αυτού του εργαλείου πολλαπλών εργασιών. Επίσης, αναφέρετε συμβουλές και κόλπα που ανακαλύψατε κατά τη χρήση του iPad Stage Manager.
Στη συνέχεια, μάθετε να ρυθμίζετε το Split Screen στο iPad και να συνδέετε πληκτρολόγια iPad Trackpad για να ενισχύσετε την προσπάθεια πολλαπλών εργασιών σε iPad.