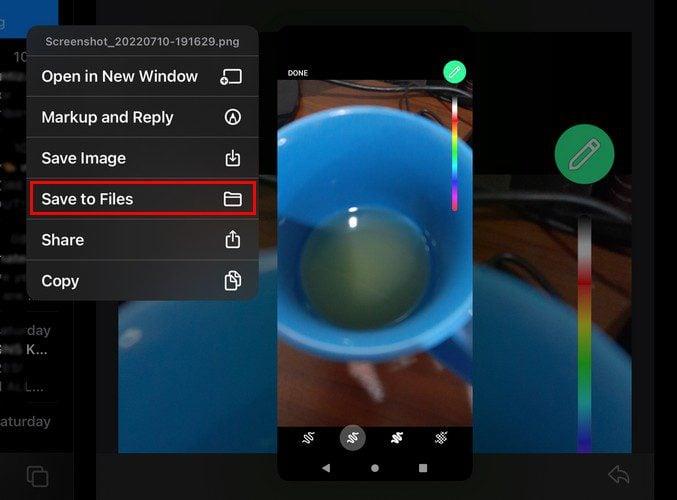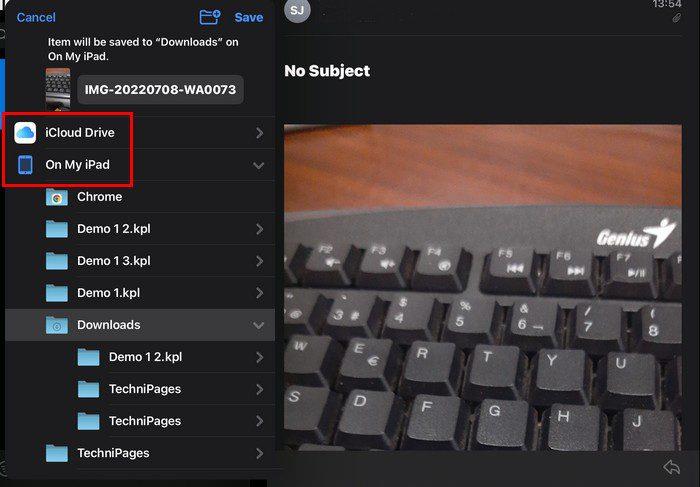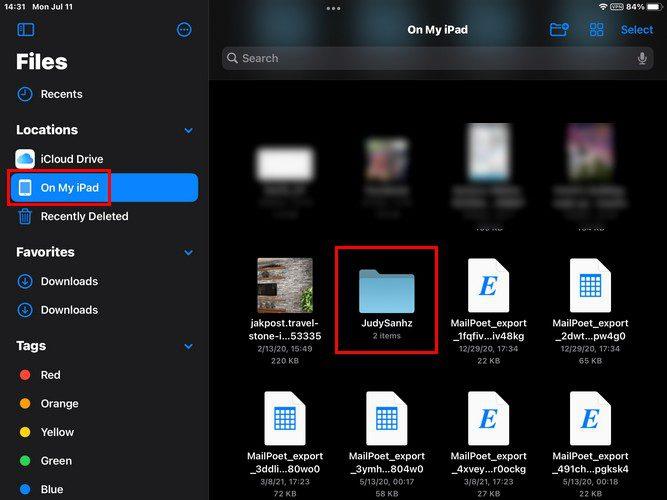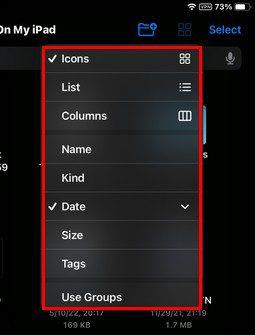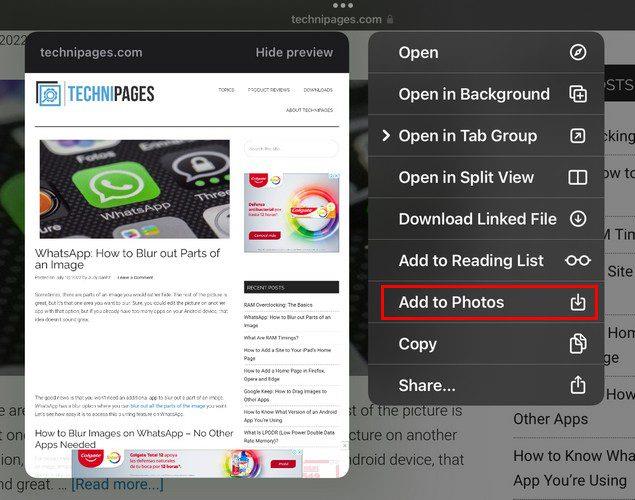Δείτε/Πάντα θα υπάρχει κάτι που πρέπει να αποθηκεύσετε στο iPad σας. Είτε πρόκειται για αρχείο από την εργασία είτε για κάτι άλλο, θα πρέπει να το έχετε στο iPad σας. Ωστόσο, εάν δεν είστε πολύ εξοικειωμένοι με το iPad, ενδέχεται να δυσκολευτείτε να κατεβάσετε και να βρείτε το αρχείο σας. Συνεχίστε να διαβάζετε για να δείτε τα εύκολα βήματα αποθήκευσης και πρόσβασης στο αρχείο σας.
Πώς να κατεβάσετε αρχεία στο iPadOS 15.5
Όταν λαμβάνετε μια εικόνα ως συνημμένο, θα πρέπει να την πατήσετε για να τη δείτε. Δεν μπορείτε να δείτε μια προεπισκόπηση του αρχείου. Για να κατεβάσετε το αρχείο σας, πατήστε παρατεταμένα πάνω του και θα εμφανιστεί ένα μικρό παράθυρο στα αριστερά σας. Θα δείτε διάφορες επιλογές όπως:
- Ανοιξε σε νέο παράθυρο
- Σήμανση και απάντηση
- Αποθήκευση εικόνας
- Αποθήκευση στα Αρχεία
- Μερίδιο
- αντίγραφο
Για να αποθηκεύσετε το αρχείο σας σε μια περιοχή όπου μπορείτε να το βρείτε εύκολα αργότερα, επιλέξτε την επιλογή Αποθήκευση σε αρχεία.
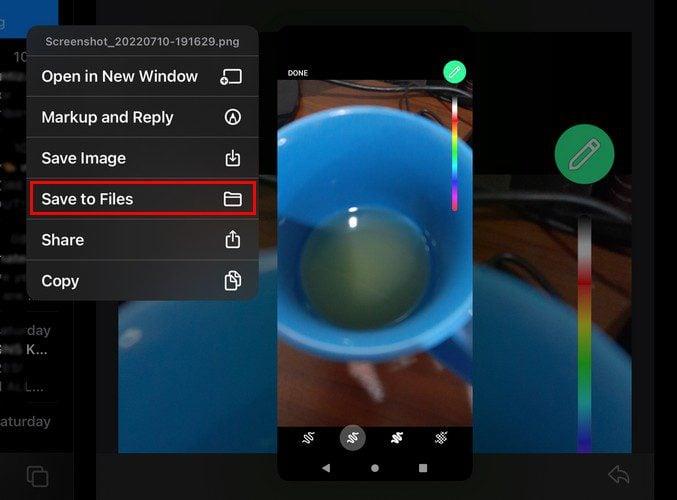
Εάν επιλέξετε την επιλογή Αποθήκευση σε αρχεία, θα εμφανιστούν διάφορες επιλογές στα αριστερά σας. Μπορείτε να αποθηκεύσετε το αρχείο σας στο iPad ή το iCloud Drive. Να θυμάστε ότι εάν θέλετε να αποκτήσετε πρόσβαση στο αρχείο από άλλη συσκευή, είναι καλύτερο να επιλέξετε την επιλογή iCloud.
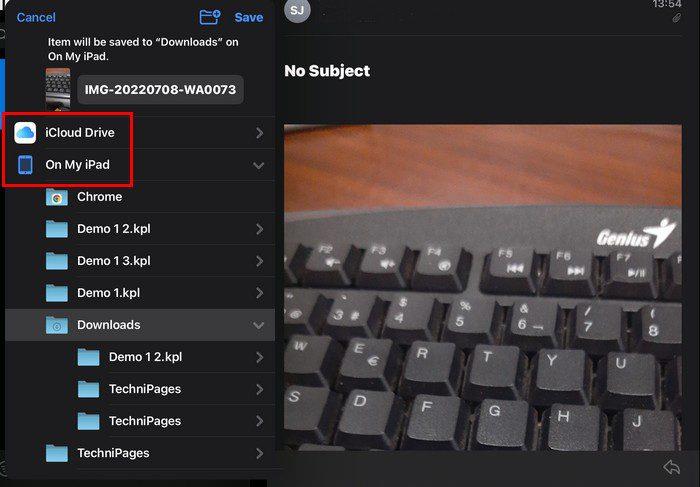
Εάν είστε εντάξει με την αποθήκευση του αρχείου στο iPad σας, στο επάνω μέρος, θα βρείτε επιλογές για τη δημιουργία ενός νέου φακέλου, εάν αυτό είναι πιο βολικό για εσάς. Πατήστε το εικονίδιο συν στο επάνω μέρος του φακέλου και δώστε ένα όνομα στον νέο σας φάκελο. Πατήστε στην επιλογή Τέλος και ο νέος σας φάκελος θα εμφανιστεί με τους ήδη υπάρχοντες. Βεβαιωθείτε ότι ο νέος σας φάκελος είναι επισημασμένος και πατήστε το κουμπί Αποθήκευση στο επάνω μέρος για να αποθηκεύσετε το αρχείο σας στον συγκεκριμένο φάκελο.
Εύρεση του νέου φακέλου και του αρχείου σας
Τώρα που κατεβάσατε το αρχείο σας και ίσως δημιουργήσατε έναν νέο φάκελο, ήρθε η ώρα να το βρείτε στο iPad σας. Μεταβείτε στην εφαρμογή Αρχείο του iPad σας και πατήστε την επιλογή Στο iPad μου στα αριστερά σας. Περιηγηθείτε στα αρχεία που μπορεί να έχετε ήδη και αναζητήστε τον φάκελο που δημιουργήσατε. Δεδομένου ότι εκεί αποθηκεύσατε το αρχείο σας, θα δείτε τον αριθμό των αρχείων που έχετε ήδη στον φάκελο κάτω από το εικονίδιο φακέλου. Σε αυτή την περίπτωση, 1.
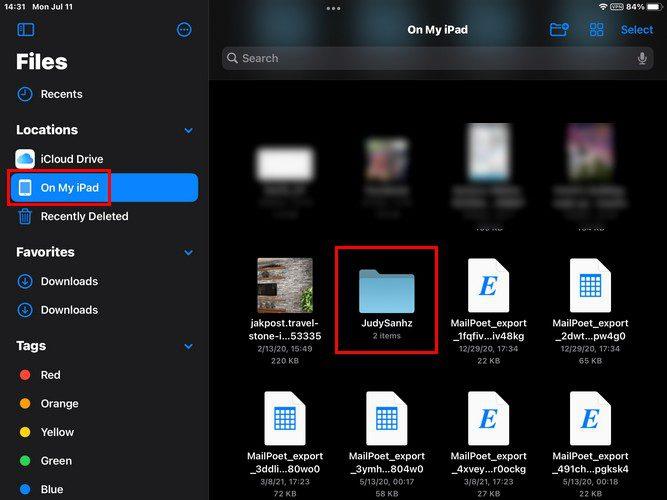
Πατήστε στο φάκελο και θα μπορείτε να δείτε το αρχείο σας. Μπορείτε επίσης να κάνετε άλλα πράγματα στο αρχείο σας αρκεί να είστε εκεί. Πατήστε παρατεταμένα στην εικόνα και θα εμφανιστούν διάφορες επιλογές. Μπορείτε να επιλέξετε από επιλογές όπως:
- Πάρτε πληροφορίες
- Μετονομάζω
- Συμπιέζω
- Αντίγραφο
- Γρήγορη ματιά
- Ετικέτες
- αντίγραφο
- Κίνηση
- Μερίδιο
- Σήμανση
- Περιστροφή αριστερά
- Περιστροφή δεξιά
- Δημιουργία PDF
- Ανοιξε σε νέο παράθυρο
- Διαγράφω
Για να διευκολύνετε την εύρεση του αρχείου σας, μπορείτε να αλλάξετε τον τρόπο εμφάνισης των αρχείων στην εφαρμογή Αρχείο. Επάνω δεξιά, θα δείτε ένα εικονίδιο που μοιάζει με τέσσερα τετράγωνα ομαδοποιημένα (Εικονίδια). Εάν δεν βλέπετε αυτήν την επιλογή, ενδέχεται να δείτε τα εικονίδια για Στήλες ή Λίστα. Πατήστε σε αυτό και μπορείτε να επιλέξετε να δείτε τα αρχεία σας σε:
- εικονίδια
- Λίστα
- Στήλες – Τα αρχεία θα χωριστούν σε ενότητες, αλλά όπως υποδηλώνει το όνομα, θα είναι σε στυλ στήλης. Θα τα δεις όλα στα αριστερά σου.
- Ονομα
- Είδος
- Ημερομηνία – Θα δείτε τα αρχεία ταξινομημένα με βάση τα πιο πρόσφατα.
- Μέγεθος – Θα δείτε τα αρχεία από το μεγαλύτερο έως το μικρότερο
- Ετικέτες – Χάρη σε αυτήν την επιλογή, μπορείτε να συνδέσετε τους σχολιασμούς σας με θέματα. Μπορείτε να δείτε άλλους σχολιασμούς που σχετίζονται με αυτόν που βλέπετε ήδη.
- Χρήση ομάδων – Αυτή η επιλογή διευκολύνει την εύρεση ενός συγκεκριμένου αρχείου, καθώς χωρίζονται σε διαφορετικές ομάδες, όπως Φάκελοι, Έγγραφα, Εικόνες, Έγγραφα PDF, Μουσική, Ταινίες και Υπολογιστικά φύλλα.
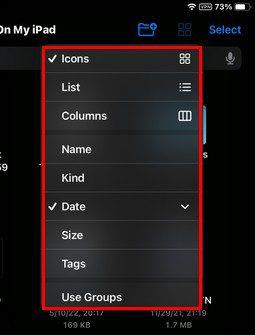
Πώς να αποθηκεύσετε μια εικόνα από το Safari
Δεν θα βρίσκονται όλα τα αρχεία που πρέπει να αποθηκεύσετε σε ένα email. Για τις στιγμές που χρειάζεται να αποθηκεύσετε μια εικόνα από το Safari, αυτά είναι τα βήματα που πρέπει να ακολουθήσετε. Μόλις ανοίξετε το πρόγραμμα περιήγησης, πατήστε παρατεταμένα την εικόνα που θέλετε να αποθηκεύσετε. Όταν το κάνετε αυτό, θα εμφανιστεί ένα νέο παράθυρο με διαφορετικές επιλογές από τις οποίες μπορείτε να διαλέξετε. Μπορείτε να επιλέξετε από:
- Άνοιγμα στο παρασκήνιο
- Εμφάνιση/Άνοιγμα στην ομάδα καρτελών
- Άνοιγμα σε Split View
- Λήψη συνδεδεμένου αρχείου
- Προσθήκη στη Λίστα Ανάγνωσης
- Προσθήκη στις Φωτογραφίες
- αντίγραφο
- Μερίδιο
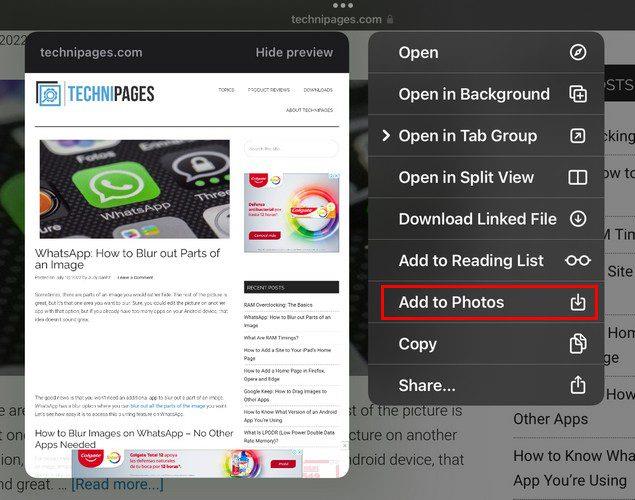
Πατήστε στην επιλογή Προσθήκη στις φωτογραφίες και η εικόνα θα προστεθεί αυτόματα εκεί. Ανοίξτε την εφαρμογή Φωτογραφίες. η εικόνα σας θα βρίσκεται στο κάτω μέρος της λίστας. Εάν έχετε εφαρμογές τρίτων όπου μπορείτε να αποθηκεύσετε το αρχείο σας, θα πρέπει να τις δείτε στη λίστα, ώστε να μπορείτε να τις επιλέξετε όταν αποθηκεύετε το αρχείο σας.
συμπέρασμα
Αργά ή γρήγορα, θα χρειαστεί να κατεβάσετε ένα αρχείο στο iPad σας. Μπορείτε να κάνετε λήψη αυτών των αρχείων και να αποκτήσετε πρόσβαση σε αυτά αργότερα, ακολουθώντας μερικά απλά βήματα. Μπορείτε επίσης να κρατήσετε τα πράγματα πιο οργανωμένα δημιουργώντας έναν νέο φάκελο ή διαγράφοντας τα αρχεία ή τους φακέλους που δεν χρειάζεστε πια. Πόσα αρχεία θα κατεβάσετε; Μοιραστείτε τις σκέψεις σας στα παρακάτω σχόλια και μην ξεχάσετε να μοιραστείτε το άρθρο με άλλους στα μέσα κοινωνικής δικτύωσης.