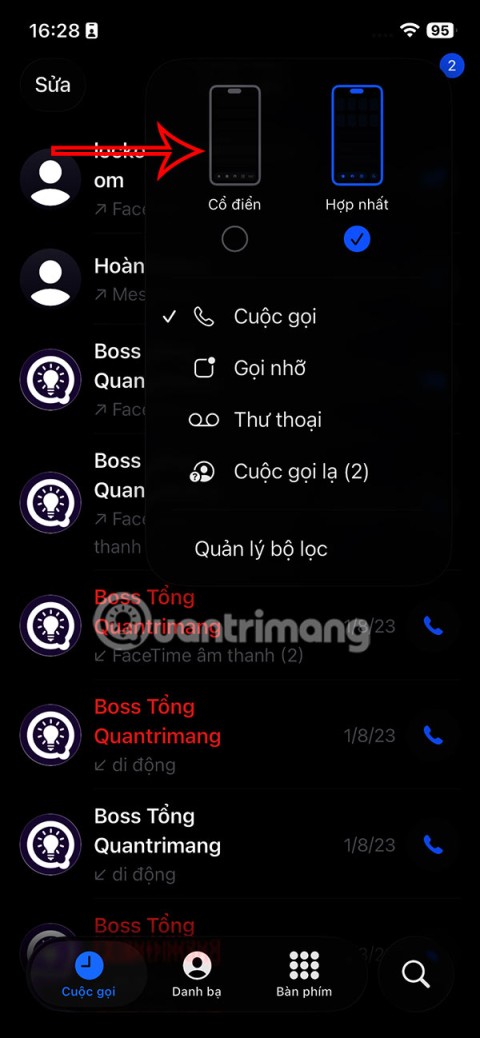Πώς να κοινοποιήσετε τις ρυθμίσεις προσβασιμότητας iPhone σε άλλη συσκευή

Το iOS 26 φέρνει μια νέα λειτουργία που σας επιτρέπει να μοιράζεστε προσωπικές ρυθμίσεις προσβασιμότητας από ένα iPhone ή iPad σε ένα άλλο.
Εάν χρησιμοποιείτε το iPhone εδώ και αρκετό καιρό, τότε σίγουρα πρέπει να γνωρίζετε τη λειτουργία My Photo Stream της Apple. Για όσους δεν το γνωρίζουν, είναι μια δυνατότητα διαθέσιμη για τους χρήστες iCloud που συγχρονίζει τις φωτογραφίες τους και τις καθιστά προσβάσιμες από οποιαδήποτε συσκευή Apple.
Ας υποθέσουμε ότι έχετε κάνει κλικ σε φωτογραφίες από το iPhone σας και τις έχετε ανεβάσει στο iCloud. Εάν η λειτουργία Ροή φωτογραφιών είναι ενεργοποιημένη, θα μπορείτε να έχετε πρόσβαση σε αυτές τις εικόνες από το iPad ή το MacBook σας ή οποιαδήποτε άλλη συσκευή Apple.
Τούτου λεχθέντος, υπάρχει ακόμα ένα πιάσιμο. Έχετε δωρεάν πρόσβαση μόνο σε έως και 5 GB χώρου μνήμης στον λογαριασμό σας iCloud (ο οποίος είναι μόνο ένας μικρός χώρος στη μνήμη, ειδικά για χρήστες με πολλά αρχεία δεδομένων). Αφού τα καταναλώσετε όλα και θέλετε να έχετε πρόσβαση σε περισσότερα, θα πρέπει να πληρώσετε ένα σημαντικό ποσό στην Apple. Ωστόσο, μπορείτε να διαχειριστείτε καλύτερα τον λογαριασμό σας iCloud και να βελτιστοποιήσετε τη δωρεάν δυνατότητα αποθήκευσης 5 GB. Ας πάμε λοιπόν σε αυτό.
Διαβάστε επίσης: Πώς να δημιουργήσετε αντίγραφα ασφαλείας και να επαναφέρετε δεδομένα από Mac;
Πώς να αποκτήσετε πρόσβαση στις Φωτογραφίες iCloud;
Για να έχετε πρόσβαση στις φωτογραφίες iCloud, πρέπει να ρυθμίσετε τη μονάδα iCloud από το Apple ID σας. Αφού δημιουργήσετε το Apple ID σας και ρυθμίσετε τη μονάδα iCloud, θα πρέπει να ακολουθήσετε τα παρακάτω βήματα.
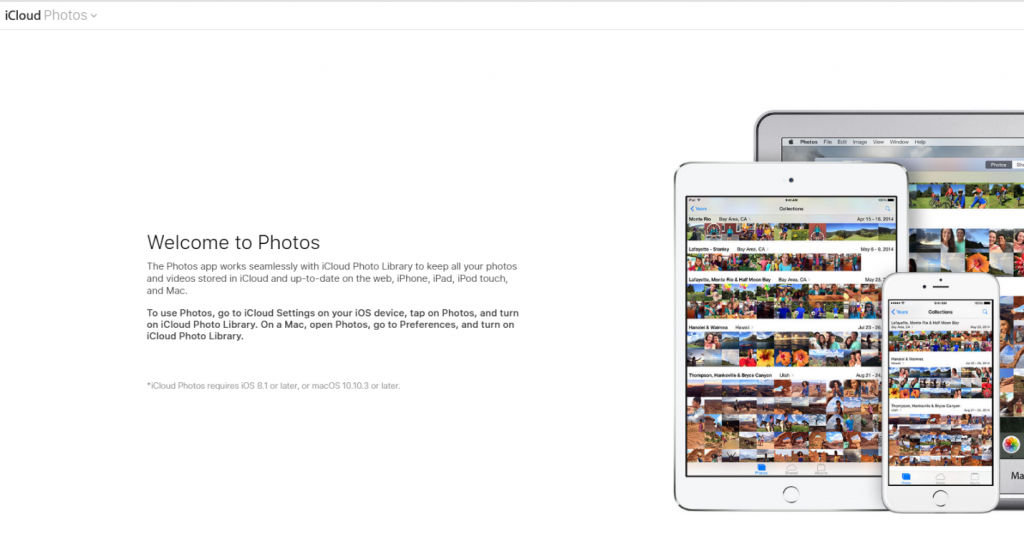
Εναλλακτικά, μπορείτε επίσης να δοκιμάσετε αυτά τα βήματα!
Σημείωση: Την πρώτη φορά που θα φορτώσετε τις φωτογραφίες σας στο iCloud, μπορεί να χρειαστεί λίγος χρόνος. Στην οθόνη εμφανίζεται ένα μήνυμα «Προετοιμασία της βιβλιοθήκης σας», ενώ οι φωτογραφίες σας μεταφορτώνονται. Ωστόσο, μόλις συγχρονιστεί η βιβλιοθήκη φωτογραφιών σας με το iCloud, αυτός ο χρόνος φόρτωσης μειώνεται σημαντικά και η πρόσβαση στις φωτογραφίες γίνεται πιο γρήγορη.
Πώς να ενεργοποιήσετε τη Ροή φωτογραφιών από το iPhone;
Η ενεργοποίηση της ροής φωτογραφιών είναι απλή και γρήγορη. Ακολουθήστε αυτά τα βήματα για να το ενεργοποιήσετε.
Πώς να διαχειριστείτε τον χώρο αποθήκευσης iCloud;
Με λίγη μνήμη 5 GB, είναι αρκετά δύσκολο να διαχειρίζεσαι και να αφήνεις ελεύθερο χώρο αποθήκευσης για νέα δεδομένα. Μπορείτε είτε να αποκτήσετε επιπλέον χώρο αποθήκευσης αναβαθμίζοντας το πακέτο αποθήκευσης iCloud είτε να διαχειριστείτε τα δεδομένα του με μη αυτόματο τρόπο.
Μπορείτε να διαχειριστείτε τα δεδομένα σας στο iCloud και να δημιουργήσετε περισσότερο χώρο σε αυτό διαγράφοντας διάφορα στοιχεία από την αποθήκευσή του.
Αφού διαγράψετε όλα τα ανεπιθύμητα δεδομένα από το τηλέφωνό σας, σίγουρα θα έχετε επαρκή χώρο για να αποθηκεύσετε περισσότερα αρχεία. Επιπλέον, η λειτουργία iCloud και My Photo Stream θα σας βοηθήσει να έχετε πρόσβαση στις φωτογραφίες σας ανά πάσα ώρα και ώρα, με οποιαδήποτε συσκευή Apple από όπου βρίσκεστε!
Ξεκινήστε λοιπόν με αυτό το υπέροχο χαρακτηριστικό και πείτε μας πώς σας άρεσε στην παρακάτω ενότητα σχολίων!
Το iOS 26 φέρνει μια νέα λειτουργία που σας επιτρέπει να μοιράζεστε προσωπικές ρυθμίσεις προσβασιμότητας από ένα iPhone ή iPad σε ένα άλλο.
Αν έχετε προσπαθήσει ποτέ να προσανατολιστείτε χωρίς σήμα, ξέρετε πόσο γρήγορα μια εφαρμογή χαρτογράφησης που λειτουργεί μόνο στο διαδίκτυο γίνεται άχρηστη.
Αν θέλετε να αλλάξετε την τοποθεσία λήψης στο Safari, είναι επίσης πολύ απλό, κατάλληλο για τη διαχείριση των αρχείων λήψης κάθε ατόμου. Παρακάτω θα βρείτε οδηγίες για την αλλαγή της τοποθεσίας λήψης στο Safari για iPhone.
Η λειτουργία ομαδικής συνομιλίας iMessage για iPhone μας βοηθά να στέλνουμε μηνύματα και να συνομιλούμε πιο εύκολα με πολλά άτομα, αντί να στέλνουμε μεμονωμένα μηνύματα.
Για τους λάτρεις των ηλεκτρονικών βιβλίων, το να έχουν μια βιβλιοθήκη βιβλίων στα χέρια τους είναι κάτι σπουδαίο. Και αν αποθηκεύσετε τα ηλεκτρονικά σας βιβλία στο τηλέφωνό σας, μπορείτε να τα απολαύσετε οποτεδήποτε, οπουδήποτε. Δείτε τις καλύτερες εφαρμογές ανάγνωσης ηλεκτρονικών βιβλίων για iPhone παρακάτω.
Το κίτρινο χρώμα της μπαταρίας που εμφανίζεται στην οθόνη του iPhone οφείλεται στην πραγματικότητα σε μια νέα λειτουργία που ονομάζεται Λειτουργία χαμηλής κατανάλωσης ενέργειας από την Apple. Αυτή η λειτουργία δεν θα ενεργοποιηθεί αυτόματα χωρίς την άδεια του χρήστη. Εάν κατά λάθος επιτρέψατε την ενεργοποίηση της λειτουργίας κατά τη χρήση της και τώρα δεν ξέρετε πώς να απενεργοποιήσετε το κίτρινο εικονίδιο μπαταρίας του iPhone, ανατρέξτε στις ακόλουθες οδηγίες.
Μπορείτε να χρησιμοποιήσετε τη λειτουργία PiP (Εικόνα μέσα σε εικόνα) για να παρακολουθήσετε βίντεο YouTube εκτός οθόνης στο iOS 14, αλλά το YouTube έχει κλειδώσει αυτήν τη λειτουργία στην εφαρμογή, επομένως δεν μπορείτε να χρησιμοποιήσετε απευθείας το PiP. Θα πρέπει να προσθέσετε μερικά ακόμη μικρά βήματα που θα σας καθοδηγήσουμε λεπτομερώς παρακάτω.
Το iOS 26 εισάγει μια εξαιρετικά απλή λειτουργία για να ορίσετε υπενθυμίσεις κλήσεων για αναπάντητες κλήσεις, βοηθώντας σας να ελαχιστοποιήσετε την πιθανότητα να ξεχάσετε να καλέσετε πίσω σημαντικές κλήσεις.
Ψάχνετε για αστείες ταπετσαρίες ξεκλειδώματος τηλεφώνου; Δείτε τις παρακάτω ταπετσαρίες και επιλέξτε μια ωραία ταπετσαρία ξεκλειδώματος τηλεφώνου για τον εαυτό σας.
Η Apple έχει επανασχεδιάσει την εφαρμογή Τηλέφωνο στο iOS 26 με μια νέα Ενοποιημένη διεπαφή. Εάν δεν σας αρέσει η νέα εμφάνιση της εφαρμογής Τηλέφωνο, μπορείτε να επιστρέψετε στην παλιά διεπαφή, ακολουθώντας τις παρακάτω οδηγίες.