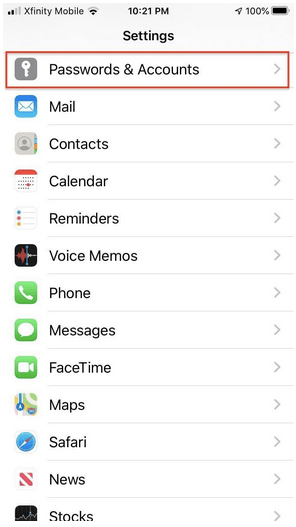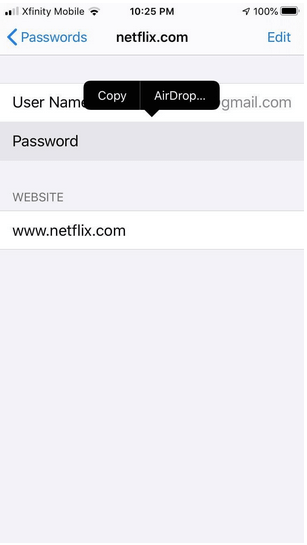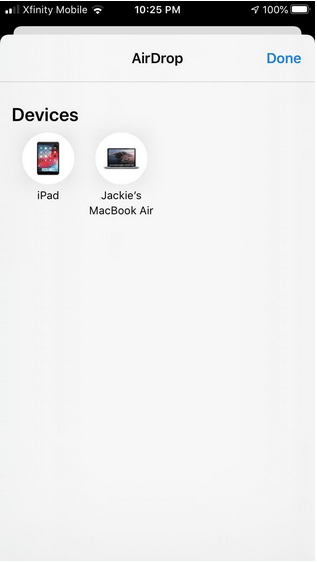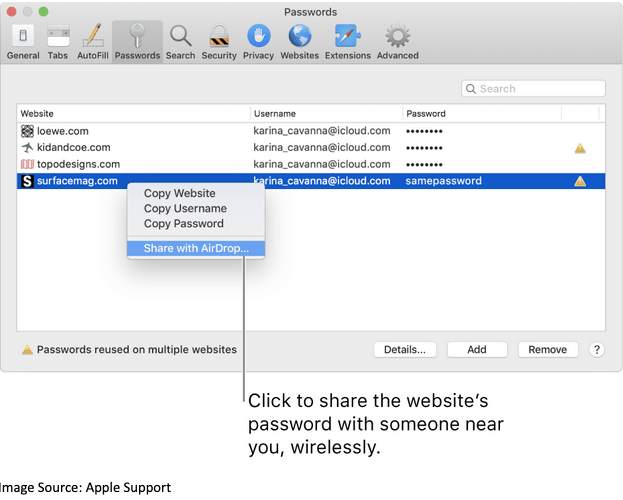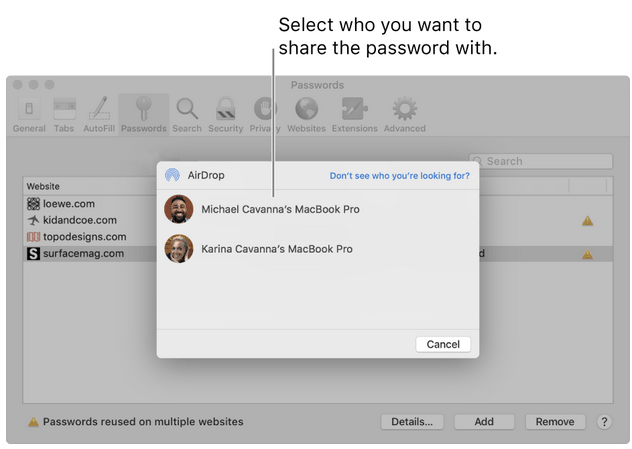Κωδικοί πρόσβασης—δεν μας τρελαίνουν; Και ειδικά όταν πρόκειται για την επιλογή κωδικού πρόσβασης. Πρέπει να είναι εύκολο να το θυμάστε, αλλά δύσκολο να το μαντέψετε. Οι περίπλοκοι, ισχυροί και μοναδικοί κωδικοί πρόσβασης θα σας δίνουν πάντα ένα πλεονέκτημα προσθέτοντας ένα επιπλέον επίπεδο προστασίας στον λογαριασμό σας, καθώς οι χάκερ δεν μπορούν εύκολα να διεισδύσουν στον λογαριασμό σας.

Πηγή εικόνας: Channel Futures
Είτε έχετε πρόσβαση στα email σας είτε στους λογαριασμούς σας στα μέσα κοινωνικής δικτύωσης ή σε οποιαδήποτε εφαρμογή, πρέπει να θυμάστε κωδικούς πρόσβασης — πολλούς κωδικούς πρόσβασης. Λοιπόν, τι κάνετε συνήθως όταν ο φίλος σας ζητά τον κωδικό πρόσβασής σας; Πείτε, εάν χρειάζεται να συνδεθεί στον λογαριασμό σας στο YouTube ή στο Netflix; Το μοιράζεσαι μέσω SMS ή WhatsApp ή το λες δυνατά αν κάθονται δίπλα σου, έτσι δεν είναι; Δεν πιστεύετε ότι η κοινοποίηση των κωδικών πρόσβασής σας μέσω κειμένου ή WhatsApp είναι λίγο επικίνδυνη; Θα πρέπει να εξετάσετε σθεναρά έναν πιο ασφαλή τρόπο κοινής χρήσης κωδικών πρόσβασης σε όλες τις συσκευές.
Γνωρίζατε ότι μπορούσατε να μοιραστείτε κωδικούς πρόσβασης με το AirDrop; Ναι, σωστά. Έχουμε έναν εντελώς νέο λόγο να αγαπάμε το AirDrop, ακόμα περισσότερο. Το AirDrop όχι μόνο σας επιτρέπει να μεταφέρετε φωτογραφίες και βίντεο και σε όλες τις συσκευές Apple, αλλά έχει επίσης τη δυνατότητα να μοιράζεστε κωδικούς πρόσβασης με ασφάλεια.

Πηγή εικόνας: PC Mag
Ακολουθεί μια λεπτομερής ανάρτηση σχετικά με τον τρόπο κοινής χρήσης κωδικών πρόσβασης χρησιμοποιώντας το AirDrop σε iPhone, iPad και Mac.
Ας ξεκινήσουμε και ας δούμε πώς γίνεται.
Διαβάστε επίσης: Πώς να μεταφέρετε φωτογραφίες, βίντεο και μεταξύ iPhone και Mac
Πώς να μοιραστείτε τους κωδικούς πρόσβασης χρησιμοποιώντας το AirDrop στο iOS
Για να μοιραστείτε τους αποθηκευμένους κωδικούς πρόσβασης σε συσκευές iOS χρησιμοποιώντας το AirDrop, ορίστε τι πρέπει να κάνετε.
Μεταβείτε στις Ρυθμίσεις> Γενικά> AirDrop και ορίστε το ως "Μόνο Επαφές", έτσι ώστε μόνο ο επιλεγμένος παραλήπτης να έχει πρόσβαση στις κοινόχρηστες πληροφορίες.
Τώρα, επιστρέψτε στη σελίδα Ρυθμίσεις, επιλέξτε Κωδικοί πρόσβασης και λογαριασμοί> Κωδικοί πρόσβασης ιστότοπου και εφαρμογής.
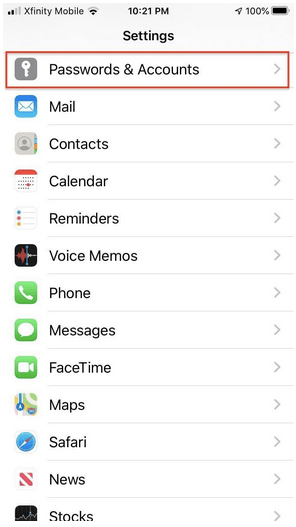
Καθώς η Apple δεν αφήνει κανένα περιθώριο όσον αφορά την ασφάλεια, στο επόμενο βήμα, θα σας ζητηθεί να εισαγάγετε τον κωδικό πρόσβασης της συσκευής σας (εάν υπάρχει) για να επιβεβαιώσετε την ταυτότητά σας και να ελέγξετε την ταυτότητα της διαδικασίας.
Επιλέξτε την εφαρμογή της οποίας το αναγνωριστικό χρήστη και τον κωδικό πρόσβασης πρέπει να στείλετε και, στη συνέχεια, πατήστε παρατεταμένα.
Εδώ θα δείτε δύο επιλογές, η μία είναι η Αντιγραφή και η άλλη το "AirDrop".
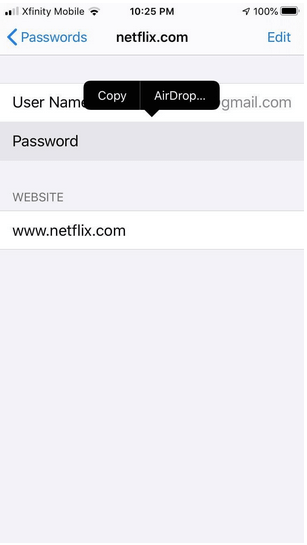
Πατήστε στο AirDrop, επιλέξτε το όνομα της επαφής σας και μετά πατήστε «Τέλος» για να μοιραστείτε τον κωδικό πρόσβασής σας με ασφάλεια.
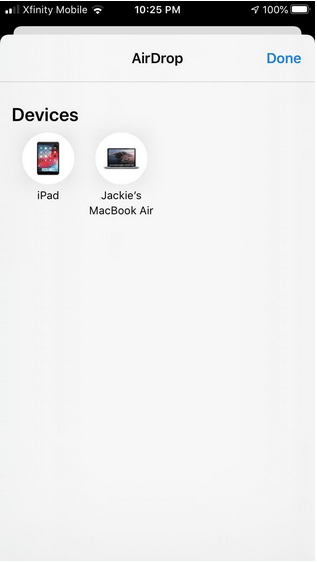
Και ξέρετε ποιο είναι το καλύτερο μέρος της κοινής χρήσης κωδικών πρόσβασης με το AirDrop. Ο κωδικός πρόσβασης που μόλις μοιραστήκατε μέσω του AirDrop θα αποθηκευτεί αυτόματα στη συσκευή iOS του παραλήπτη, έτσι ώστε να μην χρειάζεται να ακολουθήσετε αυτήν τη διαδικασία, κάθε φορά που θέλουν να αποκτήσουν πρόσβαση σε μια εφαρμογή ή όταν προσπαθούν να σας παραμορφώσουν ζητώντας ξανά τον κωδικό πρόσβασής σας στο Netflix . (Ναι, έχουμε πάει όλοι εκεί)
Τρόπος κοινής χρήσης κωδικών πρόσβασης χρησιμοποιώντας το AirDrop σε Mac
Για να μοιραστείτε τους αποθηκευμένους κωδικούς πρόσβασης Safari σε Mac, ακολουθήστε αυτά τα γρήγορα βήματα:
Εκκινήστε την εφαρμογή Safari στη συσκευή σας. Μεταβείτε στο Safari> Προτιμήσεις και, στη συνέχεια, μεταβείτε στην καρτέλα "Κωδικοί πρόσβασης".
Επαληθεύστε την ταυτότητά σας συμπληρώνοντας τον κωδικό πρόσβασης της συσκευής σας.
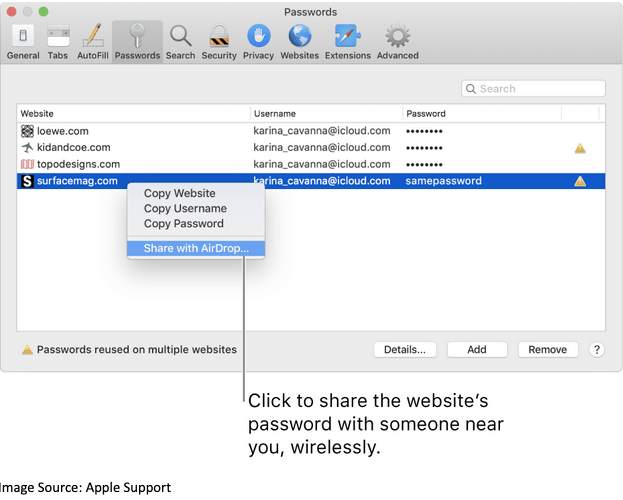
Πηγή εικόνας: Apple Support
Τώρα επιλέξτε τον ιστότοπο ή την εφαρμογή της οποίας τον κωδικό πρόσβασης πρέπει να κοινοποιήσετε. Control-κλικ σε αυτό, επιλέξτε "Κοινή χρήση με το AirDrop" από το μενού περιβάλλοντος.
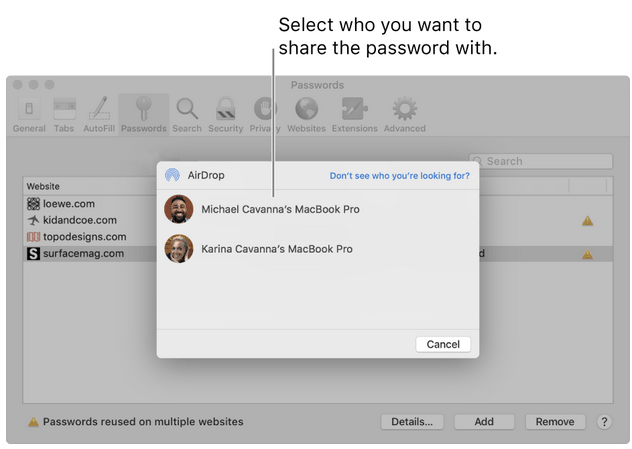
Πηγή εικόνας: Apple Support
Επιλέξτε το όνομα του παραλήπτη από τη λίστα και μετά πατήστε «Τέλος».
Διαβάστε επίσης: Τρόπος αντιμετώπισης προβλημάτων που δεν λειτουργεί το AirDrop σε Mac
Αυτό ολοκληρώνει τον οδηγό μας σχετικά με τον τρόπο κοινής χρήσης κωδικών πρόσβασης με το AirDrop σε iPhone, iPad και Mac. Δεν πιστεύετε ότι είναι ο πιο ασφαλής τρόπος για να μοιράζεστε τους αποθηκευμένους κωδικούς πρόσβασής σας με κάποιον κοντά σας, αντί να μοιράζεστε ευαίσθητες πληροφορίες μέσω κειμένου ή email; Μη διστάσετε να μοιραστείτε τις σκέψεις σας στο πλαίσιο σχολίων!