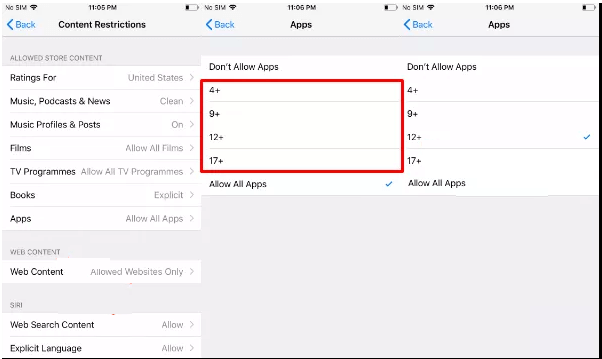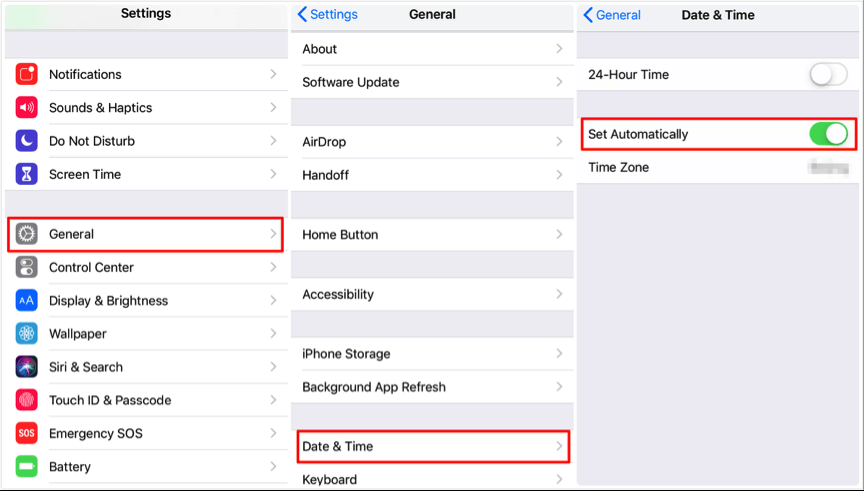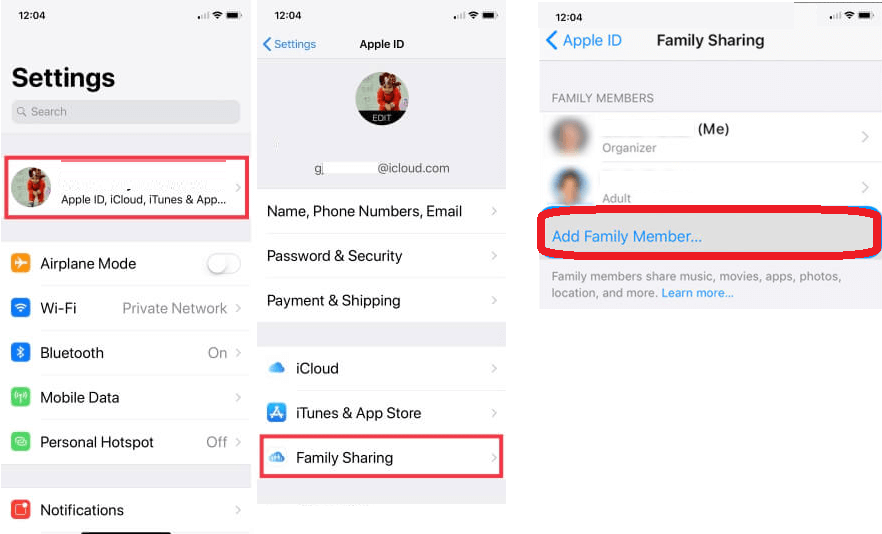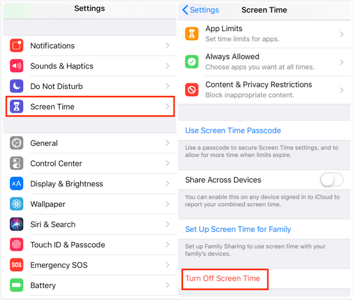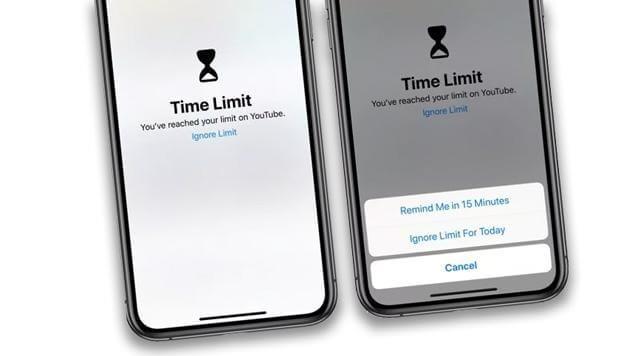Η Apple πρόσθεσε μια νέα δυνατότητα που ονομάζεται Screen Time στο iOS 12. Αυτή η δυνατότητα αποτελεί μέρος του νέου προγράμματος Digital Wellness και παρέχει επιλογές όπως Όρια εφαρμογών, Χρόνος διακοπής λειτουργίας, Πάντα επιτρέπεται και Περιορισμοί περιεχομένου και απορρήτου. Χρησιμοποιώντας αυτήν τη δυνατότητα, οι γονείς μπορούν να ρυθμίσουν τον κωδικό πρόσβασης Screen Time για να επιτρέπουν στα παιδιά να χρησιμοποιούν εφαρμογές εντός ενός χρονικού ορίου. Επιπλέον, ο Χρόνος οθόνης μπορεί να ρυθμιστεί για να λαμβάνει αναφορές σχετικά με τη χρήση της εφαρμογής του παιδιού και της εφαρμογής των μελών της οικογένειας σε συσκευές iOS.
Επιπλέον, ο Χρόνος οθόνης στο iOS 12 παρέχει στατιστικά δεδομένα χρήσης εφαρμογών σε smartphone. Όχι μόνο αυτό, αλλά βοηθά επίσης στον περιορισμό της χρήσης εφαρμογών, στον περιορισμό της χρήσης μιας συσκευής iOS από τα παιδιά και στην υποστήριξη της αποτελεσματικής διαχείρισης του χρόνου. Χρησιμοποιώντας το Screen Time στο iOS 12 οι γονείς μπορούν να ορίσουν όριο χρόνου οθόνης για παιδιά. Ωστόσο, ενώ χρησιμοποιούν αυτήν την εκπληκτική λειτουργία Screen Time στο iOS 12 , οι περισσότεροι χρήστες αντιμετωπίζουν προβλήματα όπως ο χρόνος οθόνης με γκριζάρισμα, η κατάρρευση του χρόνου οθόνης ή η μη λειτουργία του χρόνου οθόνης στο YouTube και άλλα.
Ως εκ τούτου, εδώ σε αυτό το άρθρο, σας προσφέρουμε επιδιορθώσεις για τα πιο συνηθισμένα προβλήματα χρόνου οθόνης iOS 12.
10 συνήθη ζητήματα χρόνου οθόνης στο iPhone/iPad στο iOS 12 και τις διορθώσεις τους
- Ο χρόνος οθόνης δεν αποκλείει το YouTube σε iPhone/ iPad στο iOS 12
- Ο χρόνος οθόνης δεν είναι προσβάσιμος και διακόπτεται η λειτουργία στις Ρυθμίσεις στο iPhone/ iPad στο iOS 12
- Ο χρόνος οθόνης είναι γκριζαρισμένος/Δεν μπορεί να γίνει κλικ σε iPhone/ iPad στο iOS 12
- Ο χρόνος οθόνης δεν εμφανίζει το παιδί σε iPhone/iPad στο iOS 12
- Ο χρόνος οθόνης δεν ενημερώνεται σε iPhone/ iPad στο iOS 12
- Ο χρόνος οθόνης εμφανίζει λανθασμένα δεδομένα ή δεν εμφανίζεται αναφορά σε iPhone/ iPad στο iOS 12
- Ο χρόνος οθόνης δεν ανοίγει σε iPhone/ iPad στο iOS 12
- Ο κωδικός πρόσβασης χρόνου οθόνης δεν λειτουργεί σε iPhone/ iPad στο iOS 12
- Ο χρονοδιακόπτης άμμου δεν εξαφανίζεται μετά το κλείσιμο του χρόνου οθόνης στο iPhone/ iPad στο iOS 12
- Το όριο χρόνου οθόνης (Όρια εφαρμογής) δεν λειτουργεί σε iPhone/ iPad στο iOS 12
Πρόβλημα 1: Ο χρόνος οθόνης δεν αποκλείει το YouTube σε iPhone/iPad στο iOS 12
Εάν ο Χρόνος οθόνης δεν ελέγχει το YouTube στο iPhone/iPad σας με iOS 12, τότε μπορείτε να δοκιμάσετε να χρησιμοποιήσετε την ακόλουθη λύση:
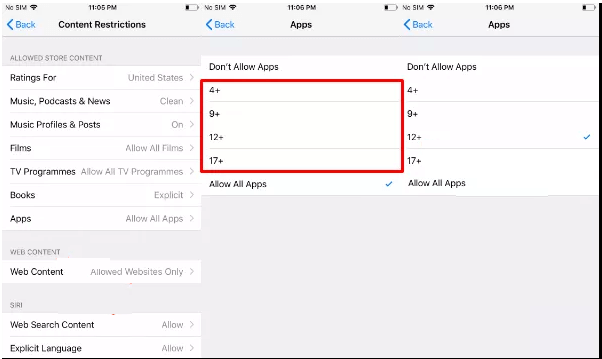
Μεταβείτε στις Ρυθμίσεις > Χρόνος οθόνης > Περιορισμοί περιεχομένου και απορρήτου > Περιορισμοί περιεχομένου > Εφαρμογές.
Εδώ, αλλάξτε τη βαθμολογία σε 17+, αυτό θα εξαφανίσει το YouTube από το τηλέφωνο του παιδιού σας.
Σημείωση: Η χρήση αυτής της λύσης σημαίνει ότι το παιδί σας δεν θα έχει πλήρη πρόσβαση στο YouTube. Για να περιορίσουμε τη χρήση του YouTube χρησιμοποιώντας το Screen Time, θα πρέπει να περιμένουμε μια επίσημη επιδιόρθωση σφαλμάτων έως ότου μπορέσει να χρησιμοποιήσει αυτήν τη λύση.
Πρόβλημα 2: Ο χρόνος οθόνης δεν είναι προσβάσιμος και κολλάει στις ρυθμίσεις στο iPhone/ iPad στο iOS 12
Μεταβαίνοντας στις Ρυθμίσεις, οι χρήστες της Apple μπορούν να έχουν πρόσβαση στην ώρα οθόνης σε όλες τις συσκευές iOS. Αλλά οι περισσότεροι χρήστες που εκτελούν iOS 12 αντιμετωπίζουν πρόβλημα στην πρόσβαση στον χρόνο οθόνης καθώς είναι γκριζαρισμένο. Αυτό το ζήτημα μπορεί να επιλυθεί με αναγκαστική επανεκκίνηση της συσκευής iOS ή με επιδιόρθωση του συστήματος iOS.
Πώς να κάνετε αναγκαστική επανεκκίνηση συσκευών Apple με iOS 12;
Για αναγκαστική επανεκκίνηση του iPhone 6/iPad, πατήστε και κρατήστε πατημένο το κουμπί Home και Power μέχρι να δείτε το λογότυπο της Apple στην οθόνη.
Για αναγκαστική επανεκκίνηση του iPhone 7/7 Plus, πατήστε και κρατήστε πατημένο το κουμπί Power (θα το βρείτε στο επάνω μέρος της συσκευής σας) και το κουμπί μείωσης έντασης (θα το βρείτε στην αριστερή πλευρά του τηλεφώνου σας) μέχρι να δείτε το λογότυπο της Apple .
iPhone X/8/8 Plus, πατήστε πρώτα το πλήκτρο Volume UP απελευθερώστε το και πατήστε το πλήκτρο Volume Down με το πλευρικό πλήκτρο μέχρι να δείτε το λογότυπο της Apple.
Με αυτόν τον τρόπο θα μπορείτε να κάνετε αναγκαστική επανεκκίνηση του iPhone σας. Τώρα δοκιμάστε να αποκτήσετε πρόσβαση στον Χρόνο οθόνης. Αυτό θα λειτουργήσει. Το τηλέφωνό σας επανεκκινείται και τώρα μπορείτε να δοκιμάσετε να αποκτήσετε πρόσβαση στο Screen Time.
Εκτός από αυτό, εάν αντιμετωπίζετε σφάλμα Screen Time is not working, τότε θα πρέπει να ορίσετε αυτόματα την ώρα και την ημερομηνία.
Για αυτό ακολουθήστε τα παρακάτω βήματα:
Ρυθμίζει αυτόματα την ώρα και την ημερομηνία στο iOS 12
- Μεταβείτε στις Ρυθμίσεις > Γενικά > Ημερομηνία και ώρα > μετακινήστε τη διαφάνεια από αριστερά προς τα δεξιά για να ενεργοποιήσετε την Αυτόματη ρύθμιση.
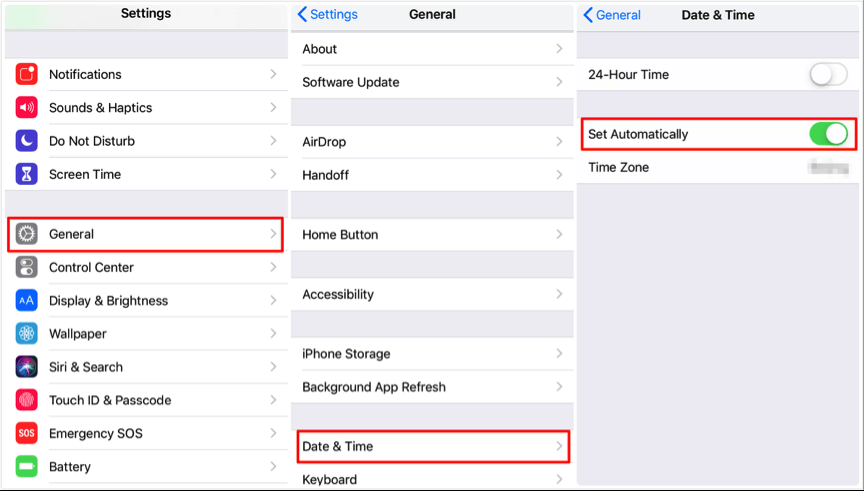
Τώρα δοκιμάστε να χρησιμοποιήσετε το Screen Time θα πρέπει να λειτουργεί τέλεια.
Διαβάστε επίσης: -
Πώς να ενεργοποιήσετε, να απενεργοποιήσετε και να τραβήξετε ζωντανές φωτογραφίες... Το iOS 12 προσφέρει διασκέδαση στο Facetiming. Τώρα ενεργοποιήστε, απενεργοποιήστε και τραβήξτε ζωντανές φωτογραφίες ενώ κάνετε facetiming στους φίλους σας. Προσθέστε επίσης φίλτρα,...
Πρόβλημα 3: Ο χρόνος οθόνης είναι γκριζαρισμένος, δεν ενεργοποιείται, δεν μπορεί να γίνει κλικ iPhone/ iPad στο iOS 12
Εάν ο Χρόνος οθόνης δεν ενεργοποιείται, είναι γκριζαρισμένος ή δεν υπάρχει δυνατότητα κλικ, σημαίνει ότι δεν έχετε καταχωριστεί ως γονέας ή κηδεμόνας στο Οικογενειακό Πρόγραμμα κοινής χρήσης.
Επομένως, για να επιλύσετε το πρόβλημα, πρέπει να συμμετάσχετε στο Family Sharing Plan.
Πώς να συμμετάσχετε στο Family Sharing Plan στο Screen Time στο iOS 12;
Το Family Sharing μπορεί να χρησιμοποιηθεί σε iPhone, iPad ή iPod touch με iOS 8 ή μεταγενέστερη έκδοση και σε Mac με OS X Yosemite και μεταγενέστερη έκδοση και iTunes 12. Η λειτουργία επιτρέπει την προσθήκη έως και έξι μελών της οικογένειας και ο χρόνος οθόνης μπορεί να ενεργοποιηθεί από το Ενότητα Χρόνος οθόνης της εφαρμογής Ρυθμίσεις.
Για να συμμετάσχετε στο πρόγραμμα Family Sharing, πρέπει να είστε συνδεδεμένοι με το Apple ID στο iCloud και στο iTunes.
Στη συνέχεια, μεταβείτε στην εφαρμογή Ρυθμίσεις > το όνομά σας > Οικογενειακή κοινή χρήση.
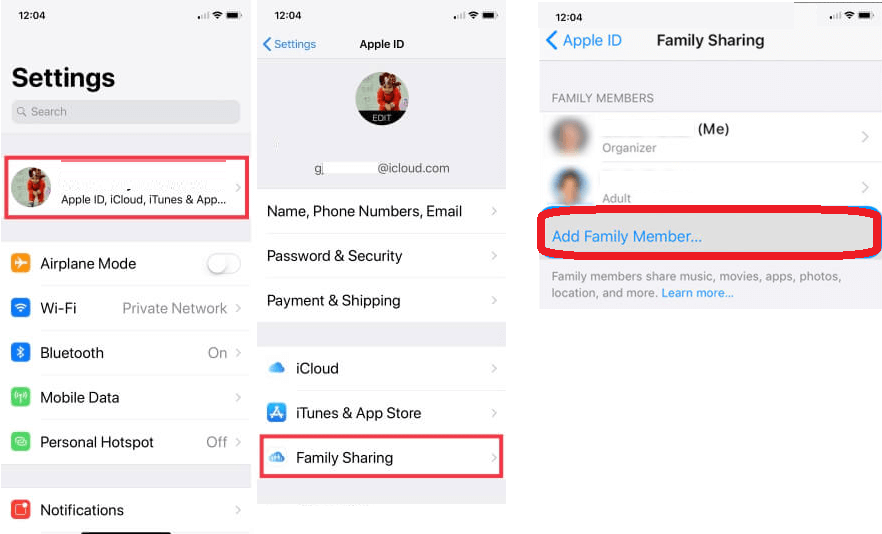
Πατήστε Προσθήκη μέλους οικογένειας > και επιλέξτε μία από τις επιλογές Πρόσκληση μέσω iMessage ή Πρόσκληση αυτοπροσώπως.
Εάν έχετε το αναγνωριστικό email ενός ατόμου, επιλέξτε Πρόσκληση αυτοπροσώπως> εισαγάγετε το Apple ID του μέλους της οικογένειας και ακολουθήστε τις οδηγίες που εμφανίζονται στην οθόνη.
Αφού προστεθείτε ως μέλος της οικογένειας, δοκιμάστε να χρησιμοποιήσετε το Screen Time. Το πρόβλημά σας θα πρέπει να έχει επιλυθεί μέχρι τώρα.
Πρόβλημα: 4 Ο χρόνος οθόνης δεν εμφανίζει το παιδί σε iPhone/iPad στο iOS 12
Εάν δεν μπορείτε να δείτε το παιδί σας στον χρόνο οθόνης, πρέπει να ελέγξετε αν έχετε προστεθεί στο Οικογενειακό Πρόγραμμα κοινής χρήσης. Εάν όχι, πρέπει να προσθέσετε τον εαυτό σας ως μέλος της οικογένειας.
Για να το κάνετε αυτό, ακολουθήστε τα παρακάτω βήματα:
- Εκκινήστε τις Ρυθμίσεις > Όνομα προφίλ > Οικογενειακή κοινή χρήση > Προσθήκη μέλους οικογένειας.
Εάν η επιλογή "Προσθήκη μέλους οικογένειας" είναι γκρι, δεν είστε ο Οργανωτής Οικογένειας. Για να προστεθείτε ως μέλος της οικογένειας, πρέπει να λάβετε πρόσκληση από τον Διοργανωτή. Μόλις το λάβετε θα προστεθείτε και μέλος της οικογένειας και θα μπορείτε να δείτε το όνομα του παιδιού στο Screen Time.
Σημείωση : Εάν αυτό δεν λειτουργήσει, πρέπει να ενεργοποιήσετε τις εγκρίσεις γονέα/κηδεμόνα/ενηλίκων για οποιονδήποτε αναφέρεται ως γονέας ή κηδεμόνας.
Πώς να ενεργοποιήσετε τις εγκρίσεις γονέων/κηδεμόνων/ενηλίκων στον χρόνο οθόνης
Για να ενεργοποιήσετε την έγκριση γονέα/κηδεμόνα/ενηλίκων στο iOS 12 ακολουθήστε τα παρακάτω βήματα:
- Μεταβείτε στις Ρυθμίσεις > Όνομα προφίλ > Οικογενειακή κοινή χρήση.
- Επιλέξτε άτομο που αναφέρεται ως γονέας, κηδεμόνας ή ενήλικας.
- Πατήστε Γονέας/Κηδεμόνας για να το ενεργοποιήσετε.
Η ενεργοποίηση αυτής της λειτουργίας σημαίνει ότι τώρα θα μπορείτε να εγκρίνετε αιτήματα που λαμβάνονται από οποιονδήποτε αναφέρεται ως παιδί στον λογαριασμό σας Family Sharing.
Διαβάστε επίσης: -
10 λιγότερο γνωστές λειτουργίες του iOS 12 Σύντομα θα... Ακολουθούν μια σειρά από λιγότερο γνωστές λειτουργίες του iOS 12 που η Apple δεν ανέφερε στην παρουσίαση του WWDC Keynote. Ας πιάσουμε...
Πρόβλημα: 5 - Ο χρόνος οθόνης δεν ενημερώνεται σε iPhone/ iPad στο iOS 12
Για να διορθώσετε τη μη ενημέρωση του χρόνου οθόνης στο iOS 12, πρέπει να ακολουθήσετε τα βήματα που αναφέρονται παρακάτω:
- Μεταβείτε στις Ρυθμίσεις > Χρόνος οθόνης.
- Τώρα απενεργοποιήστε το Screen Time πατώντας στην επιλογή Απενεργοποίηση Screen Time .
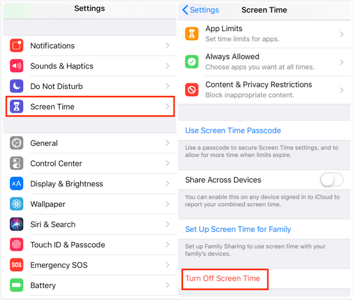
- Στη συνέχεια, ενεργοποιήστε το Screen Time πατώντας στο Ενεργοποίηση του Screen Time.
Μόλις ενεργοποιήσετε ξανά το Screen Time στο iOS 12, θα μπορείτε να δείτε πληροφορίες ενημέρωσης στο Screen Time.
Πρόβλημα: 6 – Ο χρόνος οθόνης εμφανίζει λανθασμένα δεδομένα ή δεν εμφανίζει αναφορά σε iPhone/ iPad στο iOS 12
Αφού ενεργοποιήσετε το Screen Time στο iPhone/iPad σας, εάν δεν μπορείτε να δείτε την αναφορά Screen Time, πρέπει να ακολουθήσετε τα παρακάτω βήματα για να διορθώσετε το πρόβλημα:
- Μεταβείτε στις Ρυθμίσεις > Χρόνος οθόνης > Διαγραφή δεδομένων χρήσης. Για να διαγράψετε δεδομένα, πρέπει να εισαγάγετε τον κωδικό πρόσβασης Screen Time όταν σας ζητηθεί.
Μόλις το κάνετε, η ώρα οθόνης που δεν εμφανίζει αναφορά ή δεδομένα επανακωδικοποίησης θα αρχίσει να λειτουργεί.
Πρόβλημα: 7 - Ο χρόνος οθόνης δεν ανοίγει σε iPhone/ iPad στο iOS 12
Εάν δεν μπορείτε να αποκτήσετε πρόσβαση στο Screen Time στο iPhone/iPad, ακολουθήστε τα βήματα που αναφέρονται παρακάτω:
- Αναγκαστική επανεκκίνηση της συσκευής σας iOS χρησιμοποιώντας τα βήματα που αναφέρονται στο Πρόβλημα 2.
- Στη συνέχεια, μεταβείτε στις Ρυθμίσεις > Χρόνος οθόνης. Εδώ απενεργοποιήστε και ενεργοποιήστε το Screen Time.
- Τώρα δοκιμάστε να χρησιμοποιήσετε το Screen Time θα πρέπει να λειτουργεί.
Πρόβλημα: 8 – Ο κωδικός πρόσβασης χρόνου οθόνης δεν λειτουργεί σε iPhone/ iPad στο iOS 12
Εάν αντιμετωπίζετε το πρόβλημα με τον κωδικό πρόσβασης Screen Time καθώς τον έχετε ξεχάσει, η μόνη επιλογή που έχετε είναι να επαναφέρετε το τηλέφωνό σας.
Σημείωση : Η επαναφορά του τηλεφώνου θα λύσει το πρόβλημα, αλλά όλα τα δεδομένα σας θα διαγραφούν από το iPhone. Επομένως, προτού επαναφέρετε το iPhone σας, βεβαιωθείτε ότι έχετε το αντίγραφο ασφαλείας των δεδομένων.
Πώς να επαναφέρετε το iPhone με iOS 12
Για να επαναφέρετε το iPhone με iOS 12, ακολουθήστε τα βήματα που αναφέρονται παρακάτω:
- Μεταβείτε στις Ρυθμίσεις > Γενικά > Επαναφορά.
- Στη συνέχεια, πατήστε Επαναφορά όλων των ρυθμίσεων και Διαγραφή όλου του περιεχομένου και των ρυθμίσεων.
Αυτό θα επιλύσει το πρόβλημα με τον κωδικό πρόσβασης που αντιμετωπίζετε με το Screen Time.
Διαβάστε επίσης: -
9 καλύτερες συντομεύσεις iOS 12 που πρέπει να είστε... Η νέα εφαρμογή Συντομεύσεις στο iOS 12 διευκολύνει εξαιρετικά τη ροή εργασιών μας. Συγκεντρώσαμε μια λίστα με τα 9 καλύτερα iOS...
Πρόβλημα: 9 – Ο χρονοδιακόπτης άμμου δεν εξαφανίζεται μετά το κλείσιμο της ώρας οθόνης στο iPhone/ iPad στο iOS 12
Σε περίπτωση που ακόμη και μετά το κλείσιμο του Screen Time σε συσκευή iOS με iOS 12, το Sand Timer δεν θα εξαφανιστεί, ακολουθήστε τα βήματα που αναφέρονται παρακάτω για να λύσετε το πρόβλημα:
- Μεταβείτε στις Ρυθμίσεις > Χρόνος στην οθόνη > Όρια εφαρμογών.
- Επιλέξτε την εφαρμογή για την οποία θέλετε να διαγράψετε το όριο και πατήστε Διαγραφή ορίου.
Τώρα ελέγξτε ότι το Sand Timer θα εξαφανιστεί.
Πρόβλημα: 10 – Όριο χρόνου οθόνης (Όρια εφαρμογής) δεν λειτουργεί σε iPhone/ iPad στο iOS 12
Για να επιλύσετε τα όρια εφαρμογών που δεν λειτουργούν στο iOS 12, πρέπει να ελέγξετε εάν το " Αποκλεισμός στο τέλος του ορίου" είναι ενεργοποιημένο ή όχι. Εάν όχι, πρέπει να μετακινήσετε το ρυθμιστικό από αριστερά δεξιά για να ενεργοποιήσετε την επιλογή.
Σημείωση: Όταν ο αποκλεισμός στο τέλος του ορίου δεν είναι ενεργοποιημένος, το παιδί σας θα λάβει μόνο το μήνυμα, Φτάσατε το όριό σας στις . Αυτό σημαίνει ότι το παιδί σας μπορεί να αγνοήσει το μήνυμα πατώντας στο Ignore Limit for Today και μπορεί να συνεχίσει να χρησιμοποιεί την εφαρμογή. Για να αποκλείσετε τη χρήση της εφαρμογής μετά την επίτευξη του ορίου Αποκλεισμός στο τέλος του ορίου, η επιλογή πρέπει να είναι ενεργοποιημένη.
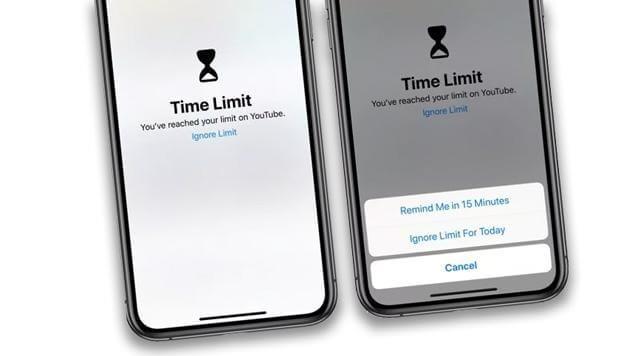
Διαβάστε επίσης: -
Πώς να χρησιμοποιήσετε το iOS 12 Screen Time &... Screen Time είναι μια σημαντική δυνατότητα που προστέθηκε από την Apple στο πιο πρόσφατο iOS 12. Αυτή η νέα ενότητα επιτρέπει στον χρήστη να διατηρεί...
συμπέρασμα
Η λειτουργία Screen Time είναι μόνο μία από τις λειτουργίες που προστέθηκαν από την Apple στο iOS 12. Χρησιμοποιώντας τις διορθώσεις που εξηγούνται παραπάνω, ελπίζουμε ότι θα μπορέσετε να επιλύσετε τα πιο συνηθισμένα προβλήματα που αντιμετωπίζετε κατά τη χρήση του Screen Time. Ωστόσο, εάν συνεχίσετε να αντιμετωπίζετε προβλήματα, μην διστάσετε να μας αφήσετε ένα σχόλιο. Θα προσπαθήσουμε να σας βοηθήσουμε με οποιοδήποτε πρόβλημα αντιμετωπίσετε κατά τη χρήση οποιασδήποτε από τις λειτουργίες του iOS 12.