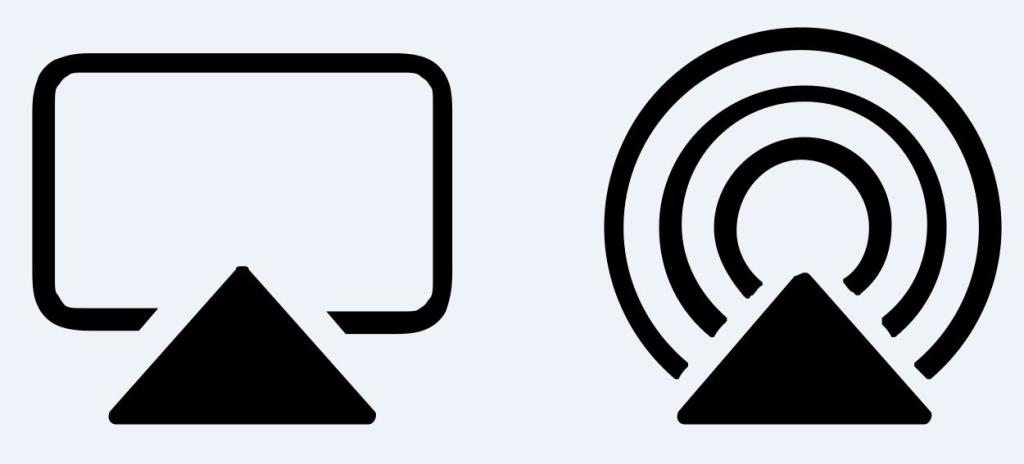Ένα Apple iPad είναι μια από τις καλύτερες δημιουργίες που έγιναν στον τομέα της τεχνολογίας. Μπορεί να διευκολύνει πολλά από αυτά που κάνετε σήμερα και έτσι να εξαλείψει την ανάγκη για smartphone, φορητό υπολογιστή και τηλεόραση. Αλλά το iPad σας δεν είναι μια συσκευή για να κοινωνικοποιηθείτε και τι γίνεται αν θέλετε να μοιραστείτε κάτι με άλλους και ταυτόχρονα να αρπάξετε τις αντιδράσεις τους. Αυτό μπορεί να γίνει μόνο εάν μπορείτε να συνδέσετε το iPad σας σε μια οθόνη τηλεόρασης.
Η κοινή χρήση περιεχομένου πολυμέσων με την οικογένεια και τους φίλους μπορεί να επιτευχθεί με την αναπαραγωγή της οθόνης του iPad σας σε μια τηλεόραση κοντά σας και υπάρχουν αρκετοί απλοί τρόποι για να το πετύχετε αυτό.
Διαβάστε επίσης: Πώς να συνδέσετε το iPhone στην τηλεόραση Roku
Ακολουθούν οι καλύτερες μέθοδοι για το Πώς να συνδέσετε το Apple iPad στην τηλεόραση
Πώς να συνδέσετε το Apple iPad στην τηλεόραση μέσω καλωδίων και προσαρμογέων;
Πίστωση εικόνας: Apple
Μία από τις πιο γρήγορες και απροβλημάτιστες μεθόδους για να συνδέσετε οποιεσδήποτε δύο συσκευές είναι να τοποθετήσετε μερικά καλώδια μεταξύ τους. Αλλά καθώς μιλάμε για συσκευές Apple, δεν μπορεί να είναι κανένα άλλο καλώδιο από την υπαίθρια αγορά. Αυτό που χρειάζεστε εδώ είναι ο Lightning Digital AV Adapter της Apple και ένα αυθεντικό καλώδιο HDMI. Στη συνέχεια, ακολουθήστε τα παρακάτω βήματα:
Βήμα 1 . Συνδέστε το καλώδιο HDMI στη θύρα HDMI της τηλεόρασης και ταυτόχρονα συνδέστε το καλώδιο του προσαρμογέα με το iPad ή το iPhone σας.
Βήμα 2. Συνδέστε το χαλαρό άκρο του καλωδίου HDMI από την τηλεόραση στο χαλαρό άκρο του καλωδίου προσαρμογέα που είναι συνδεδεμένο στο iPad σας.
Βήμα 3 . Ενεργοποιήστε την τηλεόρασή σας και αλλάξτε την είσοδο σας σε HDMI.
Βήμα 4 . Προς το παρόν, ο προσαρμογέας εξακολουθεί να μην λειτουργεί καθώς απαιτεί ρεύμα. Συνδέστε το άκρο USB του καλωδίου στον προσαρμογέα και το άλλο άκρο σε μια πρίζα.
Βήμα 5 . Αυτό είναι το τελευταίο βήμα στο Πώς να συνδέσετε το Apple iPad στην τηλεόρασή σας. Τώρα μπορείτε να κάνετε ροή περιεχομένου iPad στην τηλεόρασή σας.
Σημείωση : Να θυμάστε πάντα να επιλέγετε το σωστό κανάλι HDMI καθώς μπορεί να υπάρχουν περισσότερα από ένα σε νέες τηλεοράσεις. Επίσης, σημειώστε ότι υπάρχουν δύο μοντέλα του προσαρμογέα, το ένα για τηλεοράσεις συμβατές με HDMI και το άλλο για παλαιότερες τηλεοράσεις εξοπλισμένες με VGA.
Όπως ανέφερα προηγουμένως, το πλεονέκτημα των αυθεντικών καλωδίων εγγυάται την ποιότητα HD βίντεο και ήχου. Υποστηρίζει επίσης ροή βίντεο Netflix, Hulu και Amazon Prime, τα οποία δεν λειτουργούν με καλώδια τρίτων.
Διαβάστε επίσης: Κατεβάστε ταινίες στο iPad με αυτές τις μεθόδους
Πώς να συνδέσετε το Apple iPad στην τηλεόραση μέσω καλωδίων μέσω AirPlay;
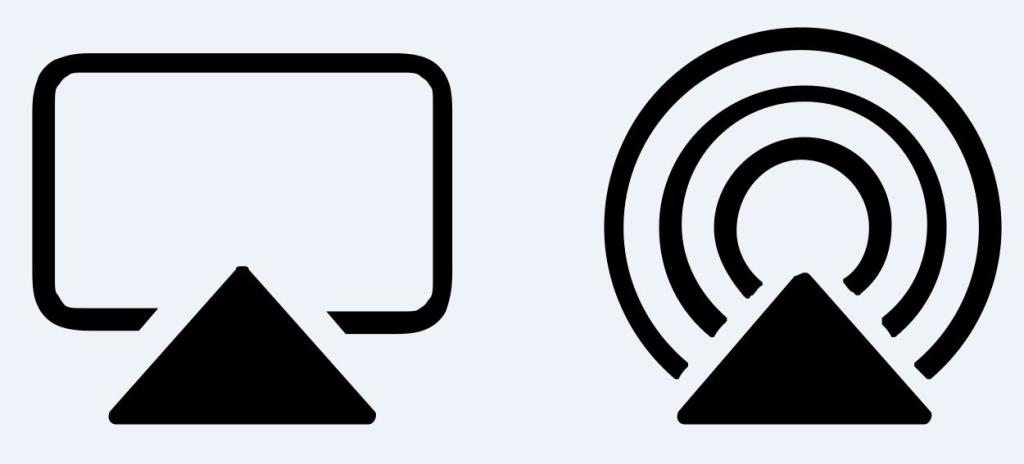
Πηγή εικόνας: Apple
Εάν διαθέτετε Apple TV, τότε η σύνδεση του iPad σας στην τηλεόραση είναι ένα εντελώς διαφορετικό βήμα. Το να έχετε πρώτα ένα Apple TV σημαίνει ότι δεν χρειάζεται να συνδέσετε το iPad σας, καθώς το Apple TV σας μπορεί να μεταδίδει όλο το περιεχόμενο με τη βοήθεια ενσωματωμένων Εφαρμογών, καθώς και να επιτρέπει στους χρήστες να παίζουν παιχνίδια και μουσική από το Apple Store.
Αλλά αν υπάρχει κάτι στο iPad σας που θέλετε να παρακολουθήσετε σε μεγάλη οθόνη, τότε μπορείτε πάντα να χρησιμοποιήσετε το AirPlay μια δυνατότητα που υποστηρίζεται από όλες τις συσκευές Apple που μπορεί να μεταδώσει περιεχόμενο μεταξύ όλων των συσκευών Apple χωρίς τη χρήση ενσύρματης σύνδεσης. Αυτή η διαδικασία χρησιμοποιεί συνδέσεις ασύρματου δικτύου για τη ροή περιεχομένου μεταξύ όλων των συσκευών και είναι γνωστή ως κατοπτρισμός AirPlay
Επίσης, ο κατοπτρισμός AirPlay μπορεί να χρησιμοποιηθεί για τη σύνδεση του Apple iPad με τηλεοράσεις εκτός της Apple, όπως μοντέλα LG και Sony 2019, Samsung (μοντέλα 2018-2019, Vizio (μοντέλα 2017-2019) και οποιαδήποτε άλλη τηλεόραση που υποστηρίζει τη λειτουργία AirPlay 2.
Ακολουθούν γρήγορα βήματα για να συνδέσετε το Apple iPad στην τηλεόραση χρησιμοποιώντας το AirPlay:
Βήμα 1. Σύρετε προς τα κάτω από την κορυφή στο iPad σας και πατήστε Κέντρο Ελέγχου.
Βήμα 2 . Εντοπίστε και πατήστε στο εικονίδιο Screen Mirroring.
Βήμα 3 . Από τη λίστα συσκευών, επιλέξτε το όνομα του Apple TV σας ή οποιασδήποτε άλλης τηλεόρασης που υποστηρίζει το AirPlay 2.
Βήμα 4. Θα λάβετε ένα μήνυμα που θα σας ζητάει έναν κωδικό πρόσβασης. Εισαγάγετε τον κωδικό πρόσβασης και η ροή θα ξεκινήσει σχεδόν αμέσως.
Βήμα 5 . Για να διακόψετε τη ροή του περιεχομένου του iPad στην τηλεόραση, επιστρέψτε στο Κέντρο ελέγχου και πατήστε στο όνομα της τηλεόρασής σας και επιλέξτε Διακοπή κατοπτρισμού.
Σημείωση . Αν και το AirPlay είναι ευκολότερο και πιο γρήγορο στη χρήση και δεν απαιτεί επιπλέον καλώδια, τροφοδοτείται από την ταχύτητα του Διαδικτύου. Σε περιπτώσεις παλαιότερων συσκευών ή χαμηλότερης ταχύτητας Wi-Fi, είναι καλύτερο να χρησιμοποιήσετε καλώδια, διαφορετικά θα αντιμετωπίσετε τρομερή καθυστέρηση κατά τη ροή.
Διαβάστε επίσης: Πώς να μεταφέρετε φωτογραφίες από το Mac ή τον υπολογιστή σας στο iPhone και το iPad σας
Πώς να συνδέσετε το Apple iPad στην τηλεόραση μέσω καλωδίων μέσω Chromecast;

Πηγή εικόνας: Google
Όπως υποσχέθηκε, υπάρχουν πολλοί τρόποι για να συνδέσετε το Apple iPad σας στην τηλεόραση και ένας από αυτούς είναι η χρήση ενός Google Chromecast. Αυτή η συσκευή δεν απαιτεί καλώδια και είναι εντελώς ασύρματη, αλλά καθώς το Chromecast δεν είναι προϊόν της Apple, δεν είναι πλήρως συμβατό με το iPad της Apple.
Το Google Chromecast είναι ένα dongle που είναι συνδεδεμένο στην τηλεόρασή σας και απαιτεί μια εφαρμογή που μπορεί να συνδεθεί στη μετάδοση AirPlay από το iPad. Μόλις γίνει σύζευξη του iPad με το Chromecast, μπορείτε εύκολα να μεταδώσετε το περιεχόμενο από το iPad στην τηλεόρασή σας. Ωστόσο, η Apple έχει τον περιορισμό ότι μόνο τα εγγενή προϊόντα της Apple μπορούν να αντικατοπτρίζουν ολόκληρη την οθόνη και αυτή η δυνατότητα δεν είναι διαθέσιμη σε προϊόντα τρίτων κατασκευαστών.
Παρόλο που υπάρχουν διαφορετικές εφαρμογές τρίτων και μπορείτε να δοκιμάσετε ποια εφαρμογή προσφέρει την καλύτερη υποστήριξη για το Chromecast, αλλά αυτό θα ήταν μια κουραστική εργασία. Ο καλύτερος τρόπος είναι να κάνετε ροή περιεχομένου μόνο από μια εφαρμογή iOS. Ακολουθούν τα βήματα για να συνδέσετε το Apple iPad σας στην τηλεόραση μέσω του Google Chromecast:
Βήμα 1 . Συνδέετε πάντα το iPad και το Chromecast στο ίδιο δίκτυο Wi-Fi.
Βήμα 2 . Ανοίξτε μια εφαρμογή συμβατή με το Chromecast, όπως το YouTube, το Spotify, το Netflix ή οποιαδήποτε άλλη εφαρμογή.
Βήμα 3 . Εντοπίστε και πατήστε το κουμπί μετάδοσης και επιλέξτε το όνομα της συσκευής σας Chromecast από τη λίστα.
Βήμα 4 . Η σύνδεση θα είναι άμεση και μπορείτε να αρχίσετε να βλέπετε τα περιεχόμενα του iPad στην τηλεόρασή σας.
Διαβάστε επίσης: Ρύθμιση του Chromecast για σύνδεση με τηλεόραση, Android, iOS και Mac
Πώς να συνδέσετε το Apple iPad στην τηλεόραση μέσω καλωδίων χρησιμοποιώντας DLNA;
Πηγή εικόνας: AllTech Buzz
Ένα Apple iPad σχεδιάστηκε αρχικά για σύνδεση μόνο με Apple TV. Ωστόσο, αργότερα αναβαθμίστηκε για να συνδέεται με άλλες συσκευές, όπως το Chromecast και άλλες τηλεοράσεις τρίτων κατασκευαστών που διαθέτουν AirPlay 2. Υπάρχει μια ακόμη μέθοδος για να συνδέσετε το AppleiPad στην τηλεόραση, και αυτή είναι μέσω Digital Living Network Alliance ή DLNA για συντομία. Χρειάζεστε μια έξυπνη τηλεόραση που να υποστηρίζει DLNA και μια συμβατή εφαρμογή για να αντικατοπτρίζει τα περιεχόμενα του iPad. Το DLNA είναι μια δυνατότητα ροής πολυμέσων που παρέχεται από την OEM σε διαφορετικές τηλεοράσεις και διαθέτει επίσης μια αντίστοιχη εφαρμογή που είναι συμβατή με αυτό. Ακολουθήστε αυτά τα βήματα για να κάνετε ροή του περιεχομένου σας στο iPad:
Βήμα 1 . Συνδέστε την τηλεόραση και το iPad στο ίδιο δίκτυο Wi-Fi.
Βήμα 2 . Ανοίξτε τη συμβατή εφαρμογή στο iPad σας και συνδέστε την στην τηλεόρασή σας.
Βήμα 3 . Ανοίξτε το περιεχόμενο μέσα από την εφαρμογή.
Σημείωση: Οι εφαρμογές DLNA δεν υποστηρίζουν τη Διαχείριση ψηφιακών δικαιωμάτων, επομένως δεν θα είναι δυνατ�� η αναπαραγωγή περιεχομένου που προστατεύεται από πνευματικά δικαιώματα από το iTunes Store.
Διαβάστε επίσης: Τρόποι σύνδεσης φορητού υπολογιστή με τηλεόραση
Οι σκέψεις σας για το Πώς να συνδέσετε το Apple iPad στην τηλεόραση
Τώρα που ξέρετε ότι δεν είναι μόνο δυνατό να συνδέσετε το Apple iPad σας στην τηλεόραση, αλλά και το γεγονός ότι υπάρχουν τέσσερις τρόποι για να το κάνετε αυτό. Μπορείτε να επιλέξετε οποιαδήποτε μέθοδο ταιριάζει στις απαιτήσεις σας. Θα επέλεγα το AirPlay, αλλά αν δεν έχετε υποστηριζόμενη τηλεόραση, θα μπορούσατε πάντα να επιλέξετε τα σωστά παλιά καλώδια και καλώδια.
Μοιραστείτε τις σκέψεις σας σχετικά με τη σύνδεση του Apple iPad στην τηλεόρασή σας στην παρακάτω ενότητα σχολίων και ακολουθήστε μας στα μέσα κοινωνικής δικτύωσης – Facebook και YouTube . Για τυχόν απορίες ή προτάσεις, ενημερώστε μας στην παρακάτω ενότητα σχολίων. Θα θέλαμε να επικοινωνήσουμε μαζί σας με μια λύση. Δημοσιεύουμε τακτικά συμβουλές και κόλπα μαζί με λύσεις σε κοινά ζητήματα που σχετίζονται με την τεχνολογία. Εγγραφείτε στο ενημερωτικό μας δελτίο για να λαμβάνετε τακτικές ενημερώσεις για τον κόσμο της τεχνολογίας.