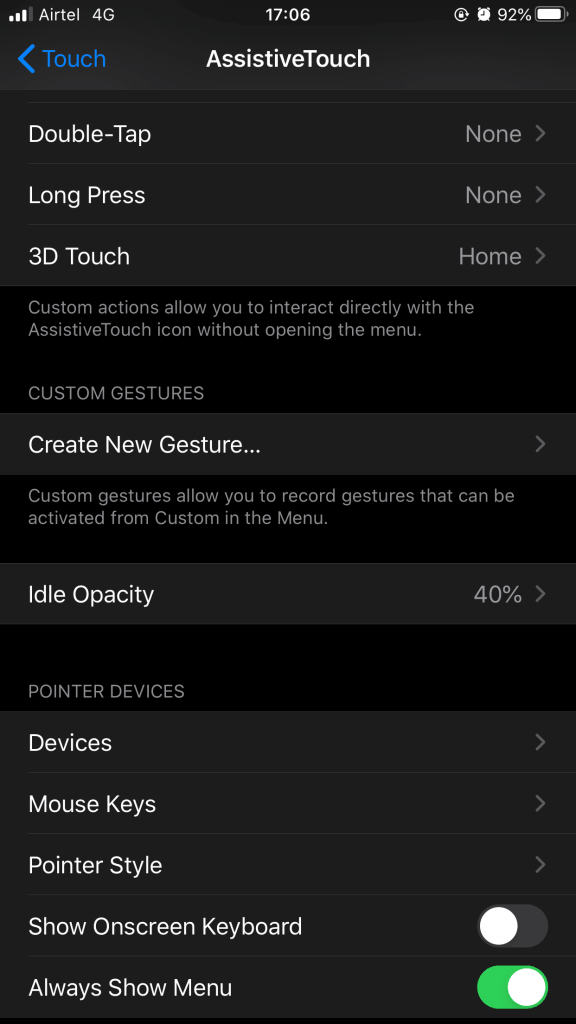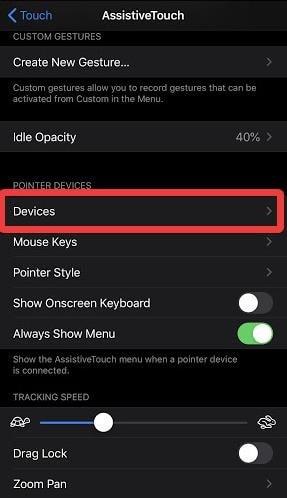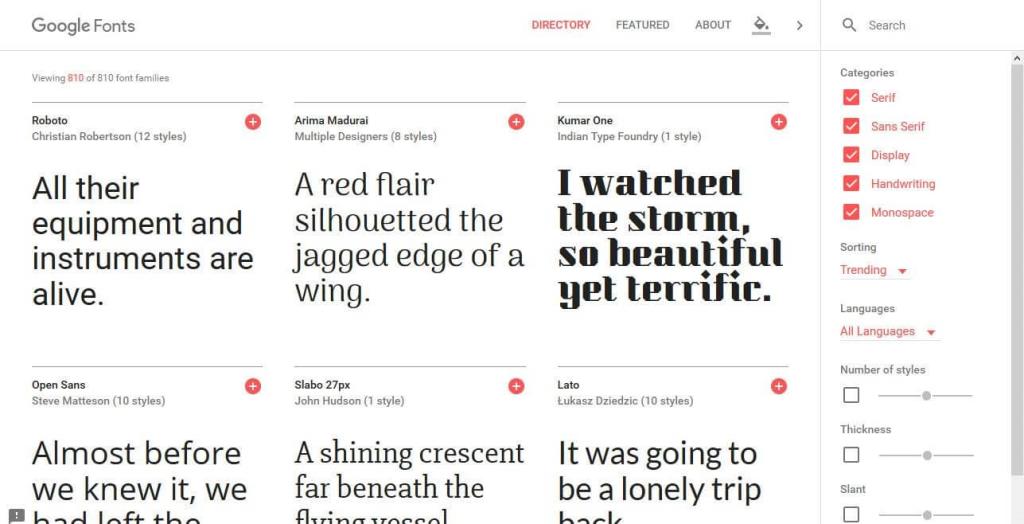Θα χαρείτε να μάθετε ότι με την τελευταία ενημέρωση έκδοσης iOS, δηλαδή iOS 13 & iPadOS, τώρα μπορείτε να συνδέσετε το ποντίκι Bluetooth με το iPhone και το iPad σας. Τώρα μπορείτε να χρησιμοποιήσετε τη δυνατότητα προσβασιμότητας για να συνδέσετε ένα ποντίκι στο iPhone σας. Σε αυτήν την ανάρτηση, συζητάμε πώς να συνδέσετε ένα ποντίκι σε ένα iPhone. Για να βελτιώσετε τις δυνατότητες και τις εξελίξεις, μπορείτε να χρησιμοποιήσετε το ποντίκι στις συσκευές σας iOS. Αυτό θα σας βοηθήσει να χειριστείτε το έγγραφό σας γρήγορα εν κινήσει. Μπορείτε να συνδέσετε ένα ποντίκι στο iPhone σας και να σερφάρετε στο Διαδίκτυο. ακριβώς όπως στην επιφάνεια εργασίας.
Πώς να χρησιμοποιήσετε το ποντίκι με το iPhone:
Μπορεί να είναι η ανάγκη του ποντικιού, το οποίο θα σας βοηθήσει να χρησιμοποιήσετε το iPhone σας με τον προβολέα στη συνάντηση γραφείου. Η έκδοση iOS 13.3 φέρνει τις αλλαγές στη λειτουργία Assistive touch και πολλά άλλα. Είστε έτοιμοι να χρησιμοποιήσετε το ποντίκι στο iPhone σας με αυτήν την εξαιρετική δυνατότητα. Μπορείτε να συνδέσετε ένα ποντίκι USB στο iPhone με την πιο πρόσφατη έκδοση. Ας μάθουμε πώς να χρησιμοποιείτε ένα ποντίκι Bluetooth με το iPhone σας με τα παρακάτω βήματα.
Βήμα 1: Εκκινήστε την εφαρμογή Ρυθμίσεις στο iPhone σας.
Βήμα 2: Στην εφαρμογή Ρυθμίσεις, κάντε κύλιση προς τα κάτω για να εντοπίσετε την Προσβασιμότητα. Πατήστε πάνω του.

Πηγή εικόνας: ios.gadgethacks.com
Βήμα 3: Στην καρτέλα Προσβασιμότητα, μεταβείτε στην ενότητα Φυσική και κινητήρια δύναμη. Εδώ, μπορείτε να δείτε τη δυνατότητα αφής, πατήστε πάνω της.
Βήμα 4: Η καρτέλα λειτουργίας αφής περιλαμβάνει μια σειρά από επιλογές για να κάνετε την εμπειρία σας προσωπική με τους τύπους συσκευών που έχετε συνδέσει στο iPhone σας. Ενεργοποιήστε την AssistiveTouch επιλογή πατώντας πάνω του.
Μόλις το κουμπί εναλλαγής γίνει πράσινο για να υποδείξει την ενεργοποίηση του AssistiveTouch στο iPhone σας. Επιλέξτε τις επιλογές, όπως καταλύματα με άγγιγμα, Κούνημα για αναίρεση κ.λπ. για να προσαρμόσετε τη χειρονομία αφής.
Βήμα 5: Χρησιμοποιήστε τις προσαρμοσμένες χειρονομίες για να προσαρμόσετε τις λειτουργίες των δεικτών του ποντικιού. Χειρονομίες κύλισης και λειτουργίες με ένα και διπλό πάτημα.
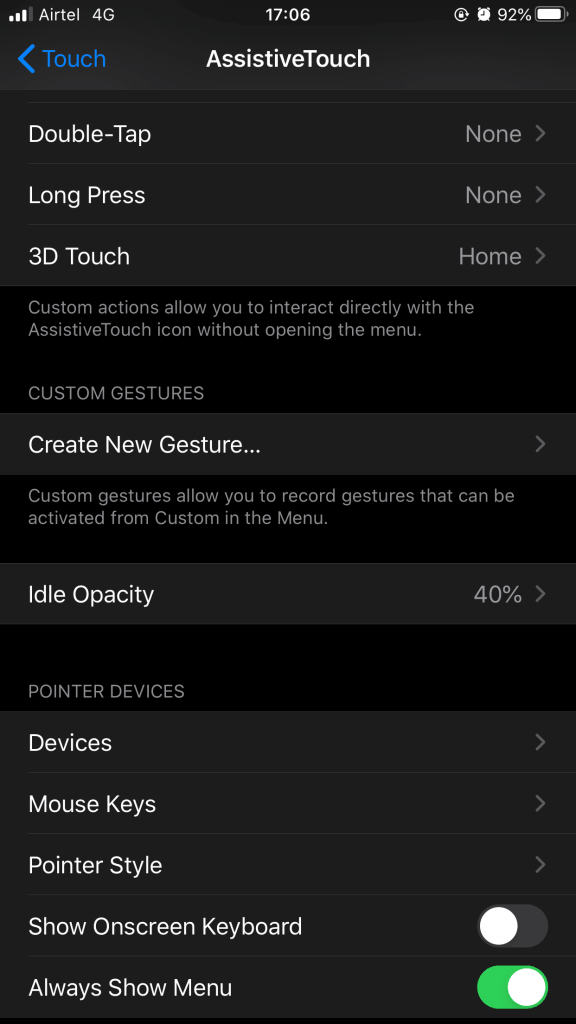
Βήμα 6: Στην ενότητα Συσκευές δείκτη στην καρτέλα του AssistiveTouch. Πατήστε στις Συσκευές. Μεταβαίνει σε μια άλλη καρτέλα, όπου μπορείτε να δείτε όλες τις συνδεδεμένες συσκευές σας (αν υπάρχουν) για να επιλέξετε.

Πηγή εικόνας: ios.gadgethacks.com
Σημείωση: Εάν έχετε ένα ποντίκι με δέκτη USB, τότε μπορεί να χρειαστεί να αποκτήσετε έναν προσαρμογέα αστραπής USB, ο οποίος είναι εύκολα διαθέσιμος στο Walmart ή στο Amazon.com. Συνδέστε τον δέκτη USB στο iPhone σας, όπως ακριβώς στην παρακάτω εικόνα, και βεβαιωθείτε ότι το ποντίκι σας είναι ενεργοποιημένο. Ακολουθήστε τα βήματα μπροστά.
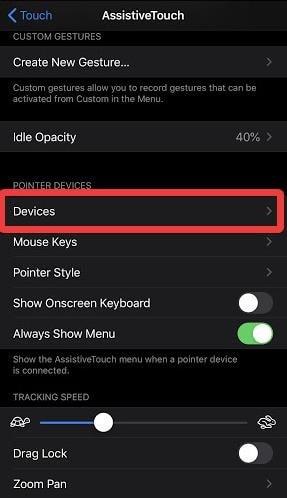
Βήμα 7: Πατήστε στις συσκευές Bluetooth και θα αρχίσει να την αναζητά.
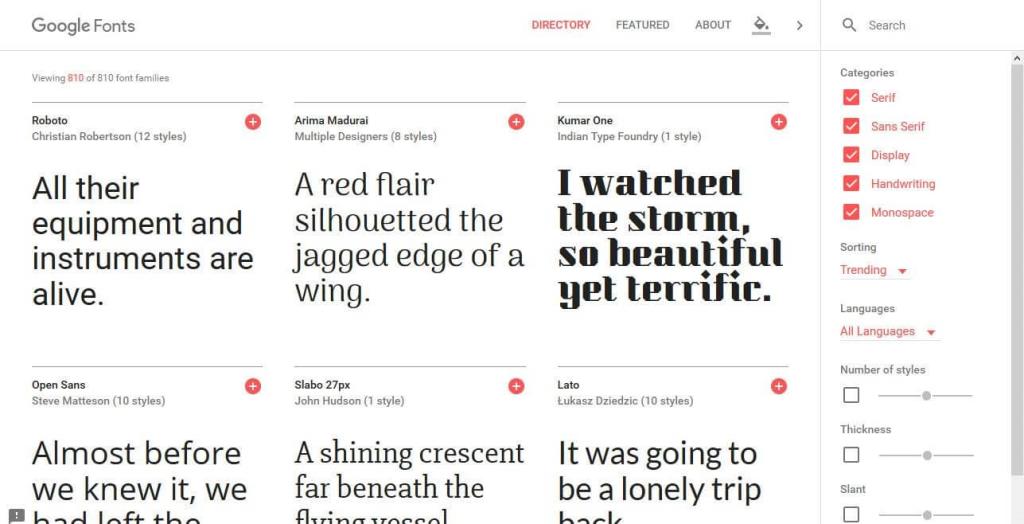
Βήμα 8: Επιλέξτε το όνομα του ποντικιού από τη λίστα των συσκευών που εμφανίζονται στις συσκευές Bluetooth μετά την αναζήτηση. Πατήστε στο Pair για να ολοκληρώσετε τη διαδικασία σύνδεσης του ποντικιού Bluetooth στο iPhone.
Θα δείτε τον κέρσορα στην οθόνη του iPhone σας μόλις συνδεθεί το ποντίκι. Οι ρυθμίσεις μπορούν να αλλάξουν για την ταχύτητα του δείκτη και την ενέργεια που κάνει κάθε κουμπί στο ποντίκι. Μπορείτε να εκχωρήσετε τις λειτουργίες από τις Ρυθμίσεις στην καρτέλα AssistiveTouch. Αλλάξτε το χρώμα του δρομέα σας από τις επιλογές χρώματος στην οθόνη αφής.
Χρησιμοποιήστε την Αυτόματη απόκρυψη για να εξαφανίσετε τον κέρσορα όταν δεν κινείται.
Διαβάστε επίσης: Πώς να ελέγξετε αν το iPhone σας είναι πραγματικό ή ψεύτικο;
Συμπέρασμα:
Για να συνδέσετε ένα ποντίκι USB στο iPhone, πρέπει να λάβετε τις συγκεκριμένες συσκευές που παρέχονται με τη λειτουργία. Όλες οι συσκευές Bluetooth μπορούν να αντιστοιχιστούν εύκολα με το iPhone, όπως και ένα ποντίκι Bluetooth με την ενσωματωμένη τεχνολογία. Ελπίζουμε ότι το άρθρο σας βοήθησε να κατανοήσετε πώς να συνδέσετε το ποντίκι στο iPhone.
Χαιρόμαστε να μαθαίνουμε νέα σου
Πείτε μας τις απόψεις σας για αυτήν την ανάρτηση σχετικά με τον τρόπο σύνδεσης του ποντικιού στο iPhone στην παρακάτω ενότητα σχολίων. Επίσης, εάν το έχετε χρησιμοποιήσει στο παρελθόν και αντιμετωπίζετε προβλήματα για τη σύνδεση του ποντικιού USB στο iPhone, αφήστε τις απόψεις και τα ερωτήματά σας στην παρακάτω ενότητα σχολίων. Θα θέλαμε να επικοινωνήσουμε μαζί σας με μια λύση. Δημοσιεύουμε τακτικά τις συμβουλές και τα κόλπα μαζί με λύσεις σε κοινά ζητήματα που σχετίζονται με την τεχνολογία. Εγγραφείτε στο ενημερωτικό μας δελτίο για να λαμβάνετε τακτικές ενημερώσεις για τον κόσμο της τεχνολογίας. Ακολουθήστε μας στο Facebook , το Twitter , το LinkedIn και το YouTube και μοιραστείτε τα άρθρα μας.
Σχετικά θέματα:
Συντομεύσεις Siri στην ενημέρωση iOS 13
iOS 13 Κρυφές λειτουργίες
Χρησιμοποιήστε τη γραμματοσειρά τρίτου μέρους στο iOS 13