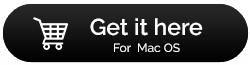Μηνύματα όπως το Storage Almost Full είναι αυτονόητα. Σημαίνει ότι απαιτείται η μεταφορά αρχείων μεταξύ iPhone σε Mac και Mac σε iPhone . Ευτυχώς για τους χρήστες iOS, η μεταφορά αρχείων, φωτογραφιών, βίντεο μεταξύ iPhone και Mac είναι ευκολότερη από τη μεταφορά αρχείων σε υπολογιστή.
Σε αυτό το άρθρο, θα εξηγήσουμε μια απλή και εύκολη μεταφορά φωτογραφιών, βίντεο και αρχείων από το iPhone σε Mac.
 Πρόσθετη Συμβουλή
Πρόσθετη Συμβουλή
Εάν ανησυχείτε για την απώλεια δεδομένων κατά τη μεταφορά αρχείων μεταξύ Mac σε iPhone ή αντίστροφα, θα πρέπει να εξετάσετε το ενδεχόμενο να χρησιμοποιήσετε μια ασφαλή λύση δημιουργίας αντιγράφων ασφαλείας και επαναφοράς δεδομένων. Για αυτό, θα συνιστούσαμε να χρησιμοποιήσετε το EaseUS Todo Backup για Mac. Η εφαρμογή συνοδεύεται από δωρεάν δοκιμή και υποστηρίζει πλήρεις, αυξητικές και διαφορικές επιλογές δημιουργίας αντιγράφων ασφαλείας. Έτσι, μπορείτε να προστατεύσετε εύκολα δεδομένα όπως φωτογραφίες, βίντεο, έγγραφα, email, επαφές και άλλα.

ΣΗΜΑΝΤΙΚΑ: EaseUS Todo Backup για Mac
- Δημιουργήστε εύκολα αντίγραφα ασφαλείας συγκεκριμένων αρχείων, φακέλων, εφαρμογών και άλλων δεδομένων συστήματος.
- Δυνατότητα κλωνοποίησης του δίσκου προέλευσης μαζί με όλα τα αποθηκευμένα δεδομένα σε έναν δίσκο προορισμού.
- Δυνατότητα συμπίεσης των εφεδρικών αρχείων σας.
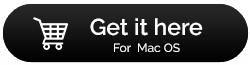
Πώς να μεταφέρετε φωτογραφίες και βίντεο από iPhone και Mac
Σε αυτήν την ενότητα, θα συζητήσουμε διαφορετικούς τρόπους μεταφοράς φωτογραφιών και βίντεο από το iPhone σε Mac.
Μέθοδος 1 Μεταφορά φωτογραφιών και βίντεο από iPhone και Mac χρησιμοποιώντας iCloud.
Για να μεταφέρετε φωτογραφίες από το iPhone σε Mac, ενεργοποιήστε το Upload στη My Photo Stream στο iPhone και το Download and Keep Originals στο Mac. Αυτό θα σας βοηθήσει να μεταφέρετε φωτογραφίες και βίντεο και να τα αποθηκεύσετε αυτόματα σε Mac.
Για να μεταφέρετε φωτογραφίες από το iPhone σε Mac ακολουθήστε τα παρακάτω βήματα:
- Κάντε κλικ στο εικονίδιο Apple > Προτιμήσεις συστήματος> iCloud.
- Επιλέξτε το πλαίσιο δίπλα στις Φωτογραφίες iCloud.
- Μεταβείτε στις Ρυθμίσεις > Φωτογραφίες > Ενεργοποίηση iCloud στο iPhone.

Μπορείτε πλέον να μεταφέρετε εύκολα φωτογραφίες από το iPhone σε Mac μέσω iCloud.
Μέθοδος 2 Μεταφορά φωτογραφιών και βίντεο με χρήση AirDrop από iPhone και Mac
- Εκκινήστε την εφαρμογή Φωτογραφίες στο iPhone.
- Επιλέξτε τα αρχεία που θέλετε να μεταφέρετε σε Mac από το iPhone.
- Πατήστε το εικονίδιο Κοινή χρήση > πατήστε το όνομα του Mac στην ενότητα AirDrop.
- Αποδεχτείτε τη φωτογραφία για να τα μεταφέρετε.
Σημείωση: Όλες οι μεταφερόμενες φωτογραφίες αποθηκεύονται στο φάκελο "Λήψεις" στο Mac.
Μέθοδος 3 Μεταφορά φωτογραφιών και βίντεο από iPhone και Mac χρησιμοποιώντας την εφαρμογή iPhoto
Χρησιμοποιώντας την εφαρμογή iPhoto, μπορείτε εύκολα να μεταφέρετε φωτογραφίες και βίντεο από το iPhone σε Mac.
- Χρησιμοποιήστε το USB που λάβατε στο κουτί για να συνδέσετε το iPhone σε Mac.
- Εκκινήστε την εφαρμογή iPhoto.
- Επιλέξτε τα αρχεία που θέλετε να μεταφέρετε > Εισαγωγή επιλεγμένων.
Χρησιμοποιώντας αυτά τα απλά βήματα, μπορείτε εύκολα να μεταφέρετε φωτογραφίες και βίντεο από το iPhone σε Mac. Εναλλακτικά, μπορείτε επίσης να χρησιμοποιήσετε τη λειτουργία αντιγραφής και επικόλλησης για να μετακινήσετε αρχεία από το iPhone σε Mac.
Μέθοδος 4 Μεταφορά αρχείων από iPhone σε Mac μέσω Image Capture
- Συνδέστε το iPhone σε Mac μέσω καλωδίου USB.
- Ανοίξτε τη Λήψη εικόνας σε Mac.
- Αναζητήστε το iPhone σας στη λίστα συσκευών επιλέξτε το. Εάν δεν είναι επιλεγμένο > Ορισμός του φακέλου εξόδου για φωτογραφίες iPhone.
- Κάντε κλικ στην Εισαγωγή όλων ή στην Εισαγωγή για να μεταφέρετε αρχεία πολυμέσων από το iPhone σε Mac.
Πώς να μεταφέρετε αρχεία μεταξύ iPhone και Mac;
Σε αυτήν την ενότητα, θα καλύψουμε διαφορετικούς τρόπους μεταφοράς αρχείων μεταξύ iPhone σε Mac
- Μεταφορά αρχείων από το iPhone σε Mac χρησιμοποιώντας το AirDrop
- Μεταφορά αρχείων από το iPhone σε Mac χρησιμοποιώντας το iCloud
- Χρησιμοποιώντας την εφαρμογή Προεπισκόπηση
- Αποστολή αρχείων iPhone σε Mac
Μέθοδος 1: Μεταφορά αρχείων από iPhone και Mac χρησιμοποιώντας AirDrop
Το AirDrop είναι η πιο κοινή και ευκολότερη μέθοδος μεταφοράς αρχείων μεταξύ iPhone σε Mac. Είναι παρόμοιο με το Bluetooth σε Android και PC. Αυτό σημαίνει ότι χωρίς να είστε συνδεδεμένοι στο διαδίκτυο, εφόσον και οι δύο συσκευές βρίσκονται σε κοντινή απόσταση, μπορείτε να μεταφέρετε αρχεία από το iPhone σε Mac.
Για να χρησιμοποιήσετε το AirDrop, ακολουθήστε τα παρακάτω βήματα:
1. Μεταβείτε στο Finder στο Mac σας.
2. Εδώ πρέπει να ενεργοποιήσετε το AirDrop. Για να το κάνετε αυτό, Finder > Go > AirDrop. Επιπλέον, ενεργοποιήστε το Wi-Fi και το Bluetooth.
Σημείωση: Δεν χρειάζεται να συνδεθείτε σε οποιαδήποτε σύνδεση. Απλώς πρέπει να αλλάξετε και τα δύο κουμπιά για να ενεργοποιήσετε το Wi-Fi και το Bluetooth.
3. Στη συνέχεια, ενεργοποιήστε το AirDrop στο iPhone σας πατώντας Κέντρο Ελέγχου > AirDrop. Βεβαιωθείτε ότι έχετε ενεργοποιήσει επίσης το Wi-Fi και το Bluetooth. Εδώ μπορείτε να επιλέξετε πώς θα θέλατε να σας ανακαλύψουν.
4. Επιλέξτε το αρχείο που θέλετε να μεταφέρετε > πατήστε Κοινή χρήση.
5. Μόλις το κάνετε αυτό, θα δείτε ένα εικονίδιο Share στο Mac σας. Κάντε κλικ σε αυτό για να ξεκινήσει η μεταφορά του αρχείου > κάντε κλικ στην Αποδοχή όταν σας ζητηθεί.
6. Περιμένετε να ολοκληρωθεί η διαδικασία.
Με αυτόν τον τρόπο μπορείτε να μεταφέρετε αρχεία μεταξύ iPhone και Mac ασύρματα και εύκολα.
Μέθοδος 2: Μεταφορά αρχείων από iPhone και Mac χρησιμοποιώντας iCloud
Χρησιμοποιώντας το iCloud, μπορείτε εύκολα να αντιγράψετε αρχεία από το iPhone σε Mac.
Σημείωση: Πριν χρησιμοποιήσετε αυτήν τη μέθοδο, βεβαιωθείτε ότι χρησιμοποιείτε την πιο πρόσφατη έκδοση του Mac.
Μετά την ενημέρωση του Mac, ακολουθήστε τα βήματα για να μεταφέρετε τα αρχεία μεταξύ iPhone και Mac χρησιμοποιώντας το iCloud.
1. Συνδεθείτε στο iCloud χρησιμοποιώντας Apple ID και κωδικό πρόσβασης.
2. Μάθετε πώς να ρυθμίζετε έναν λογαριασμό iCloud .
Σημείωση: Βεβαιωθείτε ότι το Apple ID που χρησιμοποιείτε στο iCloud είναι το ίδιο που χρησιμοποιείτε στο iPhone.
3. Ενεργοποιήστε το iCloud. Ρυθμίσεις > Apple ID > iCloud. Επιπλέον, ενεργοποιήστε το iCloud Drive μέσω του Apple Menu.
4. Μόλις ολοκληρωθούν και οι δύο διαδικασίες, αποθηκεύστε τα αρχεία που θέλετε να μεταφέρετε στην εφαρμογή Αρχείο στο iPhone.
5. Μόλις τελειώσετε, θα μπορείτε να έχετε πρόσβαση σε όλα τα αρχεία iPhone που είναι αποθηκευμένα στα Αρχεία μέσω iCloud.
6. Τα αντίγραφα/μεταφερθέντα αρχεία βρίσκονται στο iCloud, φάκελος Documents.
Μέθοδος 3 Μεταφορά αρχείων μεταξύ iPhone και Mac χρησιμοποιώντας την εφαρμογή Προεπισκόπηση
Για να μεταφέρετε αρχεία από το iPhone σε Mac χωρίς να χρησιμοποιήσετε το iTunes, μπορείτε να χρησιμοποιήσετε την εφαρμογή Προεπισκόπηση. Για να το χρησιμοποιήσετε ακολουθήστε τα παρακάτω βήματα:
1. Χρησιμοποιήστε ένα καλώδιο USB για να συνδέσετε το iPhone σε Mac.
2. Μεταβείτε στις Εφαρμογές > Προεπισκόπηση εφαρμογής.
3. Κάντε κλικ στην επιλογή Αρχείο από τη γραμμή μενού > Εισαγωγή από το [όνομα του τηλεφώνου σας].
4. Θα δείτε τώρα μια λίστα με όλα τα αρχεία που είναι αποθηκευμένα στο σύστημα. Σύρετε ή αποθέστε τα ή επιλέξτε την τοποθεσία μέσω της καρτέλας Άνοιγμα.
Χρησιμοποιώντας αυτά τα απλά βήματα, μπορείτε να μεταφέρετε αρχεία από το iPhone σε Mac.
Μέθοδος 4 Αποστολή αρχείων iPhone σε Mac
Αν και είναι μια παραδοσιακή μέθοδος, ωστόσο οι περισσότεροι άνθρωποι τη χρησιμοποιούν. Ο μόνος περιορισμός είναι ο αριθμός των εικόνων και τα μεγέθη των εικόνων που μπορείτε να μεταφέρετε.
Για παράδειγμα, εάν θέλετε να μεταφέρετε περίπου 20-25 εικόνες μεταξύ iPhone και Mac, αυτή η μέθοδος θα λειτουργήσει καλά. Ωστόσο, λόγω μεγέθους αρχείου, περιορισμού, δεν θα μπορείτε να μεταφέρετε βίντεο μέσω αυτής της μεθόδου σε Mac από το iPhone. Μπορούν να σταλούν μόνο αρχεία μικρότερα από 50 MB.
Για να χρησιμοποιήσετε αυτήν τη μέθοδο, ακολουθήστε τα παρακάτω βήματα:
- Εκκινήστε την εφαρμογή Mail στο iPhone
- Εισαγάγετε τη διεύθυνση email του παραλήπτη > επισυνάψτε τα αρχεία > Αποστολή.
Αυτό ήταν, τώρα ανοίξτε το αναγνωριστικό email στο Mac και κατεβάστε το αρχείο. Η μεταφορά αρχείων από το iPhone σε Mac ολοκληρώθηκε με επιτυχία. Το μόνο πράγμα που πρέπει να θυμάστε είναι να χρησιμοποιείτε μια καλή σύνδεση Wi-Fi ή internet.
Οι τρόποι που εξηγούνται παραπάνω είναι οι καλύτεροι για τη μεταφορά αρχείων μεταξύ iPhone σε Mac χωρίς iTunes. Επιπλέον, μπορείτε να μεταφέρετε φωτογραφίες και βίντεο από το iPhone σε Mac χωρίς iTunes. Εάν γνωρίζετε κάποια εναλλακτική μέθοδο μεταφοράς αρχείων ή φωτογραφιών μεταξύ iPhone και Mac, μοιραστείτε μαζί μας στην παρακάτω ενότητα σχολίων.
Τα σχόλια και οι προτάσεις σας είναι πάντα ευπρόσδεκτα.

 Πρόσθετη Συμβουλή
Πρόσθετη Συμβουλή