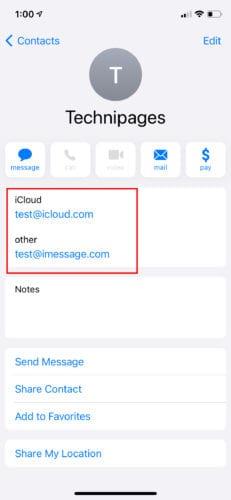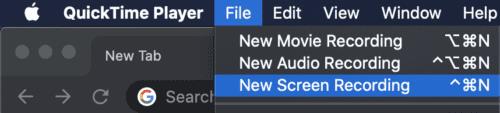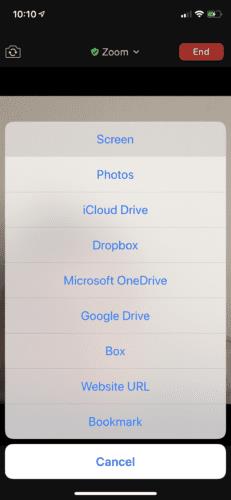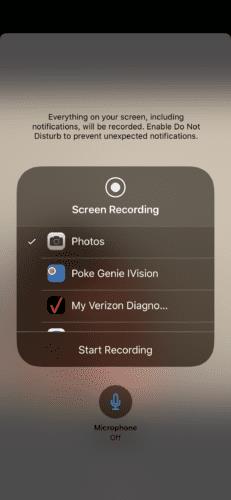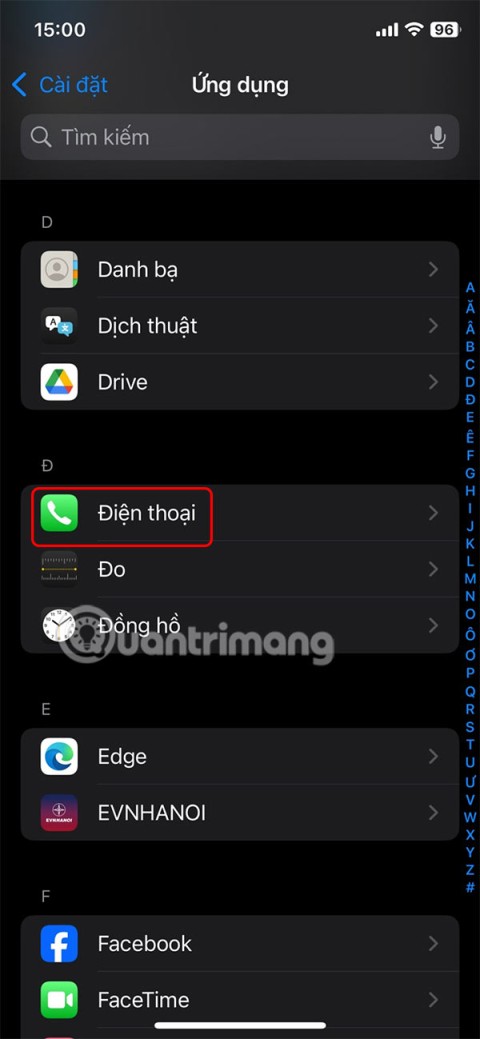Είτε είστε κοινωνικά αποστασιοποιημένοι εραστές που δοκιμάζουν ένα εικονικό ραντεβού, μια ομάδα φοιτητών που συνδέονται για μια εργασία ή επιλύουν ένα πρόβλημα ή σφάλμα προγραμματισμού, υπάρχουν διάφοροι λόγοι για τους οποίους οι άνθρωποι μοιράζονται οθόνες με άλλους. Ενώ η κοινή χρήση μιας οθόνης σε συσκευές iMessages για Mac μπορεί να φαίνεται απλή, η κοινή χρήση της οθόνης σε μηνύματα iPhone δεν είναι αρκετά εύκολη.
Τα καλά νέα είναι ότι, με τη βοήθεια ορισμένων εφαρμογών τρίτων, η κοινή χρήση οθόνης μέσω iPhone δεν είναι τόσο αδύνατη όσο φαινόταν.
Κοινή χρήση οθόνης μέσω μηνυμάτων
Η κοινή χρήση οθόνης μέσω iOS iMessages είναι τόσο απλή όσο η σύνδεση στην εφαρμογή μηνυμάτων σας και η πρόσκληση του άλλου μέρους σε κοινή χρήση οθόνης.
Αποφύγετε τα σφάλματα κοινής χρήσης οθόνης
Για να αποφύγετε πιθανά σφάλματα κατά την κοινή χρήση της οθόνης σας, ελέγξτε εάν το άλλο άτομο με το οποίο θέλετε να μοιραστείτε την οθόνη σας είναι συνδεδεμένο στο iCloud. Θα πρέπει να χρησιμοποιούν το ίδιο αναγνωριστικό με το οποίο συνδέθηκαν στα μηνύματα.
Εάν αυτό δεν λειτουργήσει, δοκιμάστε να δημιουργήσετε μια κάρτα επαφής για αυτό το άτομο, εάν δεν έχετε ήδη.
Μεταβείτε στις επαφές τηλεφώνου .
Πατήστε στην κάρτα επαφής του ατόμου και ελέγξτε αν περιέχει τα δύο Apple ID.
Εάν το αναγνωριστικό που χρησιμοποιούσαν για τη σύνδεση στο iMessage και το αναγνωριστικό σύνδεσης που χρησιμοποιούν για την πρόσβαση στο iCloud υπάρχουν και τα δύο, τότε μπορείτε να δοκιμάσετε την κοινή χρήση οθόνης.
Εάν όχι, απλώς αντιγράψτε και επικολλήστε και τα δύο αυτά αναγνωριστικά εκεί.
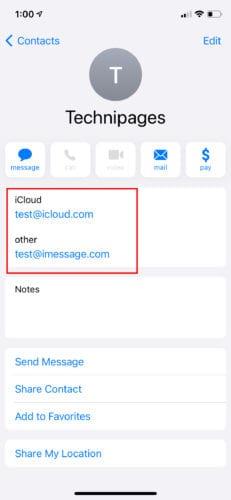
Κοινή χρήση οθονών
Το iOS Messages και το Mac iMessages είναι ξαδέρφια. Ενώ και οι δύο εφαρμογές λειτουργούν με παρόμοιο τρόπο, το Mac διαθέτει μια επιπλέον δυνατότητα που λείπει από το iOS: μια δυνατότητα κοινής χρήσης οθόνης. Ακολουθούν βήματα σχετικά με τον τρόπο αντιμετώπισης αυτού και κοινής χρήσης οθόνης στο iPhone iMessage. Πριν ξεκινήσετε, βεβαιωθείτε ότι έχετε καλώδιο Lightning.
Συνδεθείτε στην εφαρμογή iMessage. Στην επάνω δεξιά γωνία, τοποθετήστε το δείκτη του ποντικιού πάνω από το εικονίδιο που μοιάζει με δύο στοιβαγμένα αρχεία. Αν τοποθετήσετε το δείκτη του ποντικιού πάνω του, θα εμφανιστούν δύο επιλογές: Πρόσκληση για κοινή χρήση της οθόνης μου και ερώτηση για κοινή χρήση οθόνης. Κάντε κλικ στο Πρόσκληση για κοινή χρήση της οθόνης μου .
Χρησιμοποιήστε το καλώδιο Lightning για να συνδέσετε το iPhone σας στο φορητό υπολογιστή σας Apple.
Κάντε κλικ στην εφαρμογή Quick Time Player στον φορητό υπολογιστή σας Apple και επιλέξτε την επιλογή αρχείου στο επάνω μέρος. Το QuickTime μπορεί να βρεθεί στο φάκελο εφαρμογών ή στο dock.
Κάνοντας κλικ στο αρχείο θα εμφανιστεί ένα αναπτυσσόμενο μενού με επιλογές όπως Ταινία, Ήχος και Εγγραφή οθόνης. Επιλέξτε Νέα εγγραφή οθόνης .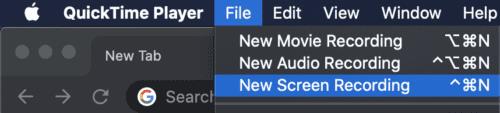
Αυτό θα εμφανίσει μια νέα σελίδα με ένα στρογγυλό κουμπί στη μέση. Πατήστε στο βέλος δίπλα του.
Το όνομα της συσκευής σας θα πρέπει να εμφανίζεται κάτω από την κάμερα. Επιλέξτε το για να ξεκινήσει η κοινή χρήση της οθόνης σας.
Όταν ολοκληρώσετε την κοινή χρήση της οθόνης σας ή θέλετε να διακόψετε την προβολή της οθόνης ενός άλλου ατόμου, μεταβείτε στο εικονίδιο κοινής χρήσης οθόνης στη γραμμή μενού:
Επιλέξτε Τέλος κοινής χρήσης οθόνης εάν θέλετε να διακόψετε την κοινή χρήση της οθόνης σας.
Επιλέξτε Έξοδος κοινής χρήσης οθόνης εάν θέλετε να σταματήσετε την προβολή της οθόνης κάποιου.
Όταν όλα αποτύχουν, δοκιμάστε το ζουμ
Εάν το iMessage δεν είναι μια επιλογή για εσάς, υπάρχουν ακόμα άλλοι τρόποι για να μοιραστείτε την οθόνη του iPhone σας χρησιμοποιώντας εφαρμογές τρίτων. Μια τέτοια εφαρμογή είναι το Zoom, μια εφαρμογή τηλεδιάσκεψης. Το Zoom είναι μια από τις πιο ευέλικτες και εύχρηστες εφαρμογές τηλεδιάσκεψης που κυκλοφορούν. Έχει επίσης μια επιλογή κοινής χρήσης οθόνης ενσωματωμένη σε αυτό. Για να μοιραστείτε την οθόνη του iPhone σας μέσω ζουμ:
Βεβαιωθείτε ότι έχετε και οι δύο εγκατεστημένη την εφαρμογή Zoom. Εάν δεν συμβαίνει αυτό, μπορείτε να εγκαταστήσετε το Zoom από το Apple App Store.
Μετά την εγκατάσταση, συνδεθείτε στην εφαρμογή κάνοντας κλικ στο εικονίδιο. Θα πρέπει να δείτε τα ακόλουθα εικονίδια με ετικέτα να εμφανίζονται στην οθόνη: Νέα σύσκεψη, Συμμετοχή, Πρόγραμμα και Κοινή χρήση οθόνης. Η κάμερά σας δεν χρειάζεται να είναι ενεργοποιημένη κατά τη διαδικασία κοινής χρήσης οθόνης. Δεν χρειάζεστε την κάμερα του τηλεφώνου σας για κοινή χρήση της οθόνης σας.
Μόλις εισέλθετε, επιλέξτε Νέα σύσκεψη , ένα εικονίδιο που βρίσκεται στην επάνω αριστερή γωνία της εφαρμογής.
Εάν έχετε ξεκινήσει μια σύσκεψη, μπορείτε να προσθέσετε συμμετέχοντες κάνοντας κλικ στο εικονίδιο με την ένδειξη Συμμετέχοντες . Μπορείτε να το βρείτε στο κάτω μέρος της οθόνης.
Επιλέξτε το άτομο με το οποίο θέλετε να μοιραστείτε την οθόνη και κάντε κλικ στην Πρόσκληση .
Το κουμπί πρόσκλησης θα σας δώσει πολλές επιλογές για το πώς να προσκαλέσετε τον συμμετέχοντα. Επιλέξτε Αποστολή email , Αποστολή μηνύματος ή αντιγράψτε τη διεύθυνση URL . Αυτό που έχει σημασία είναι να λάβετε την πρόσκληση στο άλλο άτομο.
Όταν το άλλο μέρος ή τα μέρη αποδεχτεί, επιλέξτε Κοινή χρήση περιεχομένου > Κοινή χρήση οθόνης .
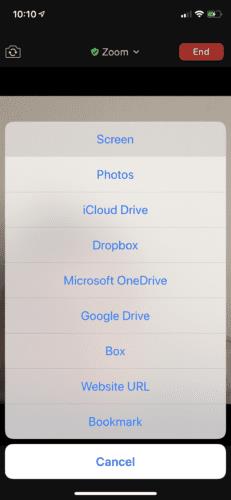
Κάτω από την οθόνη, εάν υπάρχουν άλλες διαθέσιμες επιλογές, πατήστε Ζουμ .
Κάντε κλικ στο Start Recording — και γρήγορα! Ετοιμος.
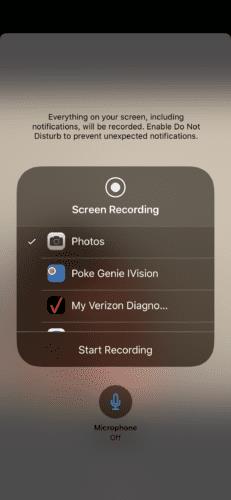
Εάν θέλετε να μιλάτε ενώ μοιράζεστε μια οθόνη, ενεργοποιήστε το μικρόφωνο.
Για να τερματίσετε την κοινή χρήση οθόνης, κάντε κλικ στο ρολόι στην οθόνη σας και θα λάβετε ένα αναδυόμενο παράθυρο που επιβεβαιώνει την επιλογή σας να διακόψετε την κοινή χρήση οθόνης.
συμπέρασμα
Η κοινή χρήση οθόνης με ένα iPhone μπορεί να είναι δύσκολη, αλλά έχει γίνει ευκολότερη με ορισμένες εφαρμογές. Όταν μοιράζεστε την οθόνη σας, να είστε προσεκτικοί με τις πληροφορίες που εμφανίζονται στο παρασκήνιο. Η ασφάλειά σας είναι δική σας ευθύνη. Μοιραστείτε την οθόνη σας μόνο με άτομα που εμπιστεύεστε. Εάν υπάρχει κάποιο πρόβλημα που προσπαθείτε να λύσετε και η κοινή χρήση οθόνης δεν λειτουργεί, μπορείτε απλώς να εγγράψετε την οθόνη σας και να τη στείλετε στο άλλο άτομο.