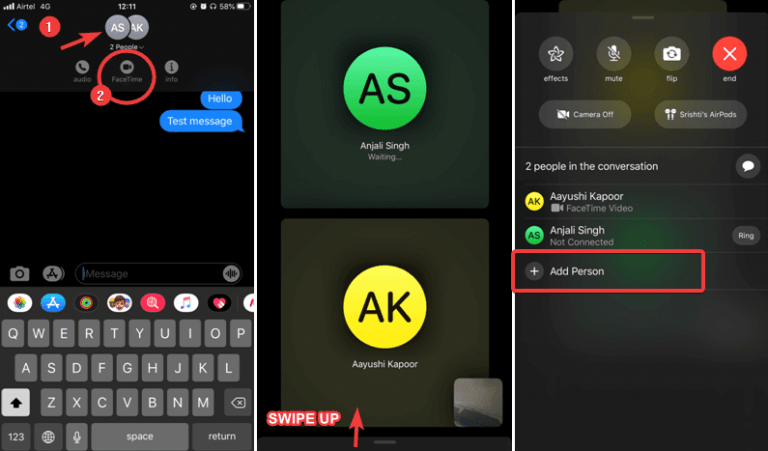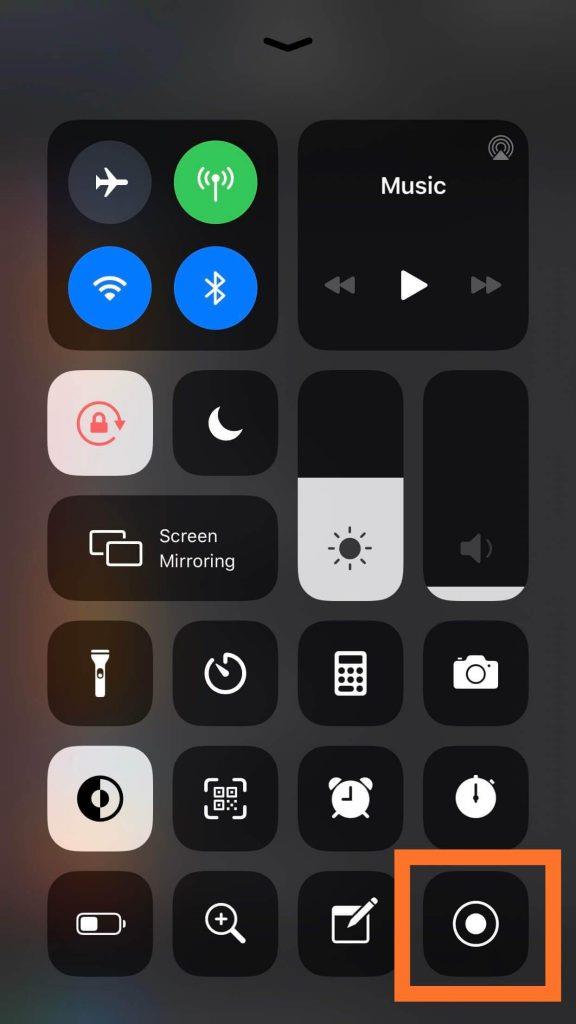Θέλετε να διατηρήσετε τις αναμνήσεις που κάνατε μαζί σας σε αυτές τις ομαδικές κλήσεις FaceTime; Λοιπόν, είναι δυνατό να το κάνετε αυτό με την επιλογή εγγραφής της κλήσης FaceTime. Κατά την κλήση FaceTime, επιτρέπεται να συμμετέχουν 32 άτομα σε μια κλήση σύμφωνα με την πρόσφατη ενημέρωση. Αυτό δίνει ακόμα περισσότερους λόγους για να κρατάτε αρχείο με όλες τις όμορφες αναμνήσεις που κάνετε με τους φίλους και την οικογένειά σας. Μπορεί επίσης να είναι μια συνεδρία της τηλεδιάσκεψής σας με τους υπαλλήλους σας και μια παρουσίαση μπορεί να ηχογραφηθεί σε μια κλήση FaceTime.
Λόγω του COVID-19, πολλές σωματικές προπονήσεις και άλλες δραστηριότητες πραγματοποιούνται με βιντεοκλήσεις. Η χρήση μιας κλήσης FaceTime και, στη συνέχεια, η ηχογράφηση θα είναι προς το συμφέρον σας να ξεκινήσετε τις συνεδρίες για μελλοντική αναφορά. Σε αυτήν την ανάρτηση λοιπόν, ας μάθουμε πώς να το πετύχουμε αυτό με την ομαδική κλήση FaceTime.
Είναι δυνατή η εγγραφή μιας κλήσης FaceTime;
Ναι, το iPhone είναι εξοπλισμένο με τη δυνατότητα εγγραφής οθόνης, η οποία δεν εμφανίζεται συνήθως στα τηλέφωνα Android. Είναι δυνατή η χρήση αυτής της δυνατότητας για εγγραφή οτιδήποτε στην οθόνη του iPhone.
Μπορείτε να ηχογραφήσετε ομαδικές κλήσεις FaceTime με ήχο;
Η απάντηση βρίσκεται στον τύπο της ενημέρωσης συστήματος που χρησιμοποιείτε στο iPhone σας. Εάν χρησιμοποιείτε κάτι κάτω από την ενημέρωση iOS 13.4, θα μπορείτε να εγγράψετε τον ήχο μαζί με την κλήση FaceTime. Επομένως, ναι, είναι δυνατό να χρησιμοποιήσετε το iPhone για την εγγραφή της κλήσης FaceTime σε αυτό με την έκδοση iOS πάνω από 11 και μέχρι την έκδοση iOS 13.3.
Σημείωση: Η πρόσφατη ενημέρωση του iOS 13.4 δεν επιτρέπει στους χρήστες να καταγράφουν τον ήχο στο FaceTime. Μπορεί να είναι ένα προσωρινό σφάλμα και ελπίζουμε να διορθωθεί στην επόμενη ενημέρωση. Έτσι, μπορείτε να αντέξετε την ενημέρωση στο iPhone σας και καλό είναι να χρησιμοποιήσετε αυτήν τη δυνατότητα. Διαφορετικά, η έκδοση iOS, αφού ενημερωθεί, δεν επιτρέπει στον χρήστη να επιστρέψει στην προηγούμενη έκδοση.
Βήματα για την εγγραφή κλήσης FaceTime στο iPhone
Βήμα 1: Στο iPhone σας ανοίξτε την εφαρμογή Ρυθμίσεις .
Βήμα 2: Τώρα πρέπει να εντοπίσετε το Κέντρο Ελέγχου στη λίστα και να το πατήσετε.
Βήμα 3: Για να του δώσετε πρόσβαση για χρήση με άλλες εφαρμογές, εντοπίστε την Access μέσα στις Εφαρμογές και ενεργοποιήστε τον διακόπτη Εναλλαγής .
Τώρα μεταβείτε στο Προσαρμογή στοιχείων ελέγχου .
Βήμα 4: Σε αυτήν την ενότητα της Προσαρμογής, εμφανίζεται μια λίστα εφαρμογών. Τα χαρακτηριστικά που αναφέρονται έχουν ήδη προστεθεί στο Κέντρο Ελέγχου με ένα σύμβολο μείον δίπλα του. Αυτό σημαίνει ότι μπορείτε να τα διαγράψετε και από τη λίστα.
Επίσης, εάν δεν έχετε κανένα σε αυτήν τη λίστα, απλώς προσθέστε τα στοιχεία σε αυτήν τη λίστα από τα ονόματα όλων των εφαρμογών. Θα εμφανιστούν με ένα σύμβολο συν μπροστά τους για να τα πατήσετε για να τα προσθέσετε στη λίστα του Κέντρου Ελέγχου. Θυμηθείτε να εντοπίσετε την Εγγραφή οθόνης και να την προσθέσετε εδώ.
Πώς να εγγράψετε μηνύματα FaceTime χρησιμοποιώντας μηνύματα;
Τώρα ένα άλλο βήμα για να βεβαιωθείτε ότι θα πάτε σε ένα μέρος αυτής της κλήσης FaceTime.
Βήμα 1: Ενεργοποιήστε το FaceTime από την εφαρμογή Ρυθμίσεις. Συνδεθείτε χρησιμοποιώντας το Apple ID σας.
Βήμα 2: Τώρα πρέπει να ενεργοποιήσετε το FaceTime Live Photos επίσης από κάτω.
Βήμα 3: Ορίστε μια ώρα για την ομαδική κλήση FaceTime και ενημερώστε όλους τους συμμετέχοντες. Προσθέστε μέλη στην ομάδα στην εφαρμογή Μηνύματα.
Βήμα 4: Τώρα πατήστε το όνομα των μελών από το επάνω μέρος της οθόνης και επιλέξτε τα. Θα δείτε ένα εικονίδιο βίντεο, πατήστε πάνω του για να ξεκινήσετε τη βιντεοκλήση.
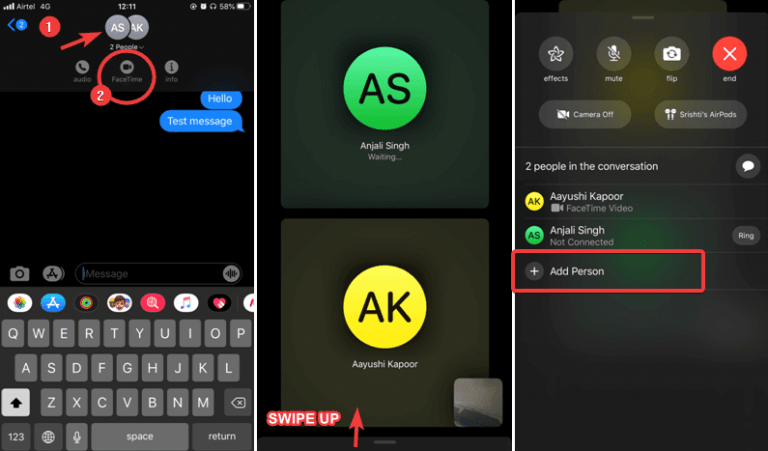
Βήμα 5: Όταν κουδουνίζει, ανοίξτε το Κέντρο Ελέγχου. Πατήστε στο κουμπί Εγγραφή οθόνης.
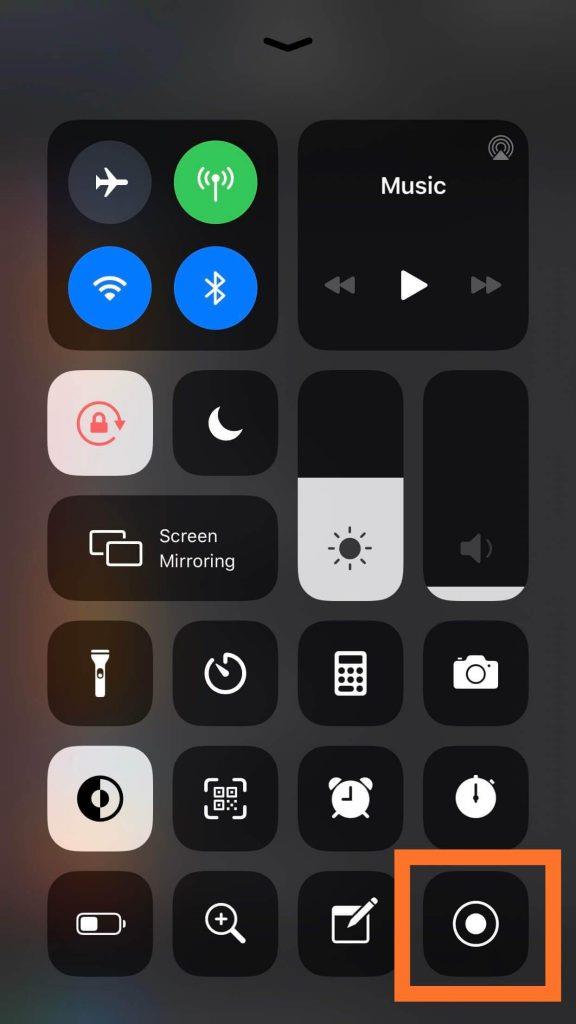
Για να ολοκληρώσετε τη διαδικασία με τον ήχο, πρέπει να πατήσετε παρατεταμένα το κουμπί Εγγραφή οθόνης εδώ στο Κέντρο Ελέγχου. Δείτε το Μικρόφωνο, αγγίξτε το, ενεργοποιήστε το, διαφορετικά εμφανίζεται ως Γκρι που σημαίνει ότι είναι απενεργοποιημένο.
Τώρα για να ξεκινήσετε την εγγραφή, συνεχίστε και πατήστε το κουμπί Έναρξη εγγραφής.
Βήμα 6: Καθώς βρίσκεστε στην ομαδική κλήση, παρατηρείτε μια κόκκινη γραμμή στο επάνω μέρος της οθόνης σας που υποδεικνύει την εγγραφή. Θα σας δείξει την ώρα εγγραφής οθόνης, για να σταματήσετε την εγγραφή οθόνης, μπορείτε να την πατήσετε.
Θα σας ρωτήσει εάν θέλετε να σταματήσετε την εγγραφή και αφού πατήσετε το κουμπί Διακοπή.
Αυτή είναι η πλήρης διαδικασία εγγραφής μιας ομαδικής κλήσης FaceTime. Μπορείτε πάντα να ξεκινήσετε και να σταματήσετε την εγγραφή σε οποιαδήποτε δεδομένη χρονική στιγμή με την ίδια διαδικασία στο iPhone.
Εν κατακλείδι:
Η ενσωματωμένη δυνατότητα του iPhone είναι εύχρηστη και μπορεί να χρησιμοποιηθεί και με την κλήση FaceTime. Αυτό το άρθρο βοηθά με τα βασικά βήματα για την πραγματοποίηση και την εγγραφή της κλήσης FaceTime. Ελπίζουμε ότι αυτό το άρθρο θα σας βοηθήσει και θα μπορέσετε να αποθηκεύσετε τις αναμνήσεις σας με την εγγραφή κλήσεων FaceTime. Θα θέλαμε να μάθουμε τις απόψεις σας για αυτήν την ανάρτηση για να την κάνουμε πιο χρήσιμη. Οι προτάσεις και τα σχόλιά σας είναι ευπρόσδεκτα στην παρακάτω ενότητα σχολίων. Μοιραστείτε τις πληροφορίες με τους φίλους σας και άλλους, κοινοποιώντας το άρθρο στα μέσα κοινωνικής δικτύωσης.
Χαιρόμαστε να μαθαίνουμε νέα σου!
Είμαστε στο Facebook , στο Twitter , στο LinkedIn και στο YouTube . Για τυχόν απορίες ή προτάσεις, ενημερώστε μας στην παρακάτω ενότητα σχολίων. Μας αρέσει να επικοινωνούμε μαζί σας με μια λύση. Δημοσιεύουμε τακτικά τις συμβουλές και τα κόλπα μαζί με λύσεις σε κοινά ζητήματα που σχετίζονται με την τεχνολογία. Εγγραφείτε στο ενημερωτικό μας δελτίο για να λαμβάνετε τακτικές ενημερώσεις για τον κόσμο της τεχνολογίας.
Σχετικά θέματα:
Πώς να βρείτε το χαμένο σας Apple Watch.
Πώς να μεταφέρετε επαφές από ένα iPhone σε άλλο iPhone
Πώς να μεταφέρετε αρχεία από το iPhone σε Mac.
Λειτουργίες Apple iPhone SE2 και όλα όσα πρέπει να γνωρίζετε.
Οι καλύτερες εφαρμογές καθαρισμού διπλότυπων φωτογραφιών για iPhone και iPad.