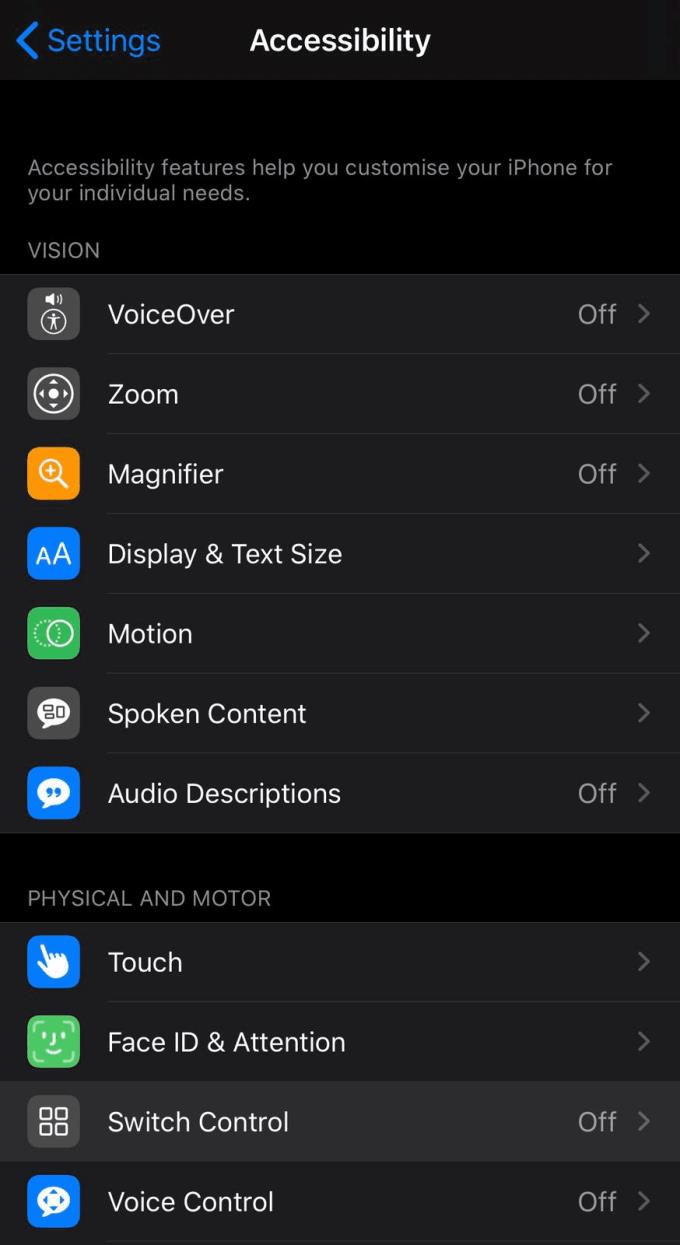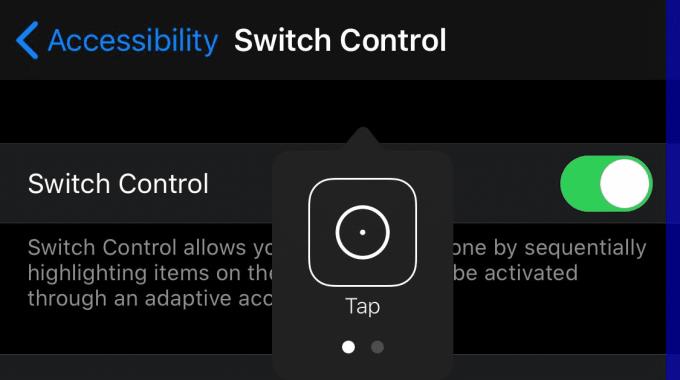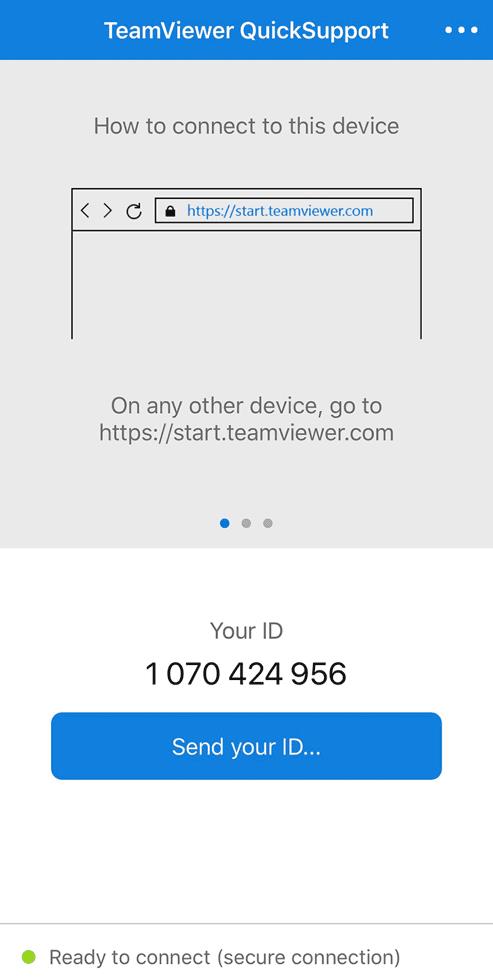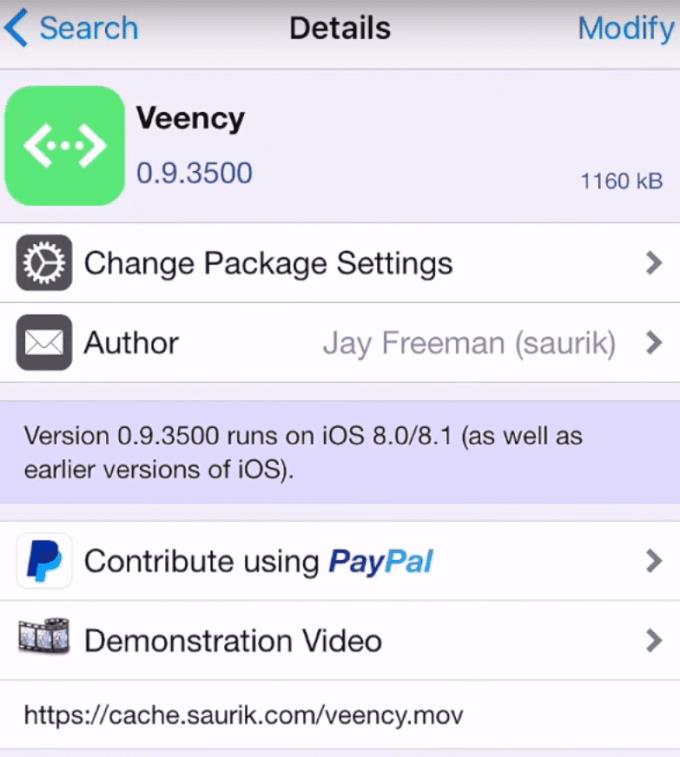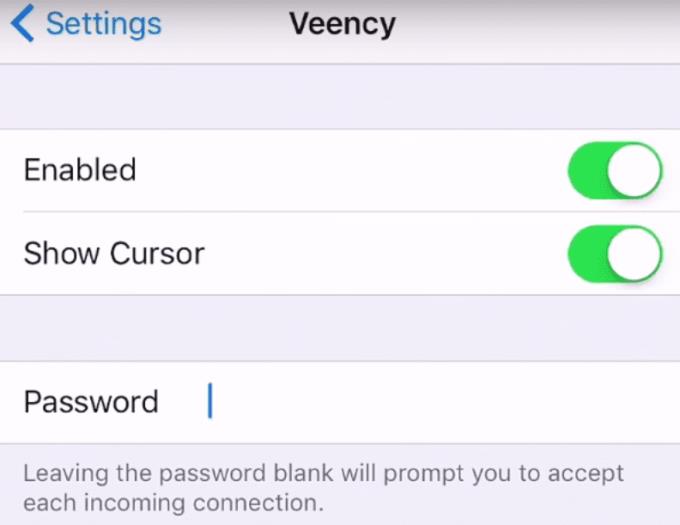Ο απομακρυσμένος έλεγχος μιας συσκευής iOS είναι δύσκολο να γίνει, καθώς η Apple έχει επιλέξει να μην υποστηρίζει αυτήν τη λειτουργία. Υπάρχουν ορισμένες επιλογές για την παράκαμψη αυτού του ζητήματος, αλλά καθεμία από αυτές συνοδεύεται από το δικό της σύνολο προκλήσεων. Ακολουθούν ορισμένες από τις επιλογές που έχετε για τον απομακρυσμένο έλεγχο της συσκευής σας, καθώς και οδηγίες για το πώς να το κάνετε.
1. Διακόπτης ελέγχου
Η πρώτη επιλογή που έχετε είναι να χρησιμοποιήσετε τις λειτουργίες Switch Control που προστέθηκαν στο iOS 10. Αυτό περιορίζει τη χρηστικότητα, καθώς πρόκειται για μια διεπαφή που προορίζεται για χρήστες με περιορισμένη κινητικότητα καθώς και ορισμένες αναπηρίες. Αυτή η μέθοδος απαιτεί επίσης το "απομακρυσμένο" iPad να βρίσκεται στο ίδιο δίκτυο Wi-Fi με τη συσκευή ελέγχου και να μην εμφανίζει την οθόνη του iPad-στόχου.
2. Απομακρυσμένο πρόγραμμα προβολής οθόνης
Μια άλλη επιλογή είναι η χρήση ενός απομακρυσμένου προγράμματος προβολής οθόνης όπως το TeamViewer QuickSupport. Ωστόσο, αυτό δεν επιτρέπει τον απομακρυσμένο "έλεγχο" - απλώς την προβολή. Κάποιος με φυσική πρόσβαση στο iPad πρέπει να εκτελέσει ενέργειες.
3. Διακομιστής VNC
Η τελική μέθοδος επιτρέπει τον απομακρυσμένο έλεγχο μέσω Διαδικτύου με την εγκατάσταση μιας έκδοσης διακομιστή VNC, για παράδειγμα, του προγράμματος Veency. Αυτή η μέθοδος, ωστόσο, απαιτεί το iPad να γίνει jailbroken, μια εργασία όλο και πιο δύσκολη σε νεότερες συσκευές. Επιπλέον, το λογισμικό δεν υποστηρίζει πρόσφατες εκδόσεις iOS – είναι η λιγότερο ελκυστική από τις τρεις επιλογές.
Χρήση του διακόπτη ελέγχου
Η δυνατότητα ελέγχου διακόπτη στο iOS έχει σχεδιαστεί ως δυνατότητα προσβασιμότητας για χρήστες με περιορισμένη κινητικότητα. Επιτρέπει στον χρήστη να διαμορφώσει έναν διακόπτη για τον έλεγχο μιας συσκευής iOS. Ένας διακόπτης είναι γενικά ένα προσαρμοστικό αξεσουάρ, αν και μπορεί επίσης να είναι μια κίνηση της κεφαλής ή ένα άγγιγμα στην οθόνη. Η ενεργοποίηση του διακόπτη ή των διακοπτών μπορεί να ρυθμιστεί ώστε να εκτελεί ένα ευρύ φάσμα εργασιών. Ένα παράδειγμα εργασίας είναι ο έλεγχος μιας άλλης συσκευής.
Για να χρησιμοποιήσετε τη λειτουργία Switch Control για τον έλεγχο ενός απομακρυσμένου iPad, πρέπει πρώτα να βεβαιωθείτε ότι η συσκευή προορισμού και η συσκευή ελέγχου είναι και οι δύο συνδεδεμένες στον ίδιο λογαριασμό AppleID και στο ίδιο δίκτυο Wi-Fi. Στη συνέχεια, πρέπει να διαμορφώσετε έναν διακόπτη. Για να το κάνετε αυτό, ανοίξτε την εφαρμογή Ρυθμίσεις και μεταβείτε στην Προσβασιμότητα > Εναλλαγή ελέγχου.
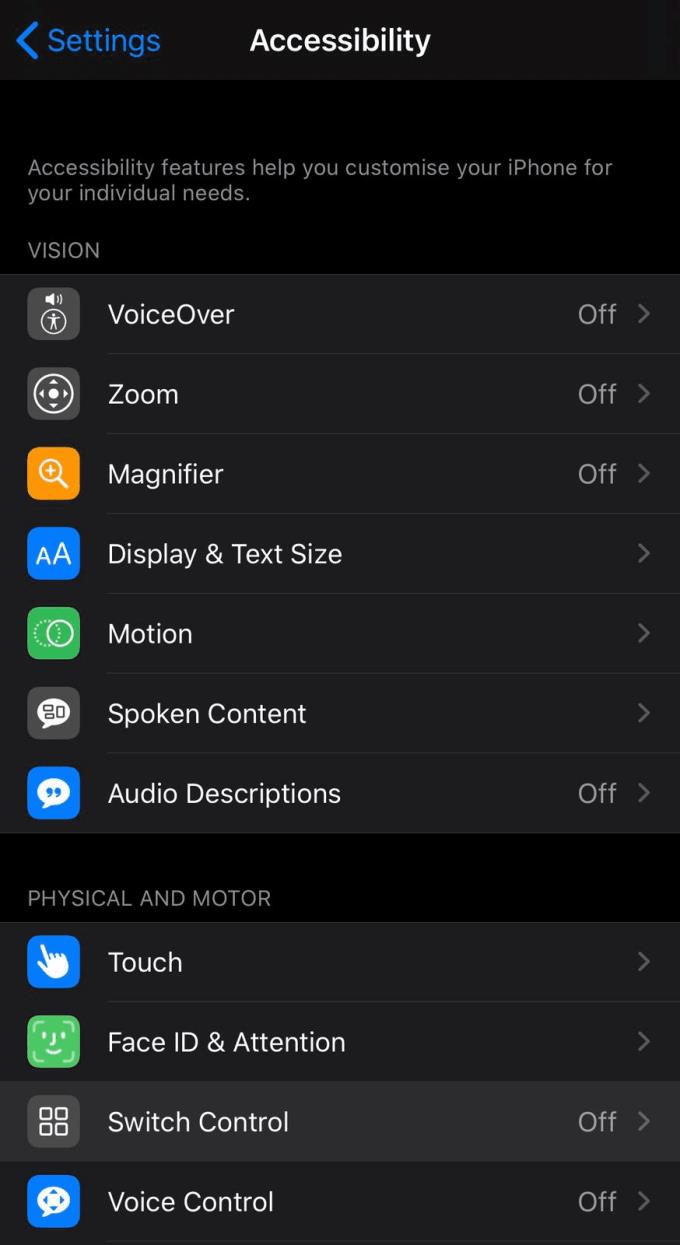
Ανοίξτε τις ρυθμίσεις ελέγχου διακόπτη.
Για να διαμορφώσετε έναν διακόπτη, μεταβείτε στους διακόπτες (στη συσκευή ελέγχου) και πατήστε «Προσθήκη νέου διακόπτη…». Επιλέξτε την πηγή του διακόπτη και, στη συνέχεια, διαμορφώστε τη δράση και το αποτέλεσμα. Για παράδειγμα, επιλέξτε: Camera, Left Head Movement και Select Item.
Τώρα, μόλις ενεργοποιήσετε το Switch Control, οι περιοχές της οθόνης θα επισημαίνονται μία προς μία. Μπορείτε να χρησιμοποιήσετε τον νέο σας διακόπτη, στην περίπτωσή μας το "Left Head Movement" για να επιλέξετε την επιθυμητή περιοχή όταν είναι επισημασμένη. Μόλις γίνει μια επιλογή, θα εμφανιστεί ένα μικρό αναδυόμενο παράθυρο με ορισμένες επιλογές.
Συμβουλή: Αυτό το αναδυόμενο παράθυρο μπορεί να αλληλεπιδράσει μόνο με τη χρήση διακοπτών, ένα πάτημα στην οθόνη θα αλληλεπιδράσει με την εφαρμογή φόντου σαν να μην υπάρχει το αναδυόμενο παράθυρο.
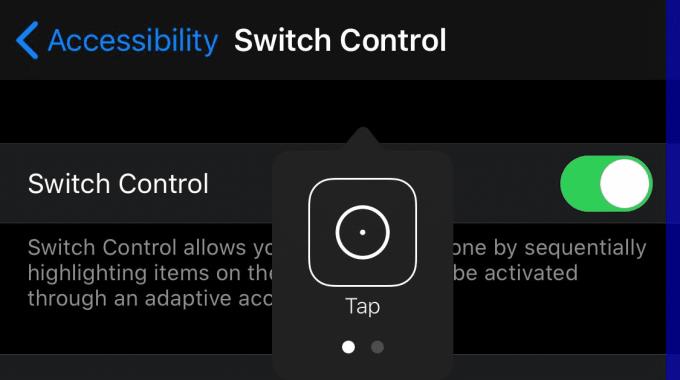
Το αναδυόμενο παράθυρο ελέγχου διακόπτη.
Μία από τις επιλογές που μπορεί να υπάρχει σε αυτό το αναδυόμενο συννεφάκι, είναι η δυνατότητα ελέγχου μιας άλλης συσκευής. Για να φτάσετε στην επιλογή πρέπει να βεβαιωθείτε ότι πληρούνται οι προϋποθέσεις. Οι δύο συσκευές πρέπει να έχουν διαμορφωθεί με το ίδιο AppleID και να βρίσκονται στο ίδιο δίκτυο Wi-Fi. Η επιλογή μπορεί να βρεθεί χρησιμοποιώντας το διακόπτη όταν επισημαίνονται οι δύο τελείες στο κάτω μέρος του αναδυόμενου πλαισίου. Μία από τις επιλογές σε μία από τις επόμενες σελίδες (τα στοιχεία ανά σελίδα εξαρτώνται από τη συσκευή) θα πρέπει να φέρει τον τίτλο "Συσκευή". Περαιτέρω στις επιλογές "Συσκευή" θα πρέπει να υπάρχει μια επιλογή "Χρήση άλλης συσκευής".
Μόλις επιλεγεί η "Χρήση άλλης συσκευής" η συσκευή σας θα ξεκινήσει την αναζήτηση για άλλη συσκευή στο ίδιο δίκτυο Wi-Fi. Μόλις βρεθεί μια συσκευή, επιλέξτε την με το διακόπτη σας για σύνδεση. Τώρα οι ενεργοποιήσεις του διακόπτη θα περάσουν στη δεύτερη συσκευή, επιτρέποντάς σας να εκτελείτε ενέργειες στο iPad από απόσταση.
Η λειτουργία Switch Control επιτρέπει την πρόσβαση σε μεγάλο αριθμό λειτουργιών, όπως σάρωση, τσιμπήματα και χειρονομίες που μπορεί να είναι δύσκολο να χρησιμοποιηθούν για άτομα με περιορισμένη κινητικότητα. Όσο λειτουργική και αν είναι αυτή η δυνατότητα, δεν είναι τόσο γρήγορη ή εύκολη στη χρήση όσο η παραδοσιακή διεπαφή. Σε συνδυασμό με το περιορισμένο εύρος μεταξύ των συσκευών και την έλλειψη κοινής χρήσης οθόνης, αυτή η δυνατότητα δεν είναι πιθανό να γίνει δημοφιλής προσέγγιση.
Για έναν καλό και σύντομο οδηγό βίντεο που δείχνει πώς να ελέγχετε ένα απομακρυσμένο iPad με ένα iPhone, ο Chris Young διαθέτει μια λεπτομερή επίδειξη διαθέσιμη στο YouTube .
Χρήση του TeamViewer QuickSupport
Η δεύτερη μέθοδος τηλεχειρισμού είναι η χρήση του TeamViewer QuickSupport. Η κύρια εφαρμογή TeamViewer είναι επίσης διαθέσιμη στο App Store, αλλά μπορεί να χρησιμοποιηθεί μόνο για την απομακρυσμένη υποστήριξη άλλων συσκευών, δεν επιτρέπει την κοινή χρήση της οθόνης του τηλεφώνου ή του tablet. Η εφαρμογή TeamViewer QuickSupport επιτρέπει στους χρήστες iOS που χρησιμοποιούν iOS11 και μεταγενέστερα να μεταδίδουν την οθόνη τους σε άλλους.
Η κοινή χρήση της οθόνης σας με το QuickSupport είναι πολύ απλή. Απλώς εγκαταστήστε και ανοίξτε την εφαρμογή και, στη συνέχεια, ακολουθήστε τον οδηγό τριών βημάτων που εμφανίζεται στην οθόνη. Θα λάβετε ένα δεκαψήφιο αναγνωριστικό, χρειάζεται μόνο να εισαγάγετε αυτό το αναγνωριστικό στον ιστότοπο start.teamviewer.com και να κάνετε κλικ στο «Σύνδεση με συνεργάτη», για να δείτε την οθόνη του iPad από οπουδήποτε.
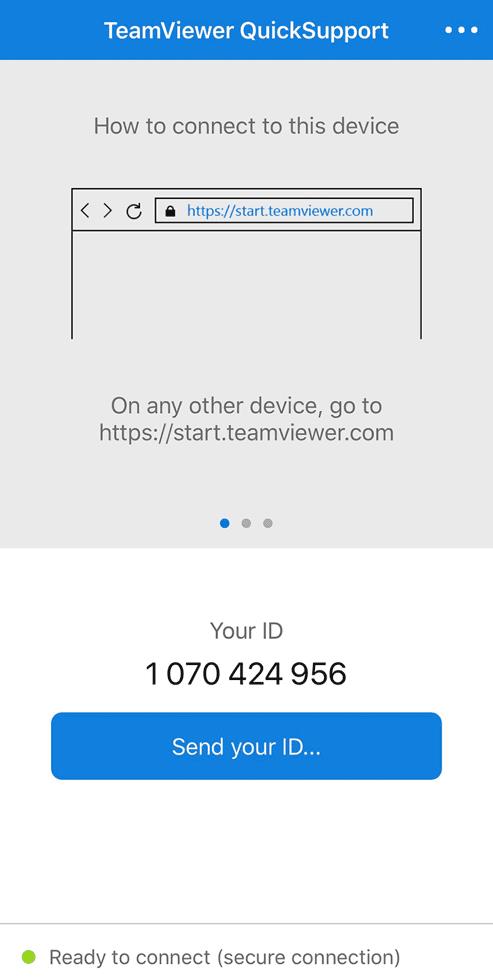
Οι οδηγίες είναι απλές στην εφαρμογή και η ταυτότητα είναι ευδιάκριτη.
Ο κύριος περιορισμός του TeamViewer είναι ότι μπορεί να χρησιμοποιηθεί μόνο για την προβολή της οθόνης ενός απομακρυσμένου ipad και δεν μπορεί να χρησιμοποιηθεί για τον άμεσο έλεγχο, κάποιος άλλος με φυσική πρόσβαση στο iPad πρέπει να εκτελέσει οποιαδήποτε απαιτούμενη ενέργεια.
Χρησιμοποιώντας το Veency
Η τρίτη και τελευταία μέθοδος για τον απομακρυσμένο έλεγχο ενός iPad είναι η χρήση του Veency. Το Veency είναι μια εφαρμογή διακομιστή VNC που διατίθεται μόνο στο κατάστημα Cydia, ένα κατάστημα εφαρμογών τρίτου κατασκευαστή που μπορεί να εγκατασταθεί μόνο σε μια συσκευή iOS με jailbrock. Η ανάπτυξη του Veency φαίνεται να έχει σταματήσει καθώς η τελευταία υποστηριζόμενη έκδοση jailbroken iOS είναι η 8.1. Το jailbreaking οποιασδήποτε συσκευής δεν θα πρέπει να γίνεται επιπόλαια, καθώς θα ακυρώσει τυχόν εγγυήσεις και μπορεί να προκαλέσει αστάθεια του συστήματος. Μπορεί επίσης να είναι δύσκολο να αποκτήσετε ένα jailbreak που λειτουργεί για το συγκεκριμένο λειτουργικό σας σύστημα.
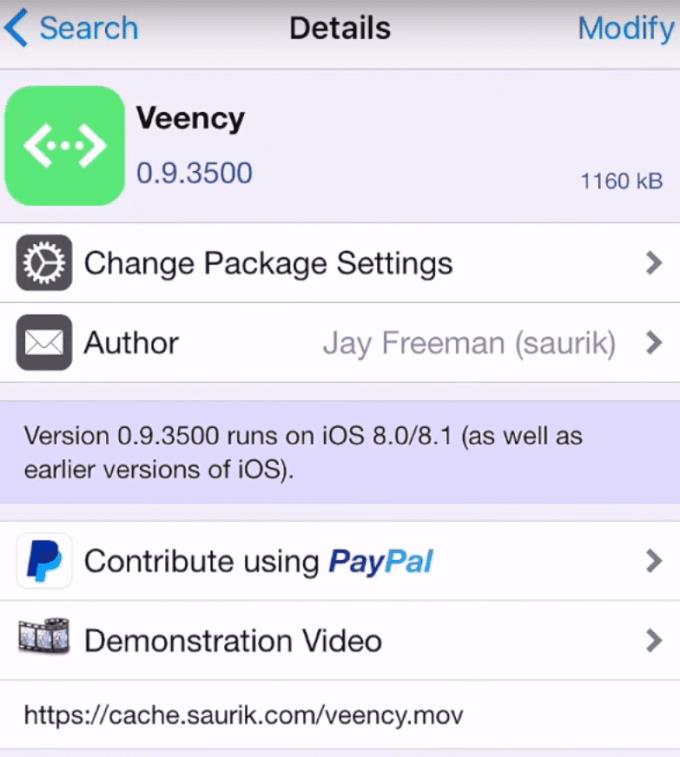
Η εφαρμογή Veency, στο κατάστημα Cydia.
Υποθέτοντας ότι έχετε ένα πλήρως ρυθμισμένο jailbroken iPad, πρέπει να εγκαταστήσετε το Veency από το Cydia Appstore. Το Veency είναι δωρεάν για εγκατάσταση και περιλαμβάνεται στα προεπιλεγμένα αποθετήρια Cydia. Μόλις εγκατασταθεί το Veency, πρέπει να διαμορφώσετε έναν κωδικό πρόσβασης που χρησιμοποιείται για τον περιορισμό της απομακρυσμένης πρόσβασης στο iPad. Μπορείτε να βρείτε τη ρύθμιση του κωδικού πρόσβασης στην εφαρμογή Ρυθμίσεις στην περιοχή Ρυθμίσεις > Βελτίωση. Εδώ μπορείτε να ενεργοποιήσετε την υπηρεσία, να ενεργοποιήσετε έναν δρομέα και να ορίσετε τον κωδικό πρόσβασης.
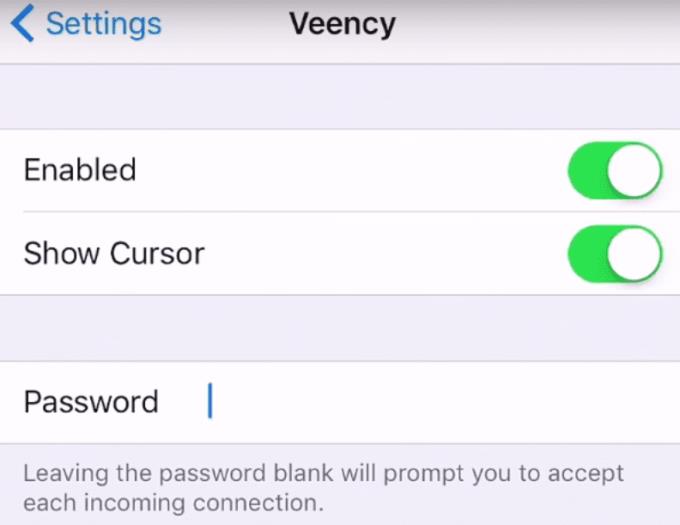
Διαμορφώστε έναν κωδικό πρόσβασης για το Veency.
Τώρα, για να συνδεθείτε στο iPad σας από απόσταση, θα χρειαστείτε τη διεύθυνση IP, αυτή θα πρέπει να είναι μια ιδιωτική διεύθυνση IP. Εάν θέλετε να ελέγξετε το iPad από διαφορετικό δίκτυο, θα πρέπει να χρησιμοποιήσετε ένα VPN για να συνδεθείτε στο δίκτυο του iPad, όπου μπορείτε να χρησιμοποιήσετε την ιδιωτική διεύθυνση IP.
Συμβουλή: Δεν πρέπει ποτέ να ρυθμίσετε έναν διακομιστή απομακρυσμένης πρόσβασης ώστε να έχει δημόσια πρόσβαση από το Διαδίκτυο, ακόμη και με καθορισμένο κωδικό πρόσβασης. Οι χάκερ θα προσπαθήσουν να αποκτήσουν πρόσβαση και πιθανότατα θα τα καταφέρουν.
Για να προβάλετε την ιδιωτική διεύθυνση IP του iPad σας, μεταβείτε στην εφαρμογή Ρυθμίσεις, πατήστε Wi-Fi και, στη συνέχεια, κάντε κλικ στο μικρό "i" σε κύκλο στη δεξιά πλευρά του δικτύου Wi-Fi στο οποίο είστε συνδεδεμένοι. Αυτή η σελίδα θα εμφανίσει την ιδιωτική σας διεύθυνση IP. Σημειώστε ή θυμηθείτε την ιδιωτική σας διεύθυνση IP, ώστε να μπορείτε να συνδεθείτε σύντομα στο iPad σας, η διεύθυνση IP πιθανότατα θα μοιάζει με αυτό το "192.168.0.10".
Συμβουλή: Οι ιδιωτικές διευθύνσεις IP μπορούν να χρησιμοποιηθούν μόνο για τη μεταφορά δεδομένων σε ένα μόνο δίκτυο, ενώ ένα κοινό μπορεί να απευθύνεται σε οποιονδήποτε στο Διαδίκτυο. Ένα VPN μπορεί να χρησιμοποιηθεί για να επιτρέψει στη συσκευή σας να αντιμετωπίζεται σαν να ήταν απευθείας συνδεδεμένη σε άλλο απομακρυσμένο δίκτυο και έτσι μπορεί να χρησιμοποιήσει ιδιωτικές διευθύνσεις IP για την επικοινωνία με άλλες συσκευές σε αυτό το δίκτυο.
Στη συνέχεια, πρέπει να εγκαταστήσετε ένα πρόγραμμα προβολής VNC στη συσκευή από την οποία θέλετε να ελέγξετε εξ αποστάσεως το iPad σας. Το VNC Viewer διαθέτει έναν πελάτη διαθέσιμο για μεγάλη γκάμα λειτουργικών συστημάτων. Στο VNC Viewer, πρέπει να εισαγάγετε τη διεύθυνση IP του iPad στο οποίο θέλετε να συνδεθείτε. Μόλις ξεκινήσετε τη σύνδεση, θα εμφανιστεί ένα πλαίσιο κωδικού πρόσβασης, εισαγάγετε τον κωδικό πρόσβασης που ρυθμίσατε νωρίτερα στο iPad σας και θα μπορείτε να βλέπετε και να ελέγχετε το iPad από απόσταση.
Συνολικά, η απομακρυσμένη πρόσβαση σε συσκευές iOS είναι δύσκολη καθώς η Apple έχει επιλέξει να μην την υποστηρίζει. Όλα αυτά τα σενάρια έχουν μειονεκτήματα, απλά πρέπει να επιλέξετε το σενάριο που ταιριάζει στις απαιτήσεις σας. Κατά τη διάρκεια της δοκιμής αυτών των διαδικασιών, αντιμετωπίσαμε κάποιες δυσκολίες με τη ρύθμιση - εάν ψάχνετε για μια συσκευή για έλεγχο από απόσταση, μπορεί να είστε καλύτερα με κάτι διαφορετικό από μια συσκευή iPad ή Apple.