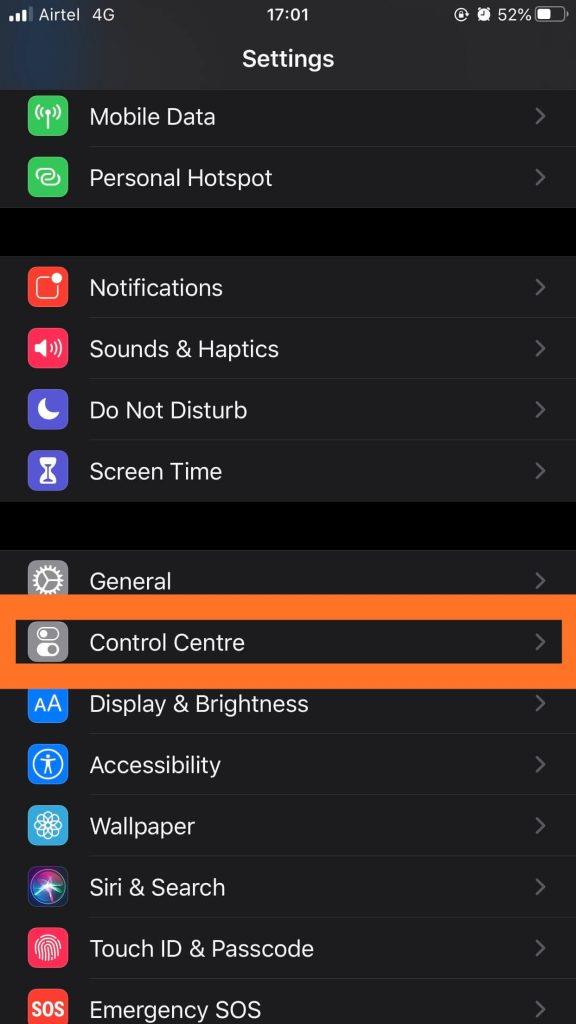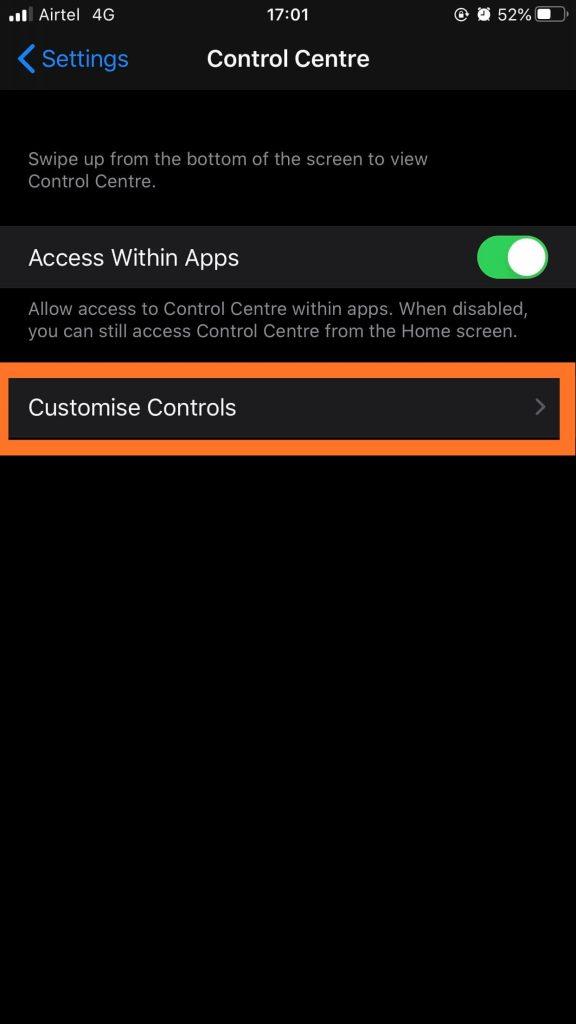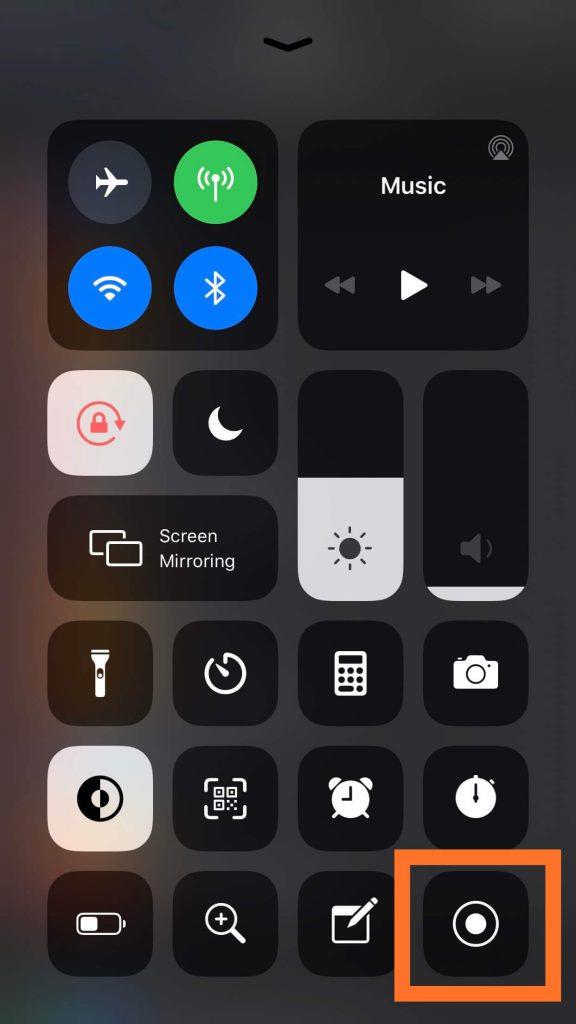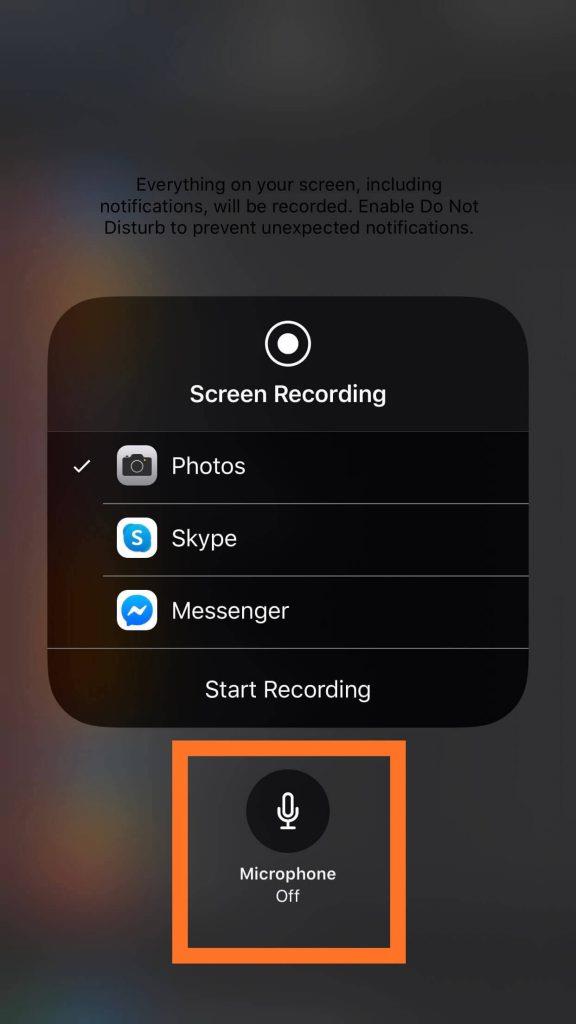Ίσως θέλετε να ηχογραφήσετε το FaceTime με ήχο στο iPhone για να διατηρήσετε πολύτιμες στιγμές με τους φίλους και την οικογένειά σας. Μπορεί επίσης να το χρειαστείτε για να ηχογραφήσετε μια συνέντευξη στο FaceTime για επαγγελματικούς σκοπούς. Το FaceTime παρέχει αυτήν την εξαιρετική υπηρεσία για την πραγματοποίηση κλήσεων φωνής και βίντεο σε χρήστες iOS και Mac. Με την πιο πρόσφατη ενημέρωση στην έκδοση iOS, μια σειρά από λειτουργίες έχουν αλλάξει. Συζητάμε τη μέθοδο για τον τρόπο εγγραφής οθόνης FaceTime με ήχο στο iPhone.
Μπορείτε να ηχογραφήσετε μια κλήση FaceTime στο iPhone;
Ναι, μπορείτε να ηχογραφήσετε μια κλήση FaceTime στο iPhone, κάτι που είναι δυνατό με την ενσωματωμένη συσκευή εγγραφής οθόνης. Μπορείτε επίσης να τραβήξετε Live Photos στο FaceTime στο iPhone σας , το οποίο λειτουργεί για συσκευές με εκδόσεις iOS 12 και νεότερες εκδόσεις.
Σημείωση: Θα μπορείτε να ηχογραφήσετε την κλήση FaceTime μαζί με ήχο μέχρι την έκδοση iOS 13.3. Πρόσφατα, άλλες εκδόσεις έχουν εφαρμόσει περιορισμούς για την εγγραφή του ήχου για την κλήση FaceTime. Επομένως, βεβαιωθείτε ότι το iPhone σας είναι για την έκδοση iOS προτού προσπαθήσετε να προχωρήσετε στη διαδικασία. Για τις εκδόσεις iOS πάνω από 13.3 μπορεί κανείς να χρησιμοποιήσει έναν εναλλακτικό τρόπο.
Μπορείτε να κάνετε εγγραφή οθόνης FaceTime με ήχο στο iPhone;
Ναι, μπορείτε να ηχογραφήσετε το FaceTime με ήχο στο iPhone σας. Σε αντίθεση με τις περισσότερες συσκευές Android που απαιτούν εφαρμογές τρίτων για εγγραφή οθόνης , δεν χρειάζονται τέτοιες εφαρμογές για το iPhone. Η συσκευή εγγραφής οθόνης στο iPhone είναι αρκετά καλή για να καταγράψει την οθόνη που βρίσκεστε στην κλήση FaceTime.
Βήμα 1: Εκκινήστε την εφαρμογή Ρυθμίσεις στο iPhone σας .
Βήμα 2: Κάντε κύλιση προς τα κάτω και εντοπίστε το Κέντρο ελέγχου και πατήστε πάνω του.
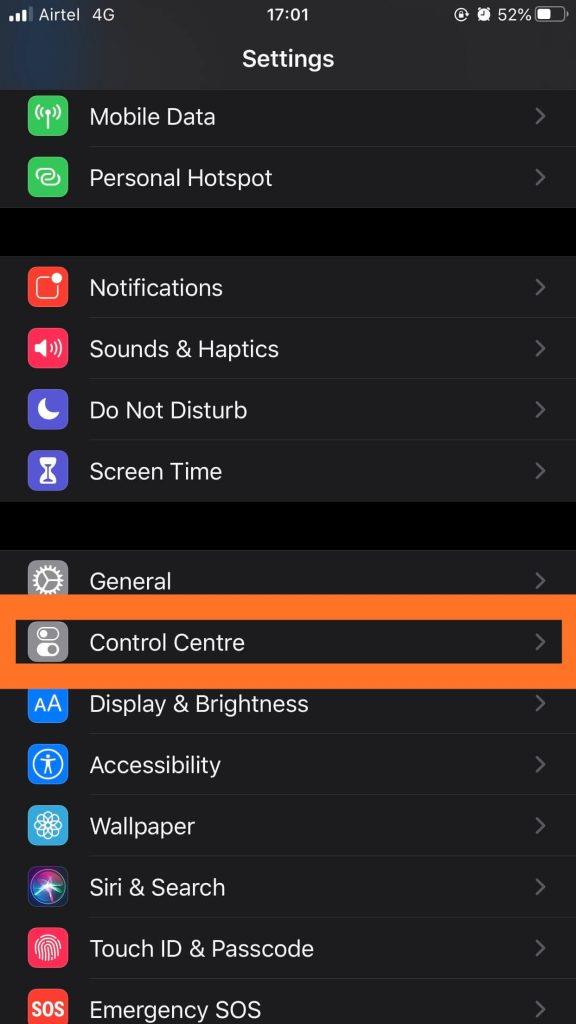
Βήμα 3: Βεβαιωθείτε ότι έχετε ενεργοποιήσει τον διακόπτη εναλλαγής για Πρόσβαση εντός των Εφαρμογών. Πατήστε Προσαρμογή στοιχείων ελέγχου .
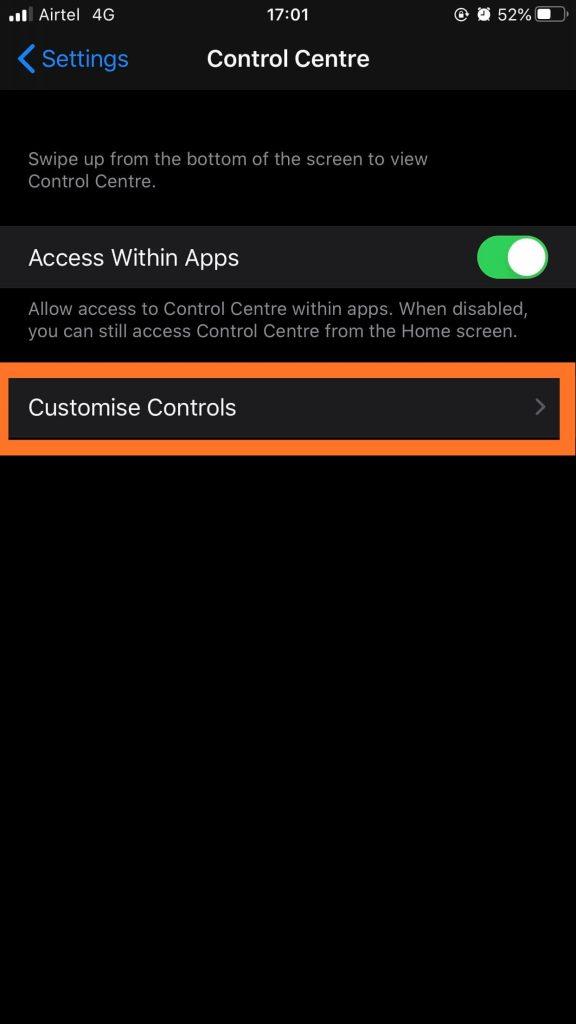
Βήμα 4: Θα εμφανιστεί μια λίστα με τις εφαρμογές που επιτρέπεται να εμφανίζονται στο Κέντρο Ελέγχου. Για να προσθέσετε την εφαρμογή εγγραφής, κάντε κλικ στο σύμβολο συν μπροστά από την Εγγραφή οθόνης. Τώρα περιλαμβάνεται στη λίστα, η οποία θα κάνει το εικονίδιο Screen Recorder στο Κέντρο Ελέγχου.
Βήμα 5: Εκκινήστε την εφαρμογή FaceTime, επιλέξτε μια επαφή και πραγματοποιήστε μια κλήση FaceTime.
Βήμα 7: Μόλις αρχίσει να κουδουνίζει η κλήση, πρέπει να ανοίξετε το Κέντρο Ελέγχου. Πατώντας το Screen Recorder θα ξεκινήσει μια εγγραφή, αυτό θα εγγράψει μόνο την οθόνη χωρίς ήχο.
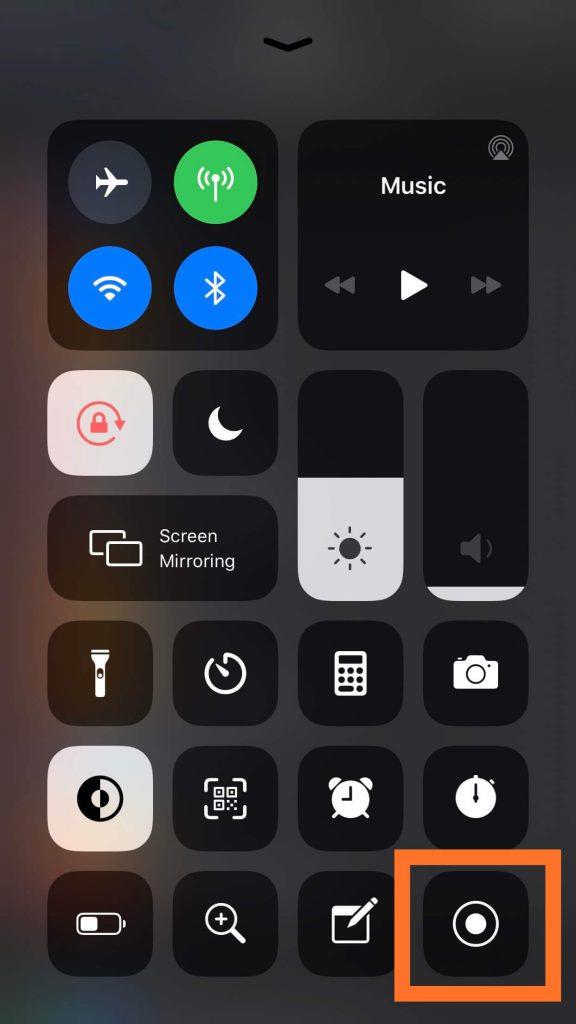
Τώρα, εάν θέλετε να εγγράψετε το FaceTime με ήχο, πρέπει να ακολουθήσετε ένα επιπλέον βήμα.
Πατήστε παρατεταμένα το Screen Recorder και θα δείτε όλες τις επιλογές κατά την εγγραφή. Εμφανίζει μια πινακίδα για ένα μικρόφωνο που εμφανίζεται γκρι και η ένδειξη Microphone Off .
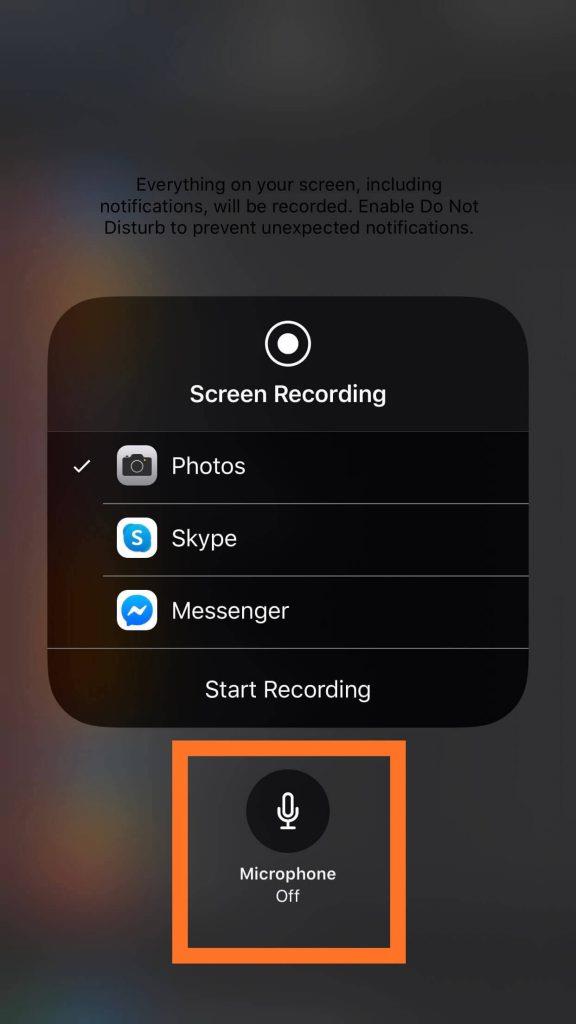
Βήμα 8: Πατήστε στο σύμβολο του μικροφώνου και θα σας δείξει ότι το σημάδι παίρνει χρώμα και η εντολή που εμφανίζεται παρακάτω αλλάζει σε Ενεργοποίηση μικροφώνου.
Βήμα 9: Εντοπίστε το κουμπί Έναρξη εγγραφής και πατήστε πάνω του, για να ξεκινήσετε την εγγραφή. Αυτό θα ξεκινήσει αμέσως μια αντίστροφη μέτρηση και μπορείτε να συνεχίσετε την κλήση FaceTime.
Θυμηθείτε ότι όλα στην οθόνη του iPhone σας καταγράφονται μαζί με τον ήχο . Επομένως, κλείστε τυχόν ειδοποιήσεις ή ήχους που είναι ενεργοποιημένοι για να αποφύγετε τη διακοπή στην εγγραφή FaceTime με ήχο στο iPhone.
Βήμα 10: Μόλις τελειώσετε με την κλήση, κλείστε την εγγραφή πατώντας στην κόκκινη γραμμή που εμφανίζεται στο πάνω μέρος της οθόνης. Σας εμφανίζει ένα πλαίσιο διαλόγου επιβεβαίωσης, πατήστε το κουμπί Διακοπή από τις επιλογές.
Ενώ αλλάζετε τις ρυθμίσεις του μικροφώνου, έχετε επιλογές για να αλλάξετε την προεπιλεγμένη τοποθεσία αποθήκευσης του FaceTime με κλήση ήχου. Μπορεί να αλλάξει σε Skype ή Messenger. Αυτό θα μεταδώσει το βίντεό σας μέσω οποιουδήποτε από τα επιλεγμένα.
Για αναπαραγωγή του αρχείου πολυμέσων στο iPhone σας, μεταβείτε στη θέση της αποθηκευμένης εγγραφής οθόνης. Αυτός είναι ο τρόπος εγγραφής της οθόνης FaceTime με ήχο στο iPhone με έναν εύκολο τρόπο χωρίς καμία βοήθεια από εφαρμογές τρίτων.
Εναλλακτικά, μπορείτε να χρησιμοποιήσετε άλλο τηλέφωνο ή κάμερα για να καταγράψετε την τρέχουσα κλήση FaceTime στο iPhone σας. Αυτή η μέθοδος λειτουργεί κάθε φορά και δεν έχει περιορισμούς για τις εκδόσεις iOS. Σας συμβουλεύουμε να καταγράφετε τις κλήσεις FaceTime ενώ ειδοποιείτε και το άλλο άτομο.
Τυλίγοντας:
Αυτός είναι ο τρόπος εγγραφής του FaceTime με ήχο στο iPhone. Έτσι, καταγράψτε τις κλήσεις FaceTime με ήχο και μοιραστείτε το με τους φίλους σας ή αποθηκεύστε τις στο άλμπουμ της φωτογραφίας σας.
Χαιρόμαστε να μαθαίνουμε νέα σου
Πείτε μας τις απόψεις σας σχετικά με τη μέθοδο για τον τρόπο εγγραφής οθόνης FaceTime με ήχο στο iPhone στην παρακάτω ενότητα σχολίων. Επίσης, αφήστε τις προβολές και τα ερωτήματά σας εάν ηχογραφείτε FaceTime με ήχο στο iPhone και αντιμετωπίζετε προβλήματα στην κλήση FaceTime . Θα θέλαμε να επικοινωνήσουμε μαζί σας με μια λύση. Δημοσιεύουμε τακτικά τις συμβουλές και τα κόλπα μαζί με λύσεις σε κοινά ζητήματα που σχετίζονται με την τεχνολογία. Εγγραφείτε στο ενημερωτικό μας δελτίο για να λαμβάνετε τακτικές ενημερώσεις για τον κόσμο της τεχνολογίας. Ακολουθήστε μας στο Facebook και στο Twitter και μοιραστείτε τα άρθρα μας.
Σχετικά θέματα:
Απενεργοποιήστε το FaceTime σε iPhone, iPad και Mac.
Πράγματα που μπορείτε να κάνετε ενώ είστε σε κλήση στο iPhone.
Χρησιμοποιήστε Mac και iPhone μαζί αποτελεσματικά.
Πώς να πραγματοποιήσετε ομαδική κλήση FaceTime στο iPhone.