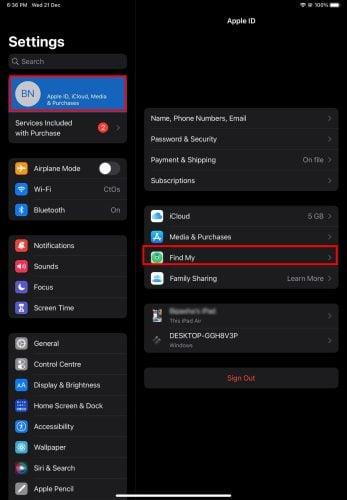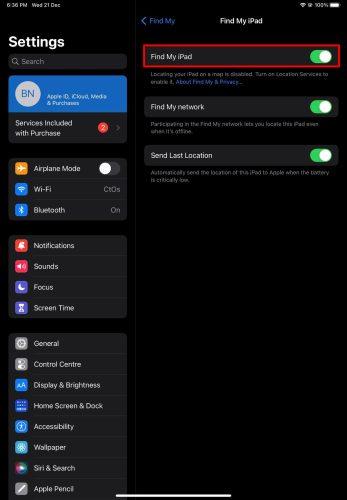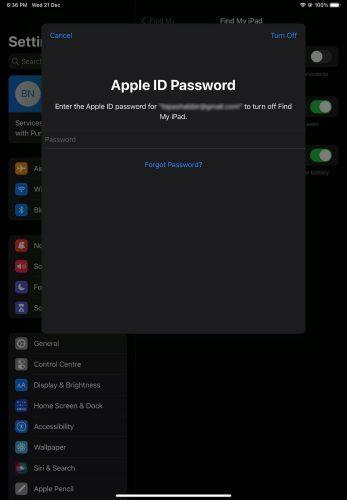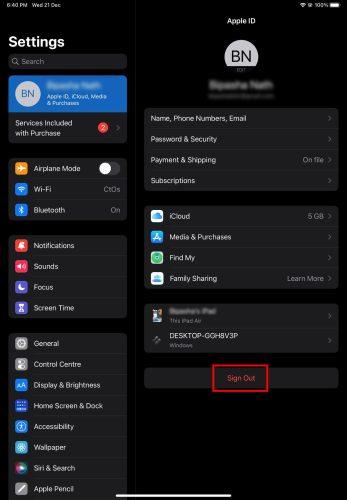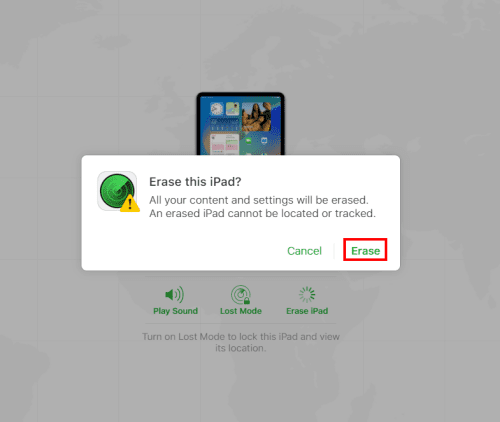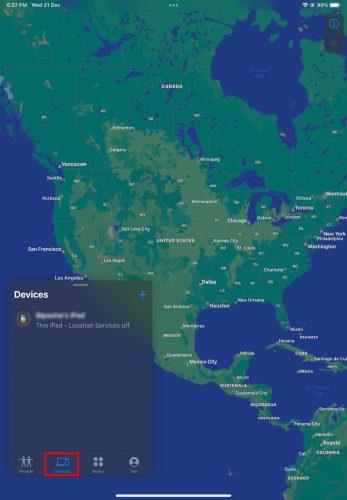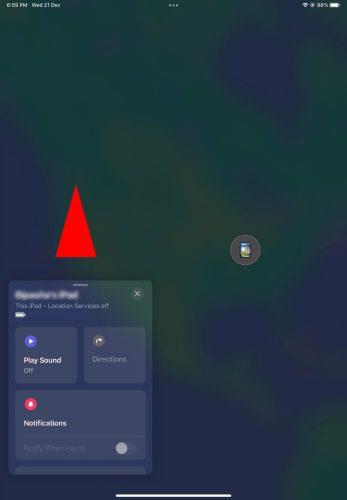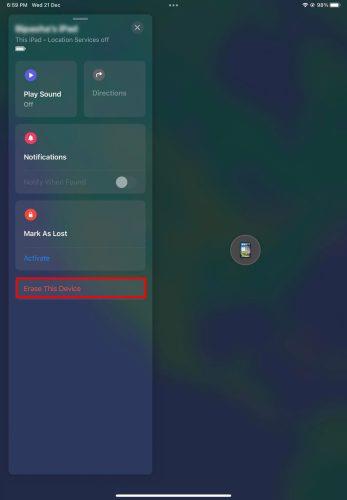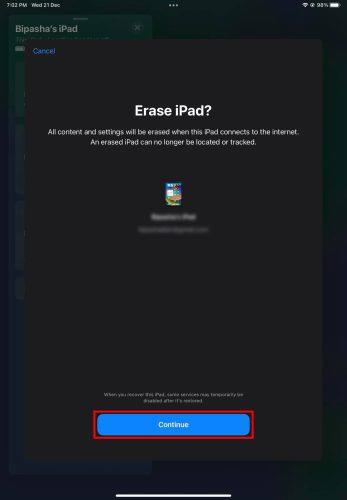Εάν αποχωρίζεστε με το iPhone ή το iPad σας, μην ξεχάσετε να απενεργοποιήσετε την Εύρεση iPhone ή iPad. Μην ανησυχείτε για το πώς γίνεται αφού θα δείξουμε τι πρέπει να γίνει. Παρακάτω, θα σας δείξουμε πώς να απενεργοποιήσετε το Find My iPhone/iPad.
Το δίκτυο Find My της Apple σάς βοηθά να εντοπίσετε μια χαμένη συσκευή Apple. Εναλλακτικά, μπορείτε να διαγράψετε προσωπικά αντικείμενα από απόσταση από μια κλεμμένη συσκευή. Λειτουργεί μόνο εάν έχετε ενεργοποιήσει προηγουμένως την Εύρεση στο iPad, το iPhone, το Mac σας κ.λπ.
Η Apple σάς επιτρέπει να απενεργοποιήσετε αυτήν την υπηρεσία για πολλούς λόγους. Διαβάστε παρακάτω για να μάθετε έξυπνους και εύκολους τρόπους απενεργοποίησης της Εύρεσης μου σε iPad και iPhone.
Πότε να απενεργοποιήσετε το Find My στη συσκευή σας Apple
Βρείτε παρακάτω μερικούς λόγους για να απενεργοποιήσετε την υπηρεσία Εύρεση μου:
- Στέλνετε τη συσκευή σε εξουσιοδοτημένο κέντρο σέρβις για επισκευές.
- Έχετε επιλέξει να ανταλλάξετε ένα παλιό iPhone/iPad και να αποκτήσετε ένα νέο.
- Δωρίζετε το iPad ή το iPhone σε κάποιον.
- Κάποιος αγόρασε το iPhone ή το iPad από εσάς.
Πώς να απενεργοποιήσετε το Find My iPhone/iPad χρησιμοποιώντας την εφαρμογή Settings
- Ανοίξτε την εφαρμογή Ρυθμίσεις από την αρχική οθόνη ή το συρτάρι εφαρμογών.
- Πατήστε το όνομά σας στο αριστερό πλαίσιο.
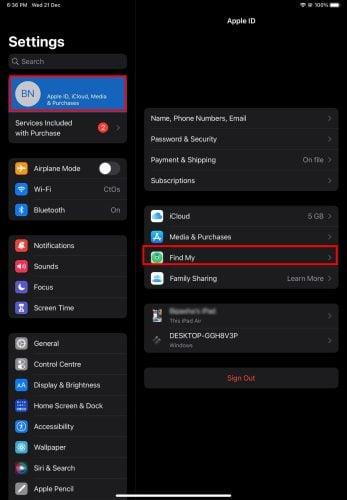
Πώς να απενεργοποιήσετε το Find My iPhone/iPad χρησιμοποιώντας την εφαρμογή Settings
- Τώρα, στο δεξιό πλαίσιο, θα πρέπει να δείτε την Εύρεση . Πατήστε πάνω του.
- Θα έδειχνε το Find My iPhone/iPad σε ενεργή κατάσταση.
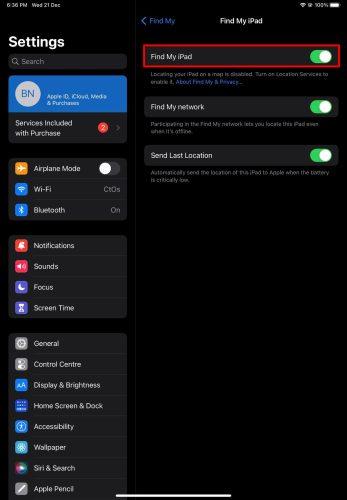
Βρείτε τις ρυθμίσεις του iPhone μου
- Πατήστε σε αυτό και στην επόμενη οθόνη, αλλάξτε την επιλογή Find My iPhone/iPad στη λειτουργία Off .
- Η συσκευή θα ζητήσει τον κωδικό πρόσβασης Apple ID .
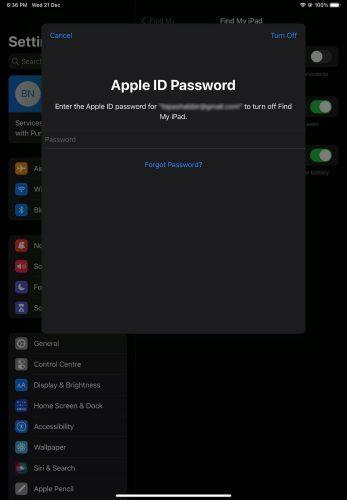
Απενεργοποίηση Find My παρέχοντας τον κωδικό πρόσβασης Apple ID
- Εισαγάγετε τον κωδικό πρόσβασης και πατήστε Απενεργοποίηση για να απενεργοποιήσετε την Εύρεση.
Πώς να απενεργοποιήσετε το Find My iPhone από το Apple ID
Θα απενεργοποιήσετε επίσης το Find My και άλλες υπηρεσίες που συνδέονται με το Apple ID σε iPhone ή iPad, εάν αποσυνδεθείτε, διαγράψετε ή απενεργοποιήσετε το Apple ID σας από τη συσκευή. Δείτε πώς να το κάνετε:
- Ανοίξτε την εφαρμογή Ρυθμίσεις iPhone .
- Πατήστε το όνομα Apple ID ή τη φωτογραφία προφίλ σας.
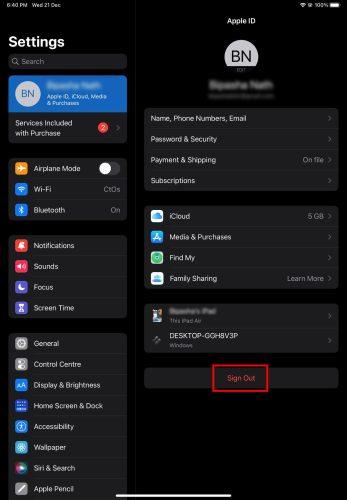
Πώς να απενεργοποιήσω το Find My iPhone από το Apple ID
- Στη δεξιά πλευρά, θα βρείτε το κουμπί Έξοδος .
- Πατήστε Έξοδος και ελέγξτε την αυθεντικότητά του εισάγοντας τον κωδικό πρόσβασης Apple ID σας .
Αυτό είναι! Η Εύρεση της υπηρεσίας μου και μερικές άλλες υπηρεσίες της Apple θα σταματήσουν να λειτουργούν.
Πώς να απενεργοποιήσετε το Find My iPhone χρησιμοποιώντας ένα πρόγραμμα περιήγησης Ιστού
- Συνδεθείτε στην πύλη Εύρεση συσκευών της Apple από οποιοδήποτε πρόγραμμα περιήγησης ιστού.
- Θα δείτε όλες τις συσκευές Apple συνδεδεμένες χρησιμοποιώντας το ίδιο Apple ID.
- Κάντε κλικ στην επιλογή Όλες οι συσκευές από την επάνω γραμμή μενού.
- Τώρα, επιλέξτε το εν λόγω iPhone ή iPad.
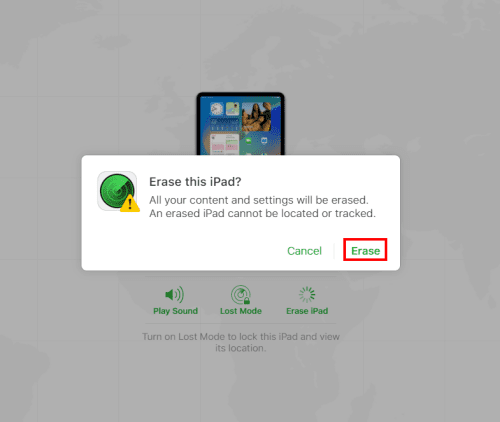
Πώς να απενεργοποιήσετε το Find My iPhone χρησιμοποιώντας ένα πρόγραμμα περιήγησης Ιστού
- Κάντε κλικ στην επιλογή Διαγραφή iPad .
- Θα εμφανιστεί ένα πλαίσιο επιβεβαίωσης. Κάντε ξανά κλικ στο Διαγραφή και εγκρίνετε την εργασία εισάγοντας τον κωδικό πρόσβασης Apple ID σας .
Το Find My θα διαγράψει όλα τα υπάρχοντα δεδομένα από το iPad ή το iPhone μαζί με το Apple ID. Είναι μια έμμεση μέθοδος για να απενεργοποιήσετε το Find My iPhone.
Εφόσον έχετε διαγράψει το Apple ID από τη συσκευή εξ αποστάσεως, η Εύρεση σταματά να λειτουργεί αμέσως.
Πώς να απενεργοποιήσετε το Find My iPhone από τον υπολογιστή
Εάν χρησιμοποιείτε το iPhone ή το iPad σας με το Apple ID που χρησιμοποιείτε επίσης στο Mac σας, τότε μπορείτε να απενεργοποιήσετε την Εύρεση στο smartphone ή το tablet σας χρησιμοποιώντας Mac. Μπορείτε να ακολουθήσετε αυτά τα βήματα στο Mac:
- Κάντε κλικ στο Launchpad στο Dock του Mac σας.
- Θα δείτε όλες τις εφαρμογές στη συσκευή σας μαζί με το Find My .
- Κάντε κλικ στην επιλογή Εύρεση μου .
- Μέσα στην εφαρμογή, θα πρέπει να δείτε το iPhone ή το iPad για το οποίο πρέπει να απενεργοποιήσετε την Εύρεση.
- Επιλέξτε τη συσκευή και, στη συνέχεια, κάντε κλικ στην επιλογή Διαγραφή .
- Επιβεβαιώστε τη διαδικασία διαγραφής δεδομένων εισάγοντας τον κωδικό πρόσβασης Apple ID σας .
Voilà! Καταργήσατε επιτυχώς το iPhone/iPad από το δίκτυο Εύρεση μου.
Πώς να απενεργοποιήσετε το Find My iPhone από άλλη συσκευή
Εάν μόλις αγοράσατε ένα νέο iPhone ή iPad και έχετε ρυθμίσει τη συσκευή χρησιμοποιώντας το υπάρχον Apple ID σας, τότε μπορείτε να χρησιμοποιήσετε τη νέα συσκευή για να απενεργοποιήσετε το Find My σε ένα παλιό iPhone ή iPad. Δείτε πώς γίνεται:
- Ανοίξτε την εφαρμογή Εύρεση μου σε ένα δεύτερο iPhone ή iPad.
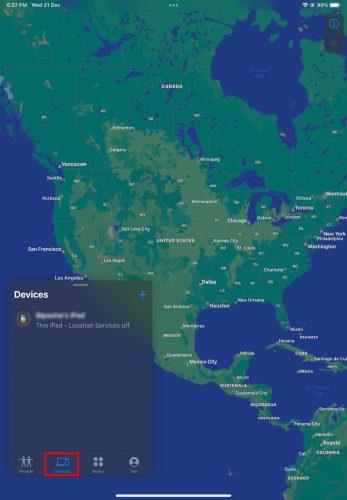
Πώς να απενεργοποιήσετε το Find My iPhone από άλλη συσκευή
- Μεταβείτε στην ενότητα Συσκευές του Find My.
- Θα δείτε το παλιό iPhone ή iPad εδώ. Πατήστε πάνω του.
- Θα ανοίξει μια κάρτα με το όνομα της συσκευής σας.
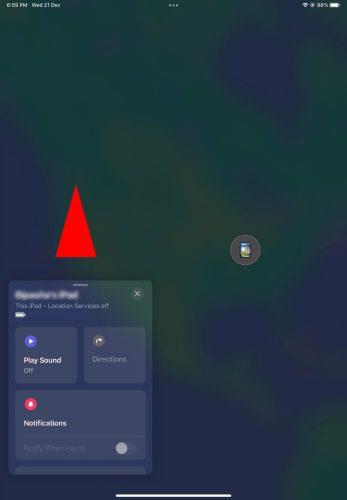
Οι συσκευές που αναφέρονται
- Σύρετε προς τα επάνω την κάρτα για να βρείτε Διαγραφή αυτής της συσκευής . Πατήστε Διαγραφή .
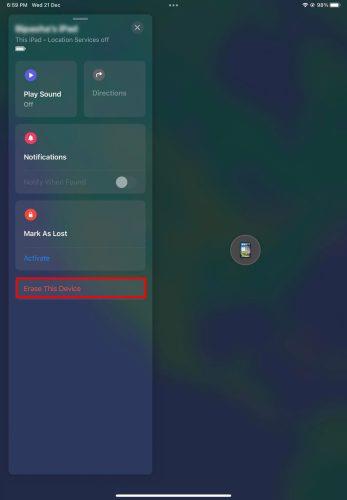
Συσκευή διαγραφής
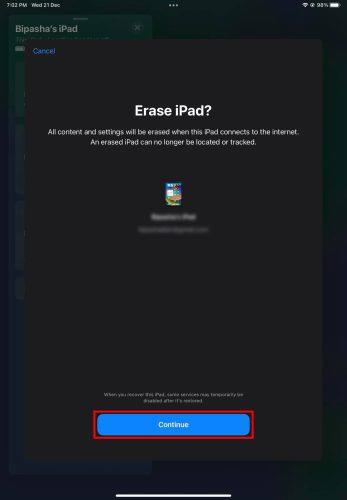
Επιβεβαίωση διαγραφής συσκευής
- Εγκρίνετε τη διαδικασία εισάγοντας τον κωδικό πρόσβασης Apple ID σας .
Η εκτέλεση των παραπάνω βημάτων θα καταργήσει όλα τα δεδομένα και τη λειτουργία Εύρεση στο iPhone ή το iPad σας.
Κατά την εξέταση των παραπάνω μεθόδων για την απενεργοποίηση του Find My, μπορείτε να κάνετε την ακόλουθη ερώτηση:
Τι θα συμβεί αν απενεργοποιήσετε το Find My iPhone;
Όταν απενεργοποιείτε το Find My σε οποιαδήποτε συμβατή συσκευή Apple, η Apple αφαιρεί τη συσκευή από το δίκτυό της Find My. Επομένως, δεν μπορείτε πλέον να εκτελέσετε τις ακόλουθες ενέργειες εάν τοποθετήσετε λάθος τη συσκευή:
- Αναπαραγωγή ήχου για να εντοπίσετε τη συσκευή στο σπίτι, στο γραφείο κ.λπ.
- Ενεργοποιήστε τη λειτουργία Lost Mode.
- Διαγράψτε δεδομένα iPad/iPhone για να ασφαλίσετε προσωπικά δεδομένα.
Επομένως, απενεργοποιήστε το Find My μόνο όταν είστε πραγματικά σίγουροι ότι θα αποχωριστείτε από το iPhone ή το iPad σας και δεν θα χρειαστείτε ποτέ τη λειτουργία παρακολούθησης συσκευής.
Πώς να απενεργοποιήσετε το Find My iPhone/iPad: Τελικές λέξεις
Μέχρι στιγμής, έχετε εξερευνήσει διαφορετικές μεθόδους για να απενεργοποιήσετε το Find My iPhone/iPad. Μπορείτε να χρησιμοποιήσετε οποιαδήποτε από τις παραπάνω μεθόδους ανάλογα με το σενάριο και την πρόσβαση σε άλλες συσκευές Apple ή μη Apple. Εάν γνωρίζετε περισσότερα hacks του Find My, μην ξεχάσετε να μας υποδείξετε αφήνοντας ένα σχόλιο παρακάτω. Μην ξεχάσετε να μοιραστείτε το άρθρο στα social media.
Μπορεί επίσης να θέλετε να μάθετε πώς να απενεργοποιείτε το Find My iPhone χωρίς κωδικό πρόσβασης .