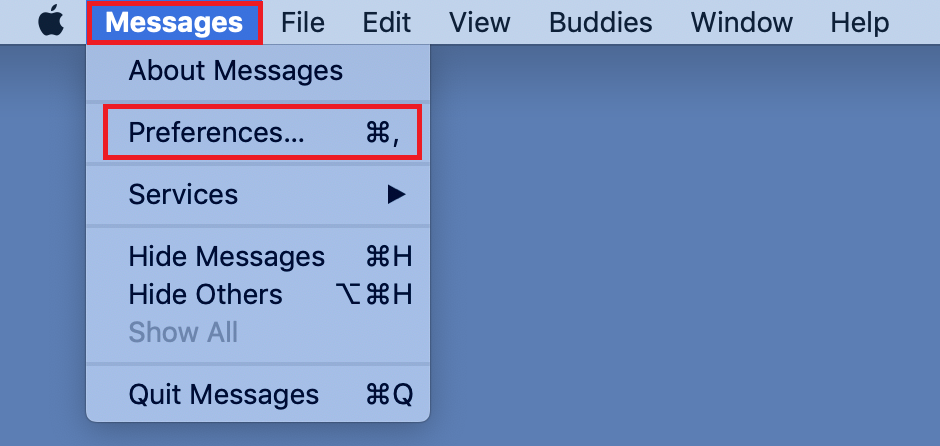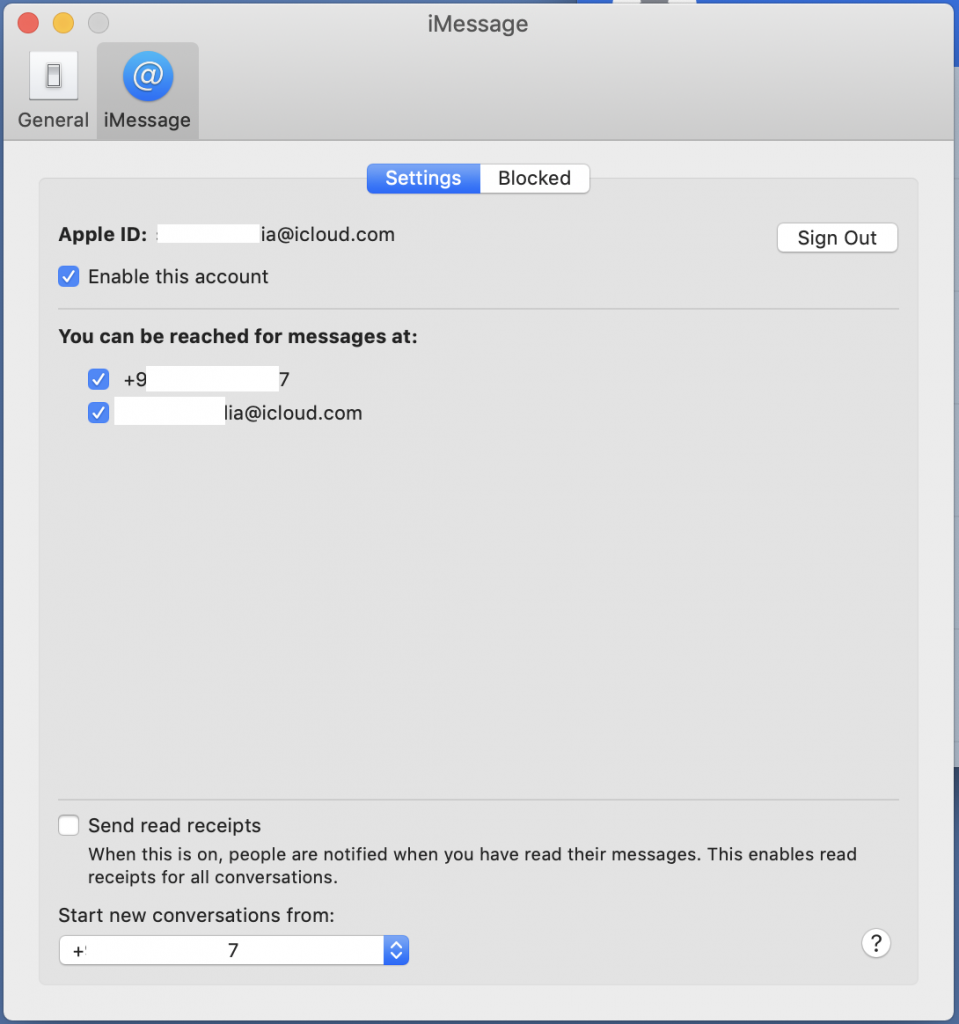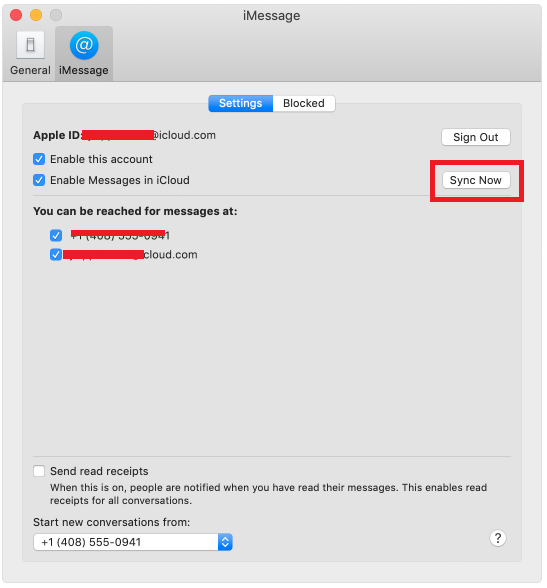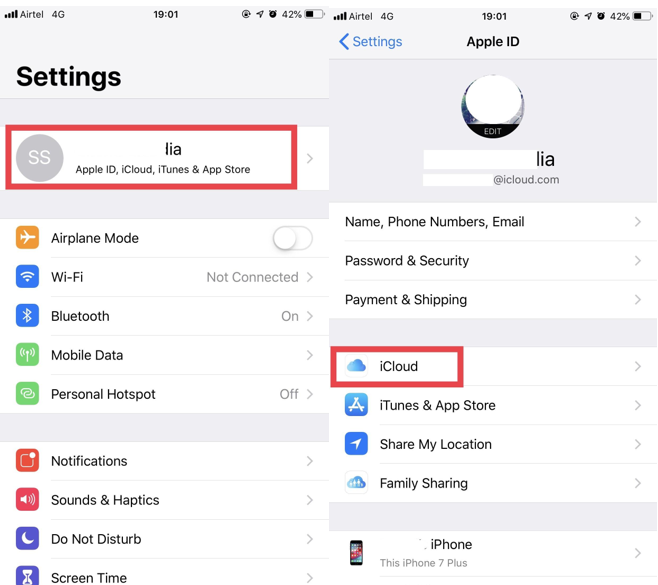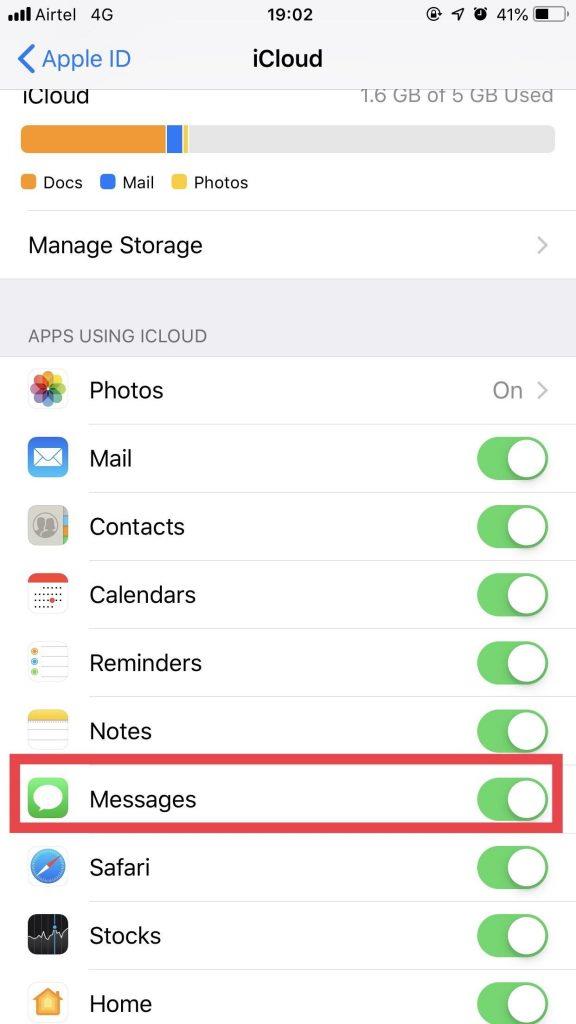Παρά τη διαθεσιμότητα ενός αριθμού βιώσιμων πλατφορμών επικοινωνίας, το iMessage εξακολουθεί να παραμένει το καλύτερο στοίχημα για αρκετούς χρήστες της Apple για την ανταλλαγή μηνυμάτων κειμένου και άλλων αρχείων πολυμέσων. Είναι πλούσια σε χαρακτηριστικά και αναμφίβολα η πιο ασφαλής πλατφόρμα ανταλλαγής μηνυμάτων. Έτσι, αν έχετε αλλάξει πρόσφατα στην Apple και έχετε περιέργεια να μάθετε Πώς να ρυθμίσετε το iMessage στις συσκευές Mac, iPhone και iPad σας , τότε αυτός ο οδηγός είναι μια απόλαυση για εσάς!
Τι είναι το iMessage;
Το iMessage είναι μια ενσωματωμένη υπηρεσία άμεσων μηνυμάτων που έχει σχεδιαστεί για όλους στο οικοσύστημα της Apple. Μπορείτε να χρησιμοποιήσετε την πλατφόρμα για να επικοινωνήσετε με τα αγαπημένα σας άτομα μέσω iMessage σε iPhone, iPad, Mac ή Apple Watch. Τι το κάνει διαφορετικό από τα κανονικά μηνύματα κειμένου; Χρησιμοποιεί το Διαδίκτυο για επικοινωνία και δεν περιορίζεται στα γραπτά μηνύματα. μπορείτε να μεταφέρετε έγγραφα, εικόνες, βίντεο, επαφές, φωνητικό σημείωμα, τοποθεσία, ακόμη και ομαδική συνομιλία με πολλούς χρήστες της Apple.
Πώς να ρυθμίσετε και να χρησιμοποιήσετε το iMessage σε MacOS;
Για να ρυθμίσετε το iMessage στο Mac σας, ακολουθήστε τις παρακάτω οδηγίες:
ΒΗΜΑ 1- Εκκινήστε το Messages στον υπολογιστή σας Mac από το φάκελο Applications ή από το dock και εγγραφείτε με το Apple ID σας.

ΒΗΜΑ 2- Κάντε κλικ στα Μηνύματα στη γραμμή μενού > Προτιμήσεις ή μπορείτε επίσης να φτάσετε εκεί πατώντας Command + Comma.
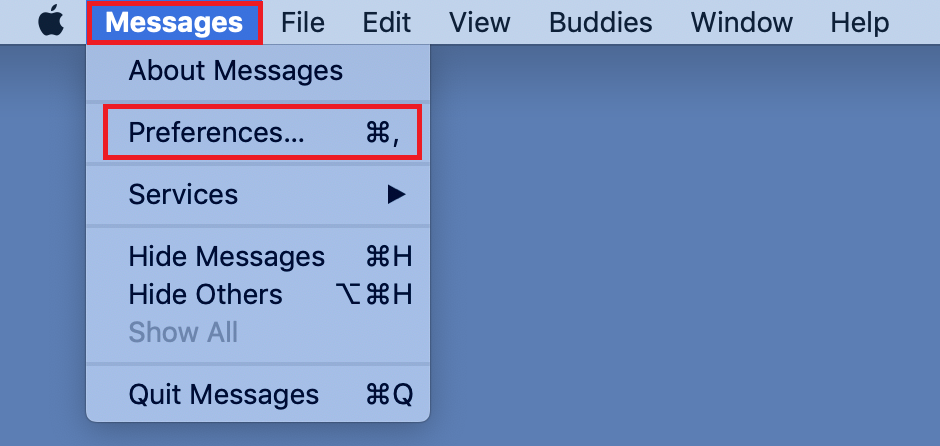
ΒΗΜΑ 3- Τώρα στην καρτέλα iMessage > επιλέξτε τον αριθμό τηλεφώνου και τη διεύθυνση αλληλογραφίας στην οποία θέλετε να επικοινωνήσουν μαζί σας.
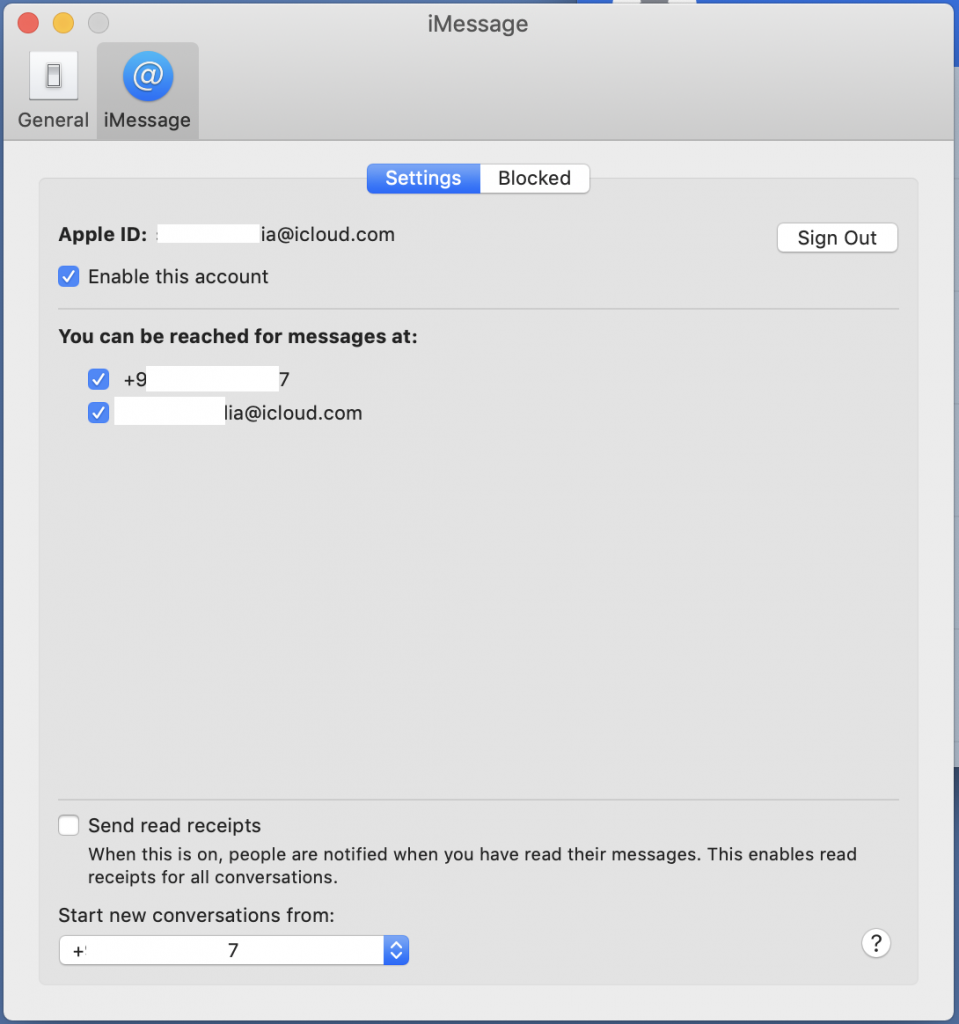
ΒΗΜΑ 4- Μόλις συνδεθείτε, μπορείτε να ξεκινήσετε τη συνομιλία με τους φίλους και την οικογένειά σας.
ΒΗΜΑ 5- Για να ξεκινήσετε την πρώτη σας συνομιλία, κάντε κλικ στο εικονίδιο νέου μηνύματος, που βρίσκεται δίπλα στο πλαίσιο Αναζήτηση.
ΒΗΜΑ 6- Πληκτρολογήστε το μήνυμά σας στο πεδίο κειμένου, προσθέστε τα απαραίτητα emoji ή συνημμένα όπως φωτογραφίες, βίντεο ή έγγραφα.
ΒΗΜΑ 7- Εισαγάγετε το όνομα ή τον αριθμό τηλεφώνου του παραλήπτη και πατήστε το κουμπί επιστροφής για να στείλετε το μήνυμά σας.
Με αυτόν τον τρόπο ενεργοποιείτε την εφαρμογή iMessage στο MacOS σας!
Δείτε επίσης:-
Πώς να διορθώσετε το iMessage που δεν λειτουργεί σε Mac Αντιμετωπίζετε προβλήματα στο iMessage στο Mac σας; Εδώ είναι πώς μπορεί να διορθωθεί γρήγορα. Ελέγξτε αυτές τις ρυθμίσεις στο...
Πώς να ενεργοποιήσετε το iMessage στο iCloud στο MacOS;
Για να ενεργοποιήσετε το Messages στο iCloud, το μόνο που έχετε να κάνετε είναι:
ΒΗΜΑ 1- Εκκινήστε την εφαρμογή Μηνύματα στο MacOS > Τραβήξτε προς τα κάτω το μενού Μηνύματα > Προτιμήσεις.
ΒΗΜΑ 2- Κάντε κλικ στην καρτέλα Λογαριασμοί > Επιλέξτε το πλαίσιο δίπλα στην επιλογή «Ενεργοποίηση μηνυμάτων στο iCloud.
ΒΗΜΑ 3- Πατήστε το κουμπί «Συγχρονισμός τώρα» που θα σας επιτρέψει να συγχρονίσετε όλα τα μηνύματά σας στο iCloud αμέσως.
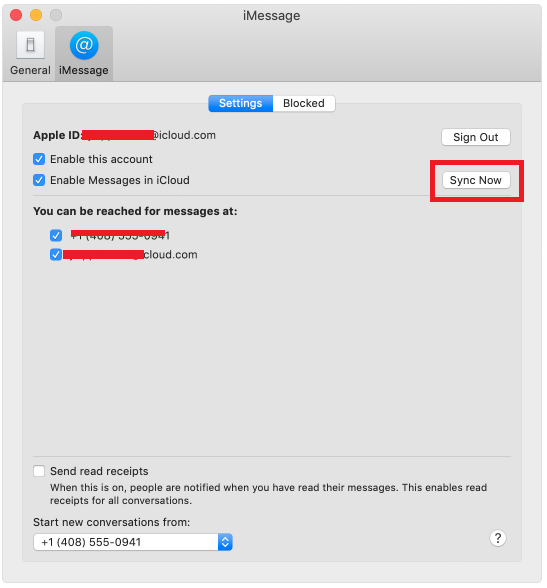
Σημείωση: Μην ξεχάσετε να το ενεργοποιήσετε στο iPhone ή το iPad σας για καλύτερο συγχρονισμό μηνυμάτων και επαφών.
Πώς να ρυθμίσετε και να χρησιμοποιήσετε το iMessage στο iCloud στο iOS;
Βεβαιωθείτε ότι χρησιμοποιείτε iOS 11.4 ή νεότερη έκδοση για να αποκτήσετε πρόσβαση στην υπηρεσία iMessage στο iCloud. Εάν δεν μπορείτε να βρείτε την επιλογή στις ρυθμίσεις του iCloud, τότε μάλλον ήρθε η ώρα να ενημερώσετε τη συσκευή σας.
ΒΗΜΑ 1- Κατευθυνθείτε προς το μενού Ρυθμίσεις > πατήστε το όνομά σας στο επάνω μέρος της οθόνης για να ξεκινήσετε τις ρυθμίσεις iCloud.
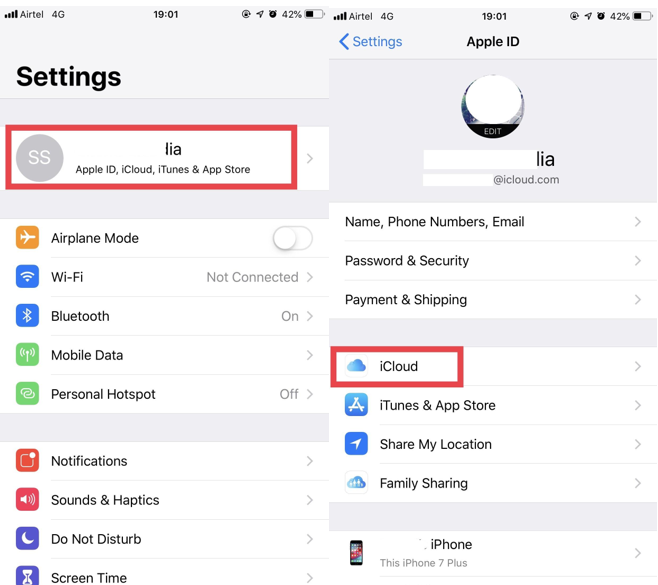
ΒΗΜΑ 2- Εύρεση και εναλλαγή στην επιλογή Μηνύματα.
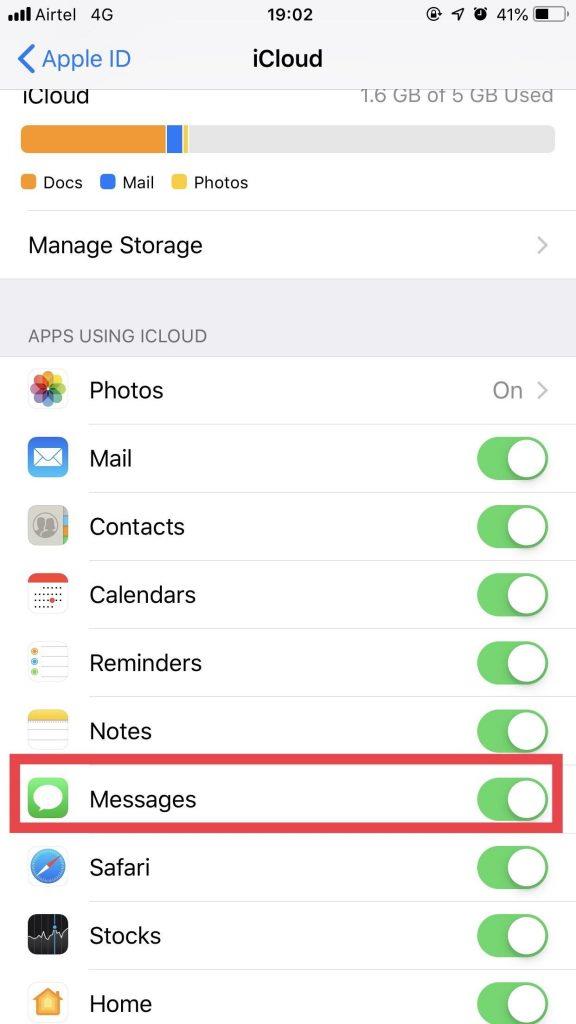
ΒΗΜΑ 3- Τώρα που ενεργοποιήσατε με επιτυχία τα Μηνύματα στο iCloud, όλα τα μηνύματά σας θα συγχρονίζονται μεταξύ των διακομιστών iCloud και άλλων συσκευών της Apple (στις οποίες χρησιμοποιείτε ήδη το iMessage).
Πώς να διαγράψετε ένα μήνυμα στο iMessage;
Για να αφαιρέσετε οριστικά ένα μήνυμα από το iMessage, απλώς ανοίξτε τη συνομιλία > πατήστε παρατεταμένα το μήνυμα που θέλετε να διαγράψετε και, στη συνέχεια, θα εμφανιστεί ένα αναδυόμενο παράθυρο. Πατήστε Περισσότερα. Επιλέξτε τα μηνύματα που θέλετε να διαγράψετε.
Πατήστε στο εικονίδιο Διαγραφή που βρίσκεται στην κάτω αριστερή γωνία για να διαγράψετε το μήνυμα.
https://wethegeek.com/wp-content/uploads/2019/04/BLUR-Video.mp4
Έχετε ερωτήσεις; Ενημερώστε μας στην ενότητα σχολίων!
Μείνετε συντονισμένοι για περισσότερους οδηγούς Mac, συμβουλές, κόλπα και κριτικές!