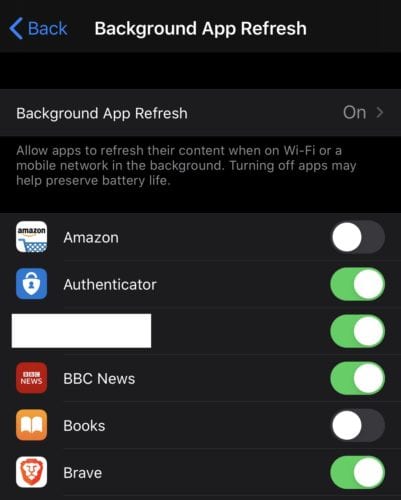Η διαδικασία πίσω από τη λήψη στιγμιότυπου οθόνης και την επεξεργασία φωτογραφιών είναι σχεδόν η ίδια στα περισσότερα προϊόντα της Apple. Ωστόσο, μπορεί να διαφέρει ελαφρώς ανάλογα με την έκδοση iOS ή iPad που έχετε. Αυτός ο οδηγός θα εισαγάγει τον τρόπο δημιουργίας και επεξεργασίας στιγμιότυπων οθόνης χρησιμοποιώντας μια συσκευή iPad.
Λήψη στιγμιότυπου οθόνης
Η λήψη οθόνης επιτρέπει στο χρήστη να τραβήξει μια φωτογραφία της οθόνης ακριβώς όπως εμφανίζεται. Αυτό μπορεί να είναι χρήσιμο για πολλούς λόγους, συμπεριλαμβανομένης της κοινής χρήσης αυτών των εικόνων με άλλους ή της διατήρησης σημαντικών πληροφοριών στα αρχεία και στο ρολό της κάμερας.
Εάν διαθέτετε ένα iPad με κουμπί Home, πρέπει να πατήσετε το κουμπί Home και το επάνω κουμπί ταυτόχρονα για μια σύντομη στιγμή. Εάν δεν έχετε κουμπί Home και ξεκλειδώσετε το τηλέφωνό σας χρησιμοποιώντας το λογισμικό Face ID, πρέπει να πατήσετε ταυτόχρονα το κουμπί αύξησης της έντασης και το επάνω κουμπί με τον ίδιο τρόπο.
Εάν έχετε τραβήξει με επιτυχία μια εικόνα της οθόνης σας, θα δείτε μια γρήγορη λάμψη λευκού σε ολόκληρη την οθόνη σας μαζί με έναν θόρυβο κλείστρου. Στη συνέχεια, το στιγμιότυπο οθόνης θα εμφανιστεί στην κάτω αριστερή γωνία της οθόνης σας. Πατήστε το στιγμιότυπο οθόνης και πατήστε την επιλογή "Τέλος".
Μπορείτε επίσης να διαγράψετε το στιγμιότυπο οθόνης επιλέγοντας "Διαγραφή στιγμιότυπου οθόνης" ή μπορείτε απλώς να περιμένετε να μεταφορτωθεί αυτόματα η εικόνα στο ρολό της κάμεράς σας περιμένοντας να εξαφανιστεί από τη γωνία της οθόνης σας. Υπάρχει επίσης η επιλογή χειροκίνητης "Αποθήκευση στις Φωτογραφίες". Η εικόνα που τραβήξετε οθόνη μπορεί να είναι ορατή στα άλμπουμ "Στιγμιότυπα οθόνης", "Φωτογραφίες" ή "Όλες οι φωτογραφίες".
Εάν θέλετε να αποθηκεύσετε γρήγορα το στιγμιότυπο οθόνης ως αρχείο PDF, πατήστε τη μικρογραφία και, στη συνέχεια, επιλέξτε «Πλήρης σελίδα».
Επεξεργασία στιγμιότυπου οθόνης
Μόλις τραβήξετε ένα στιγμιότυπο οθόνης, θα δείτε μια προεπισκόπηση της εικόνας να εμφανίζεται στην κάτω αριστερή γωνία της οθόνης. Πατώντας σε αυτήν την προεπισκόπηση εικόνας, μπορείτε να ανοίξετε ένα παράθυρο στο οποίο μπορείτε να επεξεργαστείτε τη φωτογραφία προτού αποθηκευτεί επίσημα στο ρολό της κάμερας.
Για να περικόψετε την εικόνα, πρέπει να σύρετε και να προσαρμόσετε τις γωνίες της φωτογραφίας, οι οποίες εμφανίζονται με έντονο μπλε χρώμα. Μπορείτε να το περικόψετε σύροντας τις άκρες προς τα μέσα για να κόψετε μεμονωμένα τμήματα της εικόνας. Μπορείτε επίσης να τραβήξετε τα δάχτυλά σας μακριά, έτσι ώστε η εικόνα να φαίνεται να έχει μεγεθυνθεί.
Εάν αποφασίσετε ότι δεν σας αρέσουν οι αλλαγές που έχετε κάνει, εξακολουθείτε να έχετε την επιλογή να επαναφέρετε την εικόνα στην αρχική. Μπορείτε να το κάνετε επιλέγοντας το πίσω βέλος που βρίσκεται στην επάνω δεξιά γωνία της οθόνης.
Μπορείτε επίσης να σχεδιάσετε την εικόνα επιλέγοντας ένα από τα τρία στυλ του στυλό. Αυτά βρίσκονται στο κάτω μέρος της οθόνης. Για να χρησιμοποιήσετε τα εργαλεία στυλό, πρέπει να πατήσετε στο επιθυμητό εικονίδιο στυλό και να αρχίσετε να σχεδιάζετε.
Το στυλ στυλό που θα επιλέξετε εξαρτάται από την προσωπική προτίμηση όσον αφορά το πάχος της γραμμής. Η πιο αριστερή επιλογή υποδεικνύει ένα μεσαίο επίπεδο πάχους γραμμής, το οποίο χρησιμοποιείται συχνά ως το τυπικό εργαλείο σχεδίασης. Η επόμενη επιλογή στα δεξιά είναι η πιο παχιά διαθέσιμη επιλογή γραμμής και μοιάζει με highlighter.
Το επόμενο στυλ στυλό στα δεξιά χρησιμοποιείται για λεπτές γραμμές που μοιάζουν με μολύβι. Υπάρχει επίσης ένα εργαλείο γόμας, το οποίο έχει ορθογώνιο σχήμα με ένα "Χ" στην κορυφή. Πατώντας σε αυτό το εργαλείο, μπορείτε να σύρετε πάνω από γραμμές που έχετε ήδη σχεδιάσει για να τις διαγράψετε.
Για να αλλάξετε το χρώμα των γραμμών που σχεδιάζετε, πατήστε τον κύκλο κοντά στην κάτω δεξιά γωνία της οθόνης. Αυτό θα ανοίξει ένα παράθυρο που σας δίνει τη δυνατότητα να επιλέξετε οποιοδήποτε χρώμα θέλετε να σχεδιάσετε. Αφού επιλέξετε το χρώμα που προτιμάτε, πατήστε στο εικονίδιο του στυλό, το οποίο δείχνει το χρώμα που επιλέξατε ως μύτη του στυλό.
Προσθήκη εφέ φωτογραφίας
Μπορείτε να προσθέσετε ακόμα πιο προηγμένα εφέ στο στιγμιότυπο οθόνης σας κάνοντας κλικ στον κύκλο με το σύμβολο συν στο κάτω μέρος της οθόνης. Αυτό θα ανοίξει ένα παράθυρο με πολλές επιλογές, όπως: "Κείμενο", "Υπογραφή" και "Μεγεθυντικός φακός".
Για να προσθέσετε κείμενο στη φωτογραφία, πατήστε παρατεταμένα την επιλογή "Κείμενο", επιλέξτε την επιλογή "Επεξεργασία" και πληκτρολογήστε όποιο κείμενο θέλετε να συμπεριλάβετε. Μόλις γράψετε το κείμενο που θέλετε, έχετε ακόμα την επιλογή να αλλάξετε το χρώμα ή τη γραμματοσειρά του κειμένου στο κάτω μέρος της οθόνης.
Η επιλογή "Υπογραφή" σάς δίνει τη δυνατότητα να προσθέσετε μια υπογραφή στην εικόνα σας. Κάντε το σχεδιάζοντας την υπογραφή σας με το δάχτυλό σας μέσα στο καθορισμένο πεδίο στο κάτω μέρος της οθόνης. Αφού υπογράψετε το όνομά σας, έχετε την επιλογή να σύρετε την υπογραφή σε οποιαδήποτε περιοχή της εικόνας σας.
Η επιλογή "Μεγέθυνση" σάς δίνει τη δυνατότητα να μεγεθύνετε οποιοδήποτε τμήμα της εικόνας σας. Κάντε το σύροντας το εργαλείο μεγεθυντικού φακού γύρω από την εικόνα σας. Μπορείτε ακόμη να αλλάξετε τη μεγέθυνση σύροντας την πράσινη κουκκίδα είτε δεξιόστροφα είτε αριστερόστροφα για μεγέθυνση ή σμίκρυνση.
Στο ίδιο παράθυρο κάτω από τη "Μεγέθυνση", υπάρχει μια επιλογή με πολλά σχήματα. Μπορείτε επίσης να σύρετε οποιοδήποτε από αυτά τα σχήματα απευθείας στο στιγμιότυπο οθόνης σας. Αυτά τα σχήματα μπορούν επίσης να αλλάξουν το μέγεθος και να επανατοποθετηθούν.
Αποθηκεύστε το επεξεργασμένο στιγμιότυπο οθόνης σας
Για να αποθηκεύσετε το στιγμιότυπο οθόνης που έχετε επεξεργαστεί, επιλέξτε την επιλογή "Τέλος" στην επάνω αριστερή γωνία της οθόνης. Αυτό θα ανοίξει ένα παράθυρο με την επιλογή είτε "Αποθήκευση στις φωτογραφίες" ή "Διαγραφή στιγμιότυπων οθόνης". Θα μπορείτε να βρείτε την εικόνα σας στην εφαρμογή Φωτογραφίες του iPad σας.