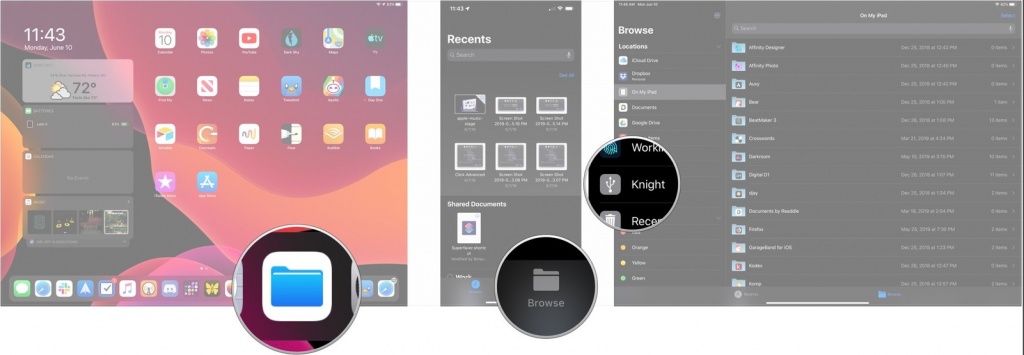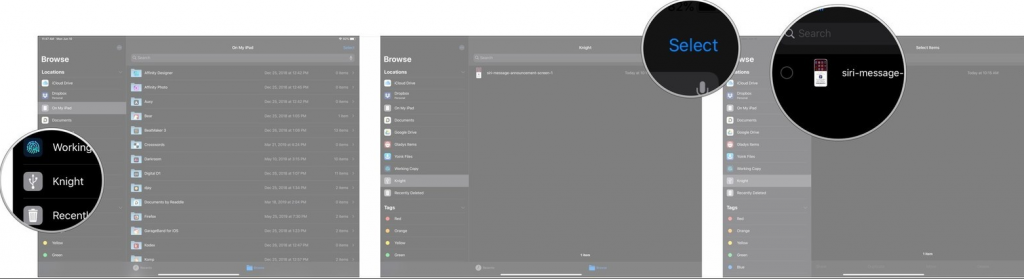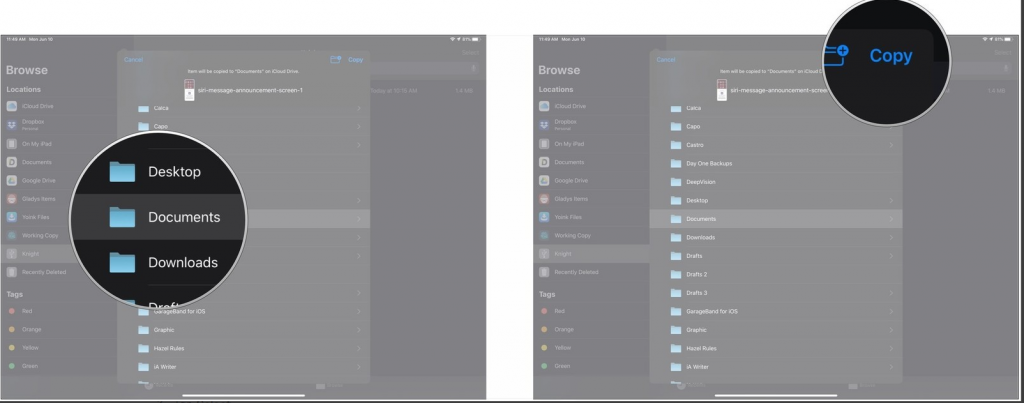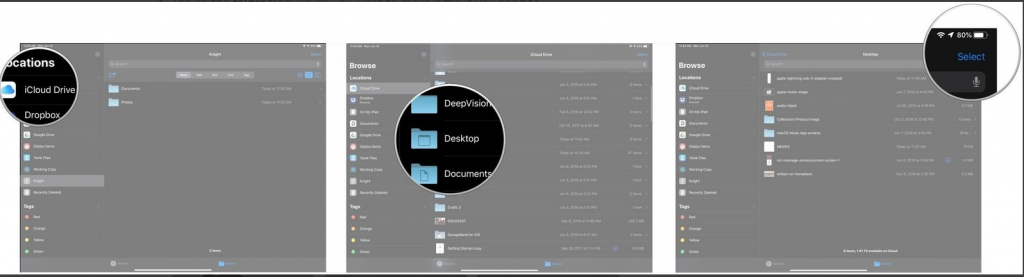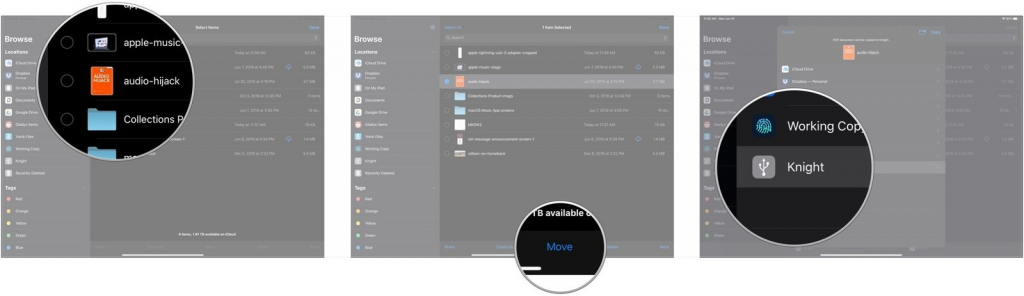Με το iOS 13 και το iPadOS που ανακοινώθηκαν στο WWDC 2019, παρουσιάστηκαν πολλές νέες δυνατότητες. Ένα από τα καλύτερα χαρακτηριστικά είναι η υποστήριξη εξωτερικού σκληρού δίσκου σε iPad και iPhone. Θέλετε πώς είναι δυνατόν;
Λοιπόν, για να λειτουργήσει η λειτουργία, πρέπει να συνδέσετε τη μονάδα δίσκου σας με το iPad ή το iPhone σας για να μετακινείτε εύκολα αρχεία στις συσκευές.
Η Apple θα επιτρέψει τελικά σε εφαρμογές τρίτων να εισάγουν αρχεία απευθείας από μια εξωτερική μονάδα δίσκου και δεν χρειάζεστε απαραίτητα την εφαρμογή Αρχεία. Αυτό θα αυξήσει την προσβασιμότητα και θα επιταχύνει τη ροή εργασίας.
Σε αυτήν την ανάρτηση, θα συζητήσουμε πώς να χρησιμοποιήσετε έναν εξωτερικό σκληρό δίσκο ή SSD με το iPhone ή το iPad σας.
Βήματα για να συνδέσετε μια εξωτερική μονάδα δίσκου στο iPad ή το iPhone σας
Σημείωση: Σε περίπτωση που η συσκευή σας χρησιμοποιεί Lightning αντί για USB-C, τότε μπορεί να χρειαστείτε προσαρμογείς κάμερας Lightning-to-USB 3 ή Lightning-to-USB της Apple ανάλογα με τη μονάδα δίσκου σας.
Βήμα 1: Συνδέστε την εξωτερική μονάδα στο iPad ή το iPhone σας, απευθείας στο USB – C ή Lightning. Μπορείτε επίσης να χρησιμοποιήσετε προσαρμογείς για να τους συνδέσετε.
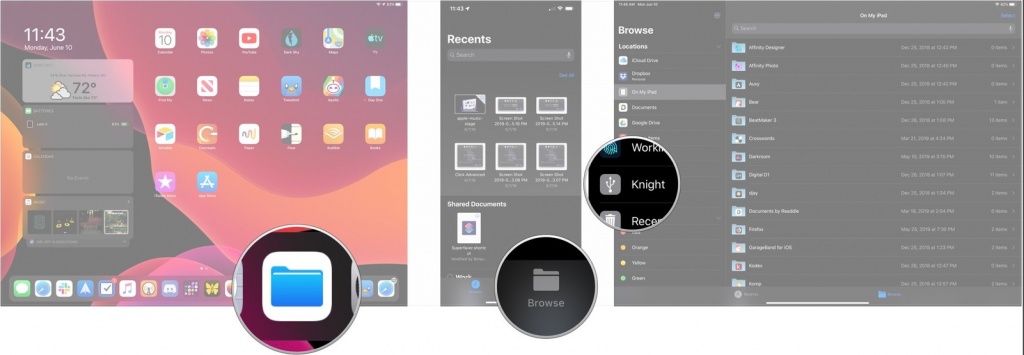
Πηγή εικόνας: iMore
Βήμα 2: Εκκινήστε την εφαρμογή Files στο iPad ή το iPhone σας.
Βήμα 3: Στο iPhone, πατήστε Αναζήτηση.
Βήμα 4: Πατήστε το όνομα της μονάδας δίσκου σας στη λίστα τοποθεσιών για πρόσβαση σε αυτήν.
Βήματα για να μετακινήσετε αρχεία από την εξωτερική σας μονάδα στο iOS ή το iPadOS σας
Βήμα 1: Εκκινήστε την εφαρμογή Αρχεία. Εντοπίστε και πατήστε μια εξωτερική μονάδα δίσκου από το μενού περιήγησης, εάν χρησιμοποιείτε iPhone ή εντοπίστε την από την πλαϊνή γραμμή, εάν χρησιμοποιείτε iPad.
Βήμα 2: Πατήστε Επιλογή.
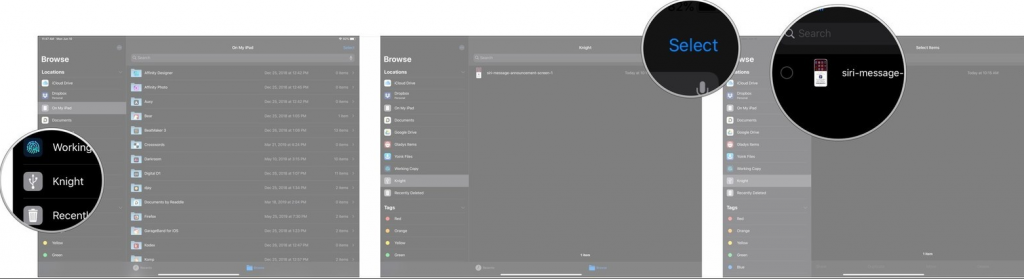
Πιστώσεις εικόνας: iMore
Βήμα 3: Εντοπίστε τα αρχεία που θέλετε να μεταφέρετε ή να μετακινήσετε και πατήστε πάνω τους.
Βήμα 4: Πατήστε Μετακίνηση.
Πιστώσεις εικόνας: iMore
Βήμα 5: Πατήστε τη θέση όπου θέλετε να μετακινήσετε τα αρχεία στο iPhone ή το iPad σας. Θα μπορούσε να είναι Dropbox, στο iPhone ή στο iCloud Drive.
Βήμα 6: Εντοπίστε και πατήστε το φάκελο στον οποίο θέλετε να αποθηκεύσετε τα αρχεία.
Βήμα 7: Πατήστε Αντιγραφή.
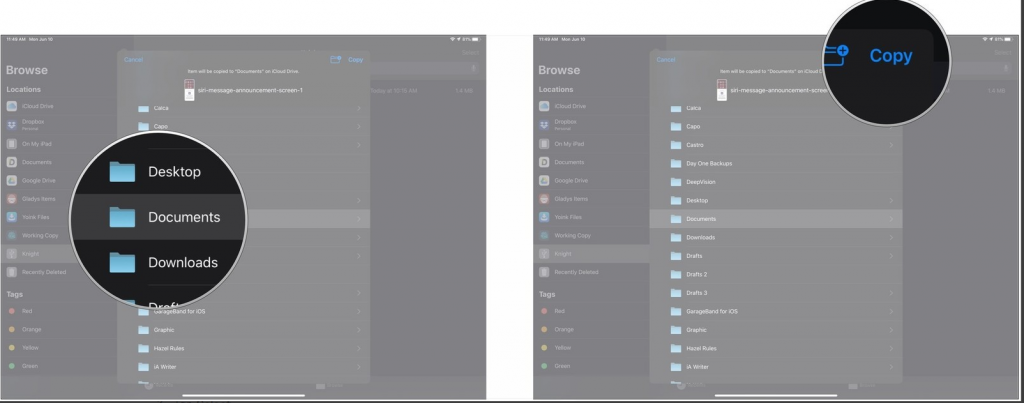
Πιστώσεις εικόνας: iMore
Δείτε επίσης:-
Τι εκπλήξεις φέρνει το iOS 13;
Βήματα για να μετακινήσετε αρχεία στην εξωτερική σας μονάδα δίσκου από το iPhone/iPad σας
Μπορείτε επίσης να μετακινήσετε αρχεία από το iPhone ή το iPad στην εξωτερική σας μονάδα δίσκου. Ακολουθήστε τα παρακάτω βήματα:
Βήμα 1: Εκκινήστε την εφαρμογή Files, πατήστε το όνομα της υπηρεσίας αποθήκευσης από το μενού Αναζήτηση (iPhone) ή την πλαϊνή γραμμή (iPad)
Βήμα 2: Εντοπίστε το φάκελο που θέλετε να μετακινήσετε από το iPhone ή το iPad σας.
Βήμα 3: Πατήστε Επιλογή και πατήστε όλους τους φακέλους που θέλετε να μετακινήσετε.
Βήμα 4: Τώρα πατήστε Μετακίνηση.
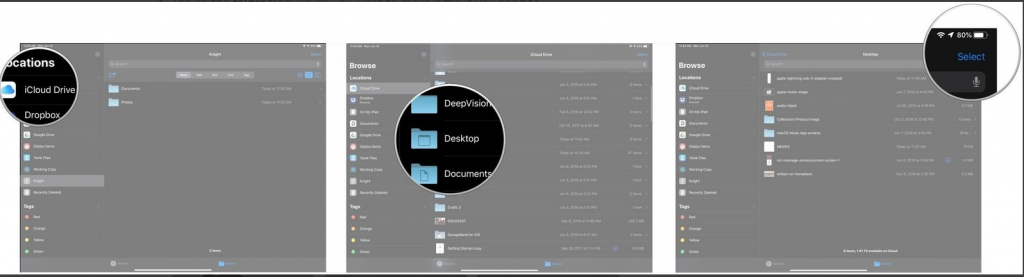
Βήμα 5: Πατήστε την εξωτερική μονάδα δίσκου στο μενού.
Βήμα 6: Εντοπίστε το φάκελο στον οποίο θέλετε να αποθηκεύσετε τα αρχεία.
Βήμα 7: Πατήστε Αντιγραφή.
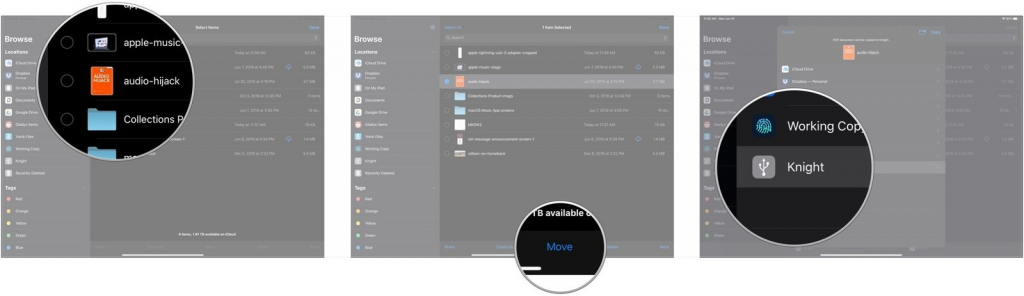
Με αυτόν τον τρόπο, μπορείτε να συνδέσετε τις εξωτερικές σας μονάδες δίσκου με το iPhone ή το iPad σας και να μετακινήσετε αρχεία από το iPhone/iPad σας ή να τα μετακινήσετε σε αυτό. Θα είναι χρήσιμο; Ανοίγει τελικά η Apple για τους χρήστες της; Μοιραστείτε τις σκέψεις σας στην παρακάτω ενότητα σχολίων.