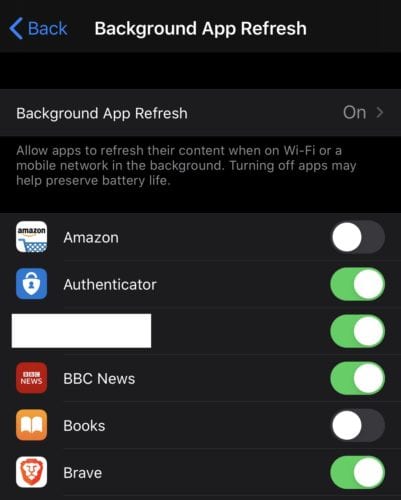Μπορεί να βρεθείτε συγκλονισμένοι με την ποικιλία των λειτουργιών Προσβασιμότητας που υπάρχουν στα iPad της Apple. Αυτό ισχύει ιδιαίτερα όταν ενεργοποιείτε μια δυνατότητα που δεν σκοπεύατε να κάνετε.
Ένα από αυτά τα χαρακτηριστικά περιλαμβάνει τη δυνατότητα "ζουμ". Η λειτουργία ζουμ σας επιτρέπει να κάνετε μεγέθυνση πιο κοντά στην οθόνη. Η λειτουργία είναι ιδιαίτερα χρήσιμη όταν χρειάζεται να προβάλετε μικρά κείμενα και γραφικά. Ο μεγεθυντικός φακός εστιάζει επίσης μόνο στο τμήμα που πρέπει να μεγεθύνετε.
Όταν το κείμενο είναι θολό, αυτή η δυνατότητα είναι εδώ για να σας βοηθήσει. Δυστυχώς, η λειτουργία μπορεί να είναι μια βασιλική ενόχληση αν την ενεργοποιήσετε εν αγνοία σας. Εάν παγώσει, απενεργοποιώντας σας από την αλλαγή της μεγέθυνσης στην οθόνη στην προεπιλογή ή την επιστροφή στη ρύθμιση που προτιμάτε, γίνεται ακόμη πιο απογοητευτικό.
Πώς ξέρετε ότι το iPad σας έχει κολλήσει στο ζουμ;
Είναι προφανές όταν η οθόνη του iPad σας έχει κολλήσει σε λειτουργία ζουμ. Θα ξέρετε ότι όταν πατήσετε στην οθόνη σας δεν προκαλεί σμίκρυνση ή απενεργοποίηση της δυνατότητας ζουμ. Αν δεν το έχετε ξαναζήσει, πιθανότατα έχετε απενεργοποιημένη τη δυνατότητα ζουμ στο iOS. Ή, ευτυχώς, δεν έχετε ενεργοποιήσει ακόμα κατά λάθος το ζουμ.
Τα καλά νέα είναι ότι μπορείτε να απενεργοποιήσετε αυτήν τη λειτουργία και, κατά συνέπεια, να τη διατηρήσετε εκτός λειτουργίας εάν δεν τη χρειάζεστε.
Ελέγξτε πρώτα το μενού προσβασιμότητας
Όταν το tablet σας φαίνεται να εμφανίζει ασυνήθιστα κείμενο ή ιστοσελίδες, θα πρέπει πρώτα να κοιτάξετε στις επιλογές του μενού προσβασιμότητας. Μην υποθέτετε πάντα ότι η οθόνη σας είναι παγωμένη σε μεγεθυμένη προβολή.
Το μενού Προσβασιμότητα περιλαμβάνει ρυθμίσεις εκτός του ζουμ που αυξάνουν το μέγεθος της ανατροπής, ενισχύουν την αντίθεση χρώματος και άλλες επιλογές που θα κάνουν τη χρήση του iPad άνετη για οπτική χρήση.
Εάν δεν έχει αλλάξει τίποτα σε αυτές τις ρυθμίσεις μενού, προχωρήστε και προχωρήστε στη λειτουργία ζουμ.
Απενεργοποίηση της λειτουργίας ζουμ
Ανοίξτε τις ρυθμίσεις του iPad σας.
Κάντε κλικ στο εικονίδιο «Γενικά».
Κάντε κλικ στην «Προσβασιμότητα».
Μετά από αυτό, επιλέξτε το εικονίδιο ζουμ.
Θα μεταφερθείτε στις ρυθμίσεις ζουμ. Πατήστε στο ρυθμιστικό για να ενεργοποιήσετε και να απενεργοποιήσετε τη λειτουργία.
Σε περίπτωση που η επιλογή ζουμ του iPad σας ήταν ενεργοποιημένη, η οθόνη θα επιστρέψει αυτόματα στην προεπιλεγμένη προβολή όταν απενεργοποιήσετε την επιλογή ζουμ.
Διόρθωση οθόνης με ζουμ ή απενεργοποίηση του μεγεθυντικού φακού
Δείτε τι μπορείτε να κάνετε όταν μεγεθύνετε την οθόνη σας και η μεγέθυνση της οθόνης δεν θα αλλάξει. Αυτές οι οδηγίες ισχύουν για ένα iPad με iOS 8 και μεταγενέστερες εκδόσεις.
1. Πατήστε δύο φορές την οθόνη του iPad με τρία δάχτυλα
Χρησιμοποιώντας το δαχτυλίδι, το μεσαίο και το δείκτη, πατήστε την οθόνη δύο φορές διαδοχικά για να ενεργοποιήσετε και να απενεργοποιήσετε τη λειτουργία ζουμ. Στην ιδανική περίπτωση, αυτό θα διορθώσει το πρόβλημά σας. Για να απενεργοποιήσετε πλήρως τη λειτουργία ζουμ, ακολουθήστε τις οδηγίες όπως περιγράφονται στην ενότητα «Απενεργοποίηση της λειτουργίας ζουμ».
2. Πατήστε τρεις φορές το κουμπί αρχικής οθόνης
Μπορείτε να αποκτήσετε πρόσβαση στις ρυθμίσεις Προσβασιμότητας σε ένα iPad χωρίς να ακολουθήσετε βήματα πλοήγησης. Υπάρχει μια απλή συντόμευση που μπορείτε να χρησιμοποιήσετε. Δείτε πώς μπορείτε να ενεργοποιήσετε τη συντόμευση.
Πατήστε το κουμπί αρχικής οθόνης τρεις φορές γρήγορα.
Εάν έχετε διαμορφώσει τις ρυθμίσεις σας έτσι ώστε το τριπλό κλικ στο κουμπί αρχικής οθόνης να γίνεται μεγέθυνση στην οθόνη του iPad, κάντε τριπλό κλικ στο κουμπί αρχικής οθόνης για σμίκρυνση. Πολλοί άνθρωποι ενεργοποιούν τη λειτουργία ζουμ κατά λάθος εξαιτίας αυτού.
Εάν η συντόμευση σάς φέρει στις ρυθμίσεις προσβασιμότητας, μπορείτε τώρα να απενεργοποιήσετε τις ρυθμίσεις μεγέθυνσης.
3. Πιέστε για ζουμ
Η λειτουργία "τσιμπήματος για μεγέθυνση" στα iPad διαφέρει σε σύγκριση με τη χειρονομία "τσίμπημα για ζουμ". Όταν χρησιμοποιείτε εφαρμογές όπως το Safari, μπορείτε να μεγεθύνετε μια ιστοσελίδα ή μια εικόνα χρησιμοποιώντας τη χειρονομία τσιμπήματος για ζουμ.
Εάν δεν έχετε απενεργοποιήσει την επιλογή μεγέθυνσης στην οθόνη σας, τοποθετήστε τον δείκτη και τον αντίχειρά σας στην οθόνη σας, μιμούμενοι μια ενέργεια τσιμπήματος.
Απομακρύνετε και τα δύο δάχτυλα ενώ ο αντίχειρας και ο δείκτης είναι ακόμα στην οθόνη.
Αν κάνετε την κίνηση αντίστροφα, θα μεγεθύνετε την οθόνη εάν έχετε κάνει μεγέθυνση.
Απενεργοποίηση της λειτουργίας ζουμ χρησιμοποιώντας το Finder ή το iTunes
Μπορείτε επίσης να χρησιμοποιήσετε το iTunes ή το Finder για να απενεργοποιήσετε τη δυνατότητα ζουμ.
Συνδέστε το iPad σας σε έναν υπολογιστή.
Εάν χρησιμοποιείτε Mac με macOS Catalina 10.15 ανοίξτε το Finder.
Εναλλακτικά, εάν χρησιμοποιείτε Mac με macOS 10.14 ή παλαιότερη έκδοση ή υπολογιστή, ανοίξτε το iTunes.
Αφού εμφανιστεί η συσκευή σας στο Finder ή στο iTunes, κάντε κλικ στο εικονίδιο "Γενικά".
Αφού επιλέξετε Γενικά, θα σας δοθεί μια αναπτυσσόμενη λίστα επιλογών. Επιλέξτε την επιλογή «Διαμόρφωση προσβασιμότητας».
Στο εικονίδιο ζουμ, αποεπιλέξτε το για να το απενεργοποιήσετε.
Κάντε κλικ στο "OK" για να οριστικοποιήσετε την επιλογή σας.
Απενεργοποιήστε τη συσκευή ή επανεκκινήστε για να απενεργοποιήσετε το ζουμ
Σε περίπτωση που το ζουμ έχει κολλήσει και αποδεικνύεται αδύνατο να απενεργοποιηθεί, μπορείτε να επανεκκινήσετε το iPad σας. Μετά την επανεκκίνηση, η λειτουργία ζουμ δεν θα πρέπει να είναι πλέον κολλημένη.
Αν βρεθείτε κολλημένος σε μια μεγεθυμένη οθόνη μπορεί να σας βάλει σε κατάσταση πανικού. Χρησιμοποιώντας αυτά τα βήματα, ωστόσο, μπορείτε να πλοηγηθείτε στην προσβασιμότητα του iPad σας εύκολα χωρίς μεγάλη ταλαιπωρία. Αυτό θα σας εξοικονομήσει ένα ταξίδι στο Apple Store.