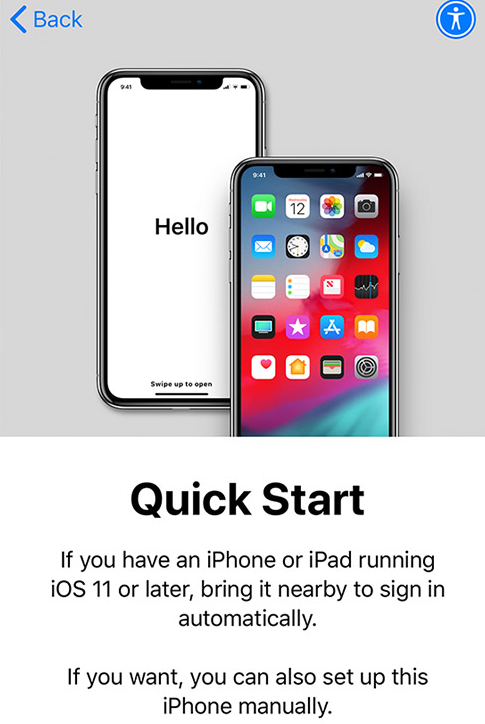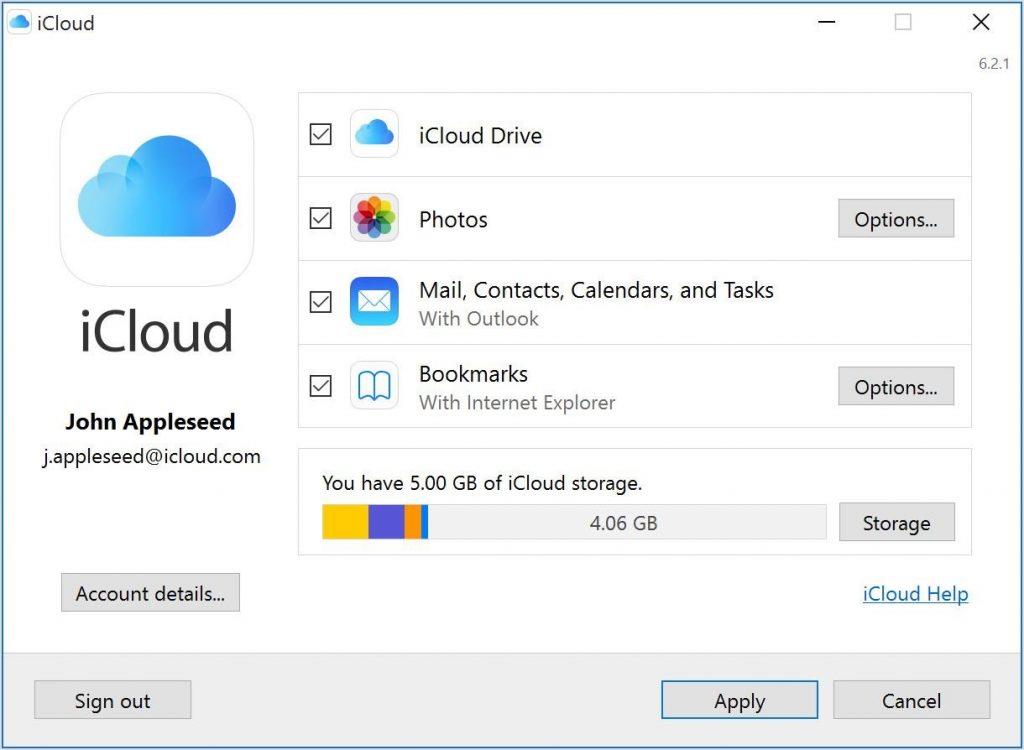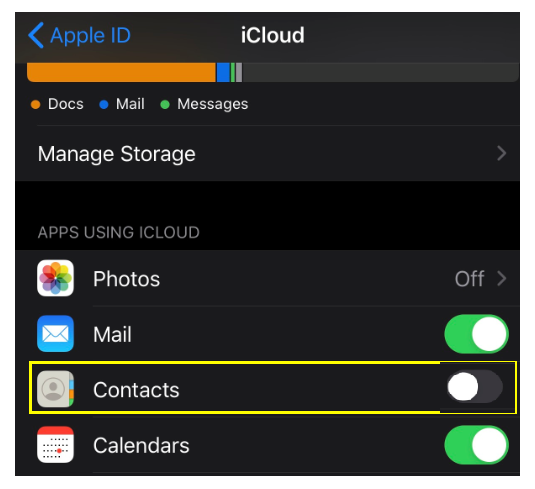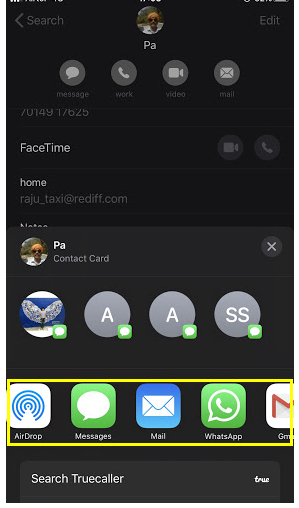Εάν έχετε αναβαθμίσει το iPhone σας σε νεότερο, θα χρειαστεί να μεταφέρετε πολλά πράγματα από το παλιό σας iPhone στο νέο, κυρίως τις επαφές σας. Μπορεί να υπάρχουν άλλα σενάρια, όπου θα μοιράζεστε μία ή λίγες επαφές με την οικογένεια και τους φίλους σας ή θα θέλατε να αλλάξετε τη συσκευή σας με μια άλλη σε προσωρινή βάση. Για οποιονδήποτε λόγο, είναι σημαντικό να γνωρίζετε πώς να ρυθμίζετε το iPhone σας με γρήγορα βήματα και να το κάνετε έτοιμο για χρήση, καθώς και πώς να μεταφέρετε επαφές από το iPhone στο iPhone.
Υπάρχουν πολλοί τρόποι για να πραγματοποιήσετε μια επιτυχημένη μεταφορά μεταξύ δύο iPhone, αλλά όλα εξαρτώνται από τους πόρους που έχετε στη διάθεσή σας, καθώς και από τον χρόνο που μπορείτε να επενδύσετε. Ακολουθεί μια σύντομη περιγραφή όλων των μεθόδων μεταφοράς που μπορούν να σας βοηθήσουν να επιλέξετε την κατάλληλη μέθοδο για τον εαυτό σας.
| |
Μέθοδος |
Χρονοβόρος |
Απαίτηση Διαδικτύου |
Απαιτούνται συσκευές |
Επιλογές μεταφοράς |
| 1 |
Γρήγορη εκίνηση |
Ναί |
Ναί |
iPhones - Παλιά & Νέα |
Όλες οι πιθανές ρυθμίσεις, εφαρμογές, επαφές κ.λπ. |
| 2 |
Επαναφορά του Backup iCloud |
Ναί |
Ναί |
iPhone- Μόνο καινούργιο |
Όλες οι πιθανές ρυθμίσεις, εφαρμογές, επαφές κ.λπ. |
| 3 |
Επαναφορά αντιγράφου ασφαλείας υπολογιστή |
Οχι |
Οχι |
iPhone- Μόνο καινούργιο και υπολογιστής |
Όλες οι πιθανές ρυθμίσεις, εφαρμογές, επαφές κ.λπ. |
| 4 |
Συγχρονισμός επαφών με το iCloud |
Ναί |
Ναί |
iPhones - Παλιά & Νέα |
Μόνο Επαφές |
| 5 |
Finder ή iTunes |
Οχι |
Οχι |
iPhone- Παλιά & Νέα & Υπολογιστές |
Μόνο Επαφές |
| 6 |
Ενιαία μεταφορά Airdrop |
Οχι |
Οχι |
iPhones - Παλιά & Νέα |
Μόνο Επαφές |
| 7 |
Email απλής μεταφοράς |
Οχι |
Ναί |
iPhones - Παλιά & Νέα |
Μόνο Επαφές |
Σημαντικό Διαβάστε: Τι πρέπει να ελέγξετε πριν πουλήσετε το iPhone σας.
Πώς να μεταφέρω επαφές από το iPhone στο iPhone;
Μέθοδος 1. Πώς να μεταφέρετε επαφές από το iPhone στο iPhone χρησιμοποιώντας τη γρήγορη εκκίνηση;
Σημείωση: Αυτή η μέθοδος μπορεί να χρησιμοποιηθεί μόνο μία φορά όταν ενεργοποιείτε το νέο iPhone για πρώτη φορά.
Η Apple εισήγαγε μια νέα λειτουργία γνωστή ως Γρήγορη Εκκίνηση, την οποία μπορείτε να χρησιμοποιήσετε μόνο μία φορά κατά τη ρύθμιση του νέου σας iPhone. Ο λόγος για τον οποίο η Apple σκέφτηκε αυτήν τη δυνατότητα είναι ότι θέλει οι χρήστες της να μπορούν να χρησιμοποιούν τη νέα συσκευή όσο το δυνατόν γρηγορότερα χωρίς να περιμένουν να μεταφέρουν επαφές, εφαρμογές και άλλα απαιτούμενα πράγματα.

Πηγή εικόνας: AppleInsider
Οι χρήστες μπορούν να επιλέξουν να μεταφέρουν σχεδόν τα πάντα από το ένα iPhone στο άλλο κατά την αρχική εγκατάσταση. Η διαδικασία είναι χρονοβόρα και εξαρτάται απόλυτα από το πόσα δεδομένα υπάρχουν στο παλιό σας iPhone. Για να ενεργοποιήσετε το Quick Start, ακολουθήστε τα παρακάτω βήματα:
Βήμα 1. Ενεργοποιήστε το νέο σας iPhone και τοποθετήστε το δίπλα στο παλιό, το οποίο πρέπει επίσης να είναι ενεργοποιημένο.
Βήμα 2. Εισαγάγετε το Apple ID όταν σας ζητηθεί και στα δύο iPhone και πατήστε συνέχεια.
Βήμα 3. Σύντομα θα εμφανιστεί ένα περιστρεφόμενο μοτίβο στο νέο iPhone και θα πρέπει να ανοίξετε την εφαρμογή κάμερας του παλιού iPhone και να σαρώσετε το μοτίβο.
Βήμα 4. Εισαγάγετε τον κωδικό πρόσβασης του παλιού iPhone και ακολουθήστε τις οδηγίες στην οθόνη.
Βήμα 5. Αυτή η διαδικασία καταναλώνει χρόνο, αλλά θα δημιουργήσει μια κατοπτρική εικόνα του παλιού σας iPhone στο νέο σας iPhone.
Εάν έχετε ενεργοποιήσει και εκτελέσει την πρώτη διαδικασία ρύθμισης, τότε δεν θα μπορείτε να αποκτήσετε πρόσβαση στην επιλογή Γρήγορη εκκίνηση εκτός εάν επιλέξετε να επαναφέρετε τις εργοστασιακές ρυθμίσεις του iPhone σας και να διαγράψετε όλα τα περιεχόμενα. Μόλις το iPhone σας γίνει επαναφορά εργοστασιακών ρυθμίσεων, θα σας προσφέρει ξανά την επιλογή Γρήγορης Εκκίνησης, αλλά θα είναι επίσης επιλογή μίας χρήσης.
Μέθοδος 2. Πώς να μεταφέρετε επαφές από το iPhone στο iPhone επαναφέροντας ένα αντίγραφο ασφαλείας;
Σημείωση: Αυτή η μέθοδος ισχύει μόνο εάν δεν έχετε μαζί σας το παλιό σας iPhone αλλά έχετε δημιουργήσει αντίγραφο ασφαλείας.
Αν και η Γρήγορη Έναρξη φαίνεται να είναι η πιο αποτελεσματική επιλογή για τη μεταφορά επαφών από το iPhone στο iPhone, λειτουργεί εάν έχετε και τα δύο iPhone στη διάθεσή σας. Εάν έχετε πουλήσει ή ανταλλάξει το παλιό σας iPhone, τότε δεν μπορείτε να χρησιμοποιήσετε τη δυνατότητα Γρήγορης εκκίνησης, αλλά παρόλα αυτά, μπορείτε να μεταφέρετε τις επαφές σας στο νέο σας iPhone επαναφέροντάς τις από ένα αντίγραφο ασφαλείας .
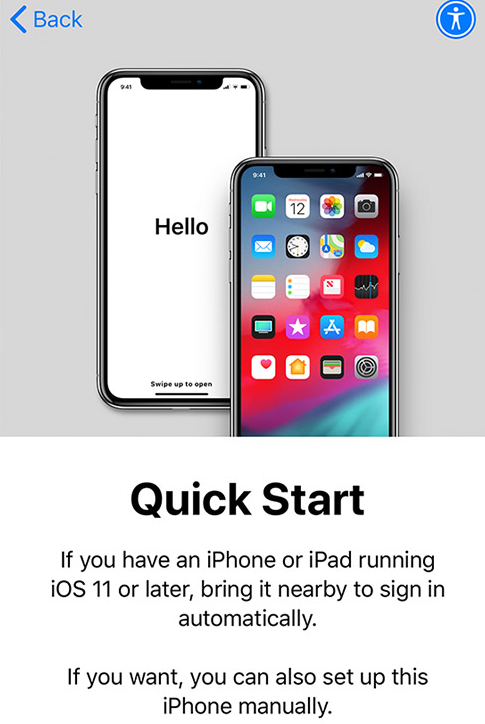
Πηγή εικόνας: Apple
Η επαναφορά από το αντίγραφο ασφαλείας ανακτά πολλές άλλες πληροφορίες, συμπεριλαμβανομένων των επαφών σας, με την προϋπόθεση ότι έχετε δημιουργήσει αντίγραφο ασφαλείας και αποθηκεύσετε το αρχείο αντιγράφου ασφαλείας σε ασφαλές και προσβάσιμο μέρος. Για επαναφορά από το αρχείο αντιγράφου ασφαλείας στο νέο σας iPhone, ακολουθήστε τα παρακάτω βήματα:
Βήμα 1. Ακολουθήστε τα μηνύματα που λαμβάνετε κατά τη ρύθμιση του νέου σας iPhone μέχρι να φτάσετε στη Σελίδα Εφαρμογών και δεδομένων. Τώρα μπορείτε να επιλέξετε τον τρόπο επαναφοράς από το αντίγραφο ασφαλείας του iPhone από τις επιλογές που δίνονται.
Βήμα 2 . Εάν έχετε δημιουργήσει αντίγραφο ασφαλείας στο iCloud, τότε απλώς συνδεθείτε χρησιμοποιώντας τα διαπιστευτήριά σας Apple ID και επιλέξτε το πιο πρόσφατο αρχείο αντιγράφου ασφαλείας για επαναφορά. Η επαναφορά του αντιγράφου ασφαλείας από το iCloud είναι μια χρονοβόρα διαδικασία και αυτή η διαδικασία εξαρτάται εξ ολοκλήρου από την ταχύτητά σας στο διαδίκτυο. Μπορεί να διαρκέσει έως και μία ώρα, αλλά θα διαπιστώσετε ότι υπάρχουν πολλές ομοιότητες μεταξύ του παλιού και του νέου σας iPhone, μόλις ολοκληρωθεί η αποκατάσταση. Ωστόσο, η αποθήκευση ενός αρχείου αντιγράφου ασφαλείας στο iCloud είναι μία από τις ασφαλέστερες και αξιόπιστες μεθόδους αποθήκευσης των δεδομένων του iPhone σας και τα δεδομένα μπορούν να αποκατασταθούν οπουδήποτε και οποτεδήποτε.
Βήμα 3. Εάν έχετε δημιουργήσει αντίγραφο ασφαλείας του iPhone σας στο Mac ή τον υπολογιστή σας, συνδέστε το iPhone στον υπολογιστή σας και ανοίξτε το iTunes και περιμένετε να συγχρονιστεί το iPhone σας. Ανοίξτε τη σελίδα σύνοψης του iPhone και κάντε κλικ στο Restore Backup. Επιλέξτε το αρχείο αντιγράφου ασφαλείας που θέλετε να επαναφέρετε στη νέα σας συσκευή και κάντε κλικ στο ok. Αυτή η διαδικασία είναι μάλλον ταχύτερη από τη δημιουργία αντιγράφων ασφαλείας iCloud και δεν απαιτεί διαδίκτυο, αλλά απαιτεί να είστε φυσικά παρόντες μπροστά στον υπολογιστή όπου έχει αποθηκευτεί το αρχείο αντιγράφου ασφαλείας.
Αυτή είναι μια από τις πιο προτιμώμενες μεθόδους για να μετακινήσετε επαφές από το iPhone στο iPhone.
Διαβάστε επίσης: Πώς να δημιουργήσετε αντίγραφο ασφαλείας WhatsApp στο iPhone: Τρεις κορυφαίες μέθοδοι!
Μέθοδος 3. Πώς να μεταφέρω επαφές από το iPhone στο iPhone με το iCloud;
Σημείωση: Αυτή η μέθοδος θα μεταφέρει μόνο τις επαφές από το iPhone στο iPhone , και δεν μπορείτε να μεταφέρετε τις ρυθμίσεις, μέσα μαζικής ενημέρωσης ή εφαρμογές.
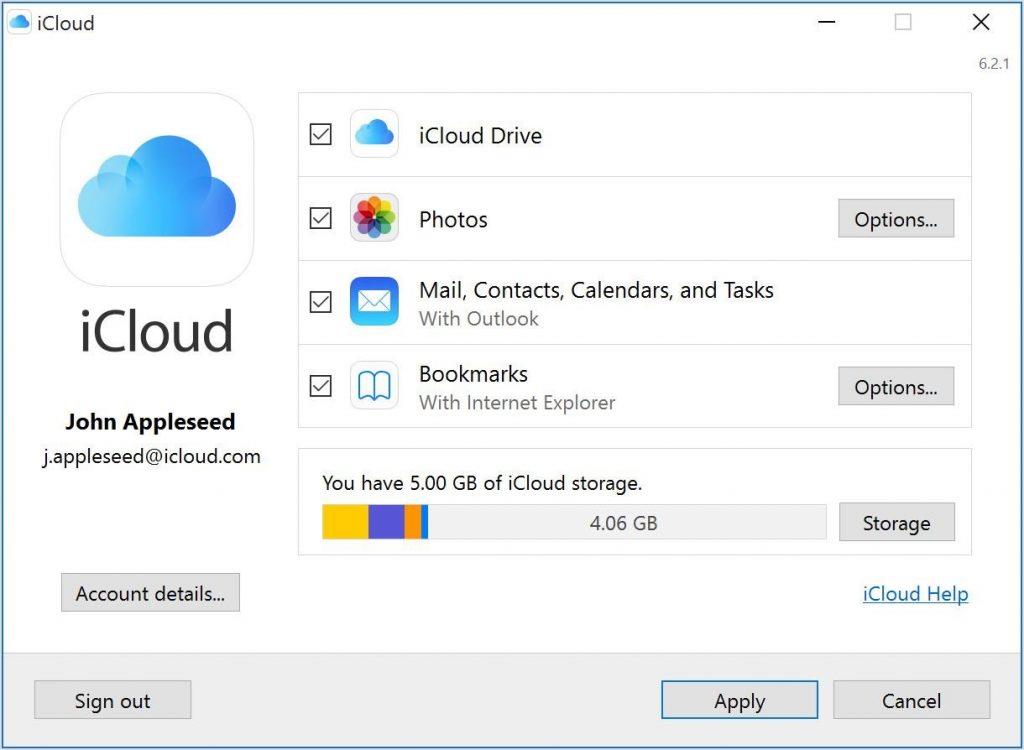
Πηγή εικόνας: Apple
Εάν πιστεύετε ότι η επαναφορά από ένα αντίγραφο ασφαλείας ήταν λίγο δύσκολη διαδικασία ή χρειάζεται απλώς να μετακινήσετε επαφές από το iPhone στο iPhone, τότε αυτή είναι μια γρήγορη και απλή μέθοδος. Η διαδικασία περιλαμβάνει τη σύνδεση και των δύο συσκευών στον ίδιο λογαριασμό iCloud και, στη συνέχεια, την επιλογή του συγχρονισμού των επαφών μεταξύ των συσκευών. Στη συνέχεια, ο λογαριασμός iCloud λαμβάνει όλες τις πληροφορίες επαφής από μια συσκευή και τις προωθεί στη δεύτερη. Τα βήματα για τη διευκόλυνση της μεταφοράς επαφών από το iPhone στο iPhone:
Βήμα 1. Συνδέστε και τα δύο iPhone στο διαδίκτυο (κατά προτίμηση Wi-Fi) και συνδεθείτε στον ίδιο λογαριασμό iCloud χρησιμοποιώντας τα διαπιστευτήρια Apple ID. Μπορείτε να επαληθεύσετε το Apple ID σας ελέγχοντάς το στο επάνω μέρος της οθόνης στις Ρυθμίσεις.
Βήμα 2. Μόλις συνδεθούν και οι δύο συσκευές στον ίδιο λογαριασμό iCloud, μπορείτε να μεταβείτε στη ρύθμιση > Όνομα λογαριασμού > iCloud και να ενεργοποιήσετε τις Επαφές στην παλιά συσκευή.
Βήμα 3. Εντοπίστε και επιλέξτε την επιλογή με την ένδειξη Συγχώνευση των επαφών σας iPhone με το iCloud.
Βήμα 4. Μόλις ολοκληρωθεί ο συγχρονισμός, οι επαφές θα αναπαραχθούν αυτόματα στο νέο σας iPhone.
Αυτή η διαδικασία είναι επίσης λίγο χρονοβόρα και μπορείτε να πιείτε ένα φλιτζάνι καφέ ενώ όλος ο συγχρονισμός και η μεταφορά εκτελούνται αυτόματα.
Μέθοδος 4. Πώς να μεταφέρετε επαφές από το iPhone στο iPhone χρησιμοποιώντας το Finder ή το iTunes;
Σημείωση: Αυτή η μέθοδος μπορεί να μετακινήσει επαφές από το iPhone στο iPhone χωρίς το διαδίκτυο.
Μερικές φορές μπορεί να μην έχουμε πρόσβαση στο διαδίκτυο σε ένα μέρος ή η σύνδεση μπορεί να έχει αργό εύρος ζώνης. Σε αυτό το σενάριο, είναι δυνατή η μεταφορά επαφών από το iPhone στο iPhone συνδέοντας το iPhone στον υπολογιστή σας μέσω του iTunes . Τα βήματα για να επιτευχθεί αυτό περιλαμβάνουν:
Βήμα 1. Ενεργοποιήστε τον υπολογιστή σας και ανοίξτε το iTunes (Finder στο macOS Catalina ή νεότερο) και συνδέστε το αρχικό σας iPhone με το καλώδιο φόρτισης που διευκολύνει τη μεταφορά δεδομένων.
Βήμα 2. Κάντε κλικ στο Trust the Connection στον υπολογιστή και στο iPhone σας.
Βήμα 3. Απενεργοποιήστε τις επαφές μεταβαίνοντας στις ρυθμίσεις iCloud και στα δύο iPhone. Εάν έχετε την επιλογή Διατήρηση επαφών στο iPhone σας, επιλέξτε την.
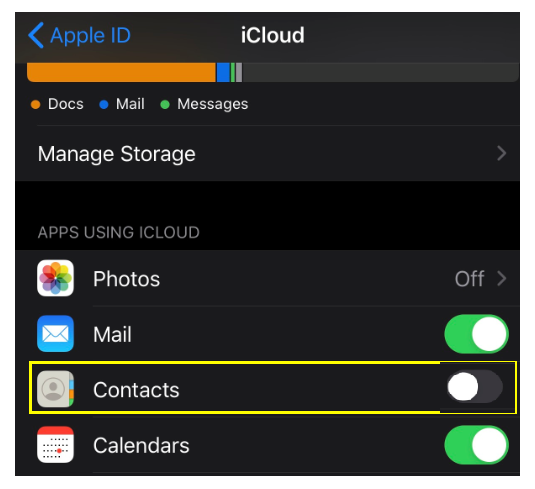
Βήμα 4. Εάν χρησιμοποιείτε το iTunes, κάντε κλικ στο εικονίδιο του iPhone που βρίσκεται στην επάνω αριστερή γωνία διαφορετικά, μπορείτε να επιλέξετε το εικονίδιο του iPhone από την πλαϊνή γραμμή. Μεταβείτε στη σελίδα πληροφοριών για περισσότερες επιλογές.
Βήμα 5. Τώρα μπορείτε να επιλέξετε την επιλογή Συγχρονισμός επαφών μεταξύ του iPhone σας και του υπολογιστή. Μπορείτε να επιλέξετε όλες τις επαφές ή μόνο μερικές επιλεγμένες και, στη συνέχεια, κάντε κλικ στο Εφαρμογή και περιμένετε να ολοκληρωθεί ο συγχρονισμός.
Βήμα 6 . Τώρα συνδέστε τη νέα συσκευή και επαναλάβετε τα βήματα. Αυτό θα μεταφέρει τις επαφές από το iPhone στο iPhone.
Αυτή η μέθοδος σάς επιτρέπει να μεταφέρετε μόνο έναν επιλεγμένο αριθμό επαφών καθώς και ολόκληρο το βιβλίο διευθύνσεων.
Διαβάστε επίσης: Πώς να μεταφέρετε φωτογραφίες από το Mac ή τον υπολογιστή σας στο iPhone και το iPad σας
Μέθοδος 5. Πώς να μεταφέρετε μεμονωμένες επαφές από το iPhone στο iPhone;
Σημείωση: Αυτή η μέθοδος μπορεί να χρησιμοποιηθεί για γρήγορη μεταφορά επαφών από το iPhone στο iPhone.
Εάν θέλετε να μεταφέρετε μερικές επαφές από το iPhone σας στο iPhone του φίλου σας, τότε δεν χρειάζεστε υπολογιστή ή να εκτελέσετε τις χρονοβόρες διαδικασίες που αφορούν το iCloud. Αυτό μπορεί να επιτευχθεί χρησιμοποιώντας μια ποικιλία εφαρμογών όπως AirDrop, Μηνύματα, Αλληλογραφία κ.λπ. Τα βήματα για να μεταφέρετε μια επαφή άμεσα είναι:
Βήμα 1. Ανοίξτε την εφαρμογή επαφών και επιλέξτε την επαφή που θέλετε να μοιραστείτε.
Βήμα 2. Μεταβείτε στη σελίδα πληροφοριών επικοινωνίας και κάντε κύλιση προς τα κάτω και εντοπίστε την επιλογή Κοινή χρήση επαφής.
Βήμα 3. Επιλέξτε τη μέθοδο που προτιμάτε και στείλτε την επαφή στην άλλη συσκευή.
Βήμα 4. Θα πρέπει να αποδεχτείτε την επαφή που μεταφέρθηκε στο δεύτερο iPhone και να την αποθηκεύσετε στις επαφές σας.
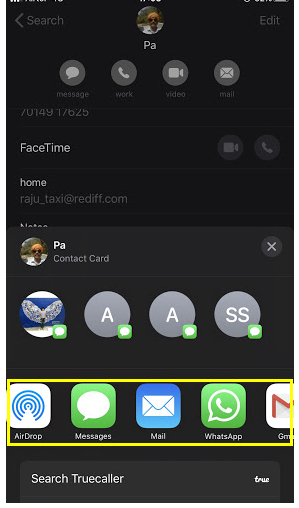
Η τελευταία λέξη σχετικά με τον τρόπο μεταφοράς επαφών από το iPhone στο iPhone
Υπάρχουν μερικοί από εμάς που δεν αναβαθμίζουν τα τηλέφωνά τους μόνο και μόνο επειδή θέλουν να αποφύγουν την ταλαιπωρία της μεταφοράς των επαφών και άλλων δεδομένων τους από το παλιό τους iPhone στο νέο. Ωστόσο, χρησιμοποιώντας τις μεθόδους που περιγράφονται παραπάνω, η εναλλαγή τηλεφώνων είναι πλέον παιδικό παιχνίδι (και δεν εννοώ τον Τσάκι την κούκλα δολοφόνο). Προσωπικά, προτιμώ να πάρω ολόκληρο το αντίγραφο ασφαλείας του iPhone στο iCloud, να επαναφέρω την παλιά συσκευή στις εργοστασιακές ρυθμίσεις και να την ανταλλάξω στην καλύτερη προσφορά ανταλλαγής που μπορείτε να βρείτε. Μπορείτε πάντα να επαναφέρετε το αντίγραφο ασφαλείας από το iCloud στη νέα συσκευή. Αν και αυτή η μέθοδος απαιτεί σύνδεση στο διαδίκτυο και είναι χρονοβόρα, δεν αλλάζω τηλέφωνα κάθε μέρα.
Μοιραστείτε τις σκέψεις και τις προτάσεις σας μαζί μας στην παρακάτω ενότητα σχολίων και εγγραφείτε στις αναρτήσεις μας στο Facebook και στο κανάλι μας στο YouTube για πληροφορίες και ενημερώσεις σχετικά με την τεχνολογία.