Πώς να κάνετε τη γραμμή εργασιών διαφανή στα Windows 11

Όπως και στα Windows 10, μπορείτε επίσης να χρησιμοποιήσετε λογισμικό τρίτων για να κάνετε τη γραμμή εργασιών των Windows 11 διαφανή.
Δεν υπάρχει αμφιβολία ότι τα Windows 10 είναι ένα από τα καλύτερα λειτουργικά συστήματα που κυκλοφόρησε η Microsoft. Αυτό το σύστημα συνδυάζει πολλά χαρακτηριστικά ασφαλείας και ελαφριές εφαρμογές. Όπως γνωρίζουμε, κάθε σύστημα έχει επίσης ορισμένα προβλήματα και σφάλματα. Σφάλμα ενημέρωσης: Το 0x8024200D είναι ένα από τα πιο κοινά παράπονα από χρήστες των Windows 10.
Εάν αντιμετωπίζετε τον κωδικό σφάλματος 0x8024200D, τότε δεν είστε μόνοι. Πολλοί χρήστες αναφέρουν αυτό το πρόβλημα. Αποτυχία ενημέρωσης – Το σφάλμα 0x8024200d εμφανίζεται συνήθως όταν οι χρήστες προσπαθούν να ενημερώσουν σε μια νέα έκδοση των Windows. Αρχεία που λείπουν ή είναι κατεστραμμένα, η διένεξη προστασίας από ιούς μπορεί επίσης να ευθύνεται για το σφάλμα 0x8024200d.
Το σφάλμα 0x8024200D εμποδίζει την αναβάθμιση του συστήματος. Αυτό σημαίνει απλώς ότι η ισχύς προστασίας του συστήματός σας μπορεί να εξασθενήσει. Επίσης, οι χρήστες δεν μπορούν να χρησιμοποιήσουν τις νέες δυνατότητες που εισάγονται από τα Windows 10.
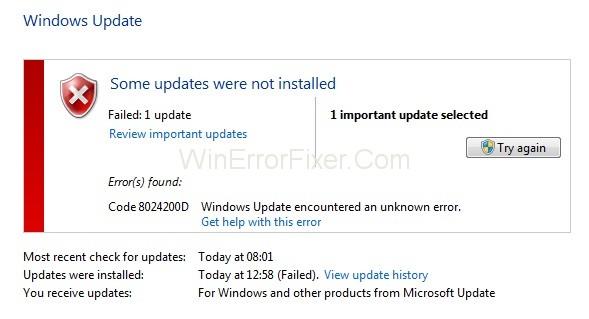
Περιεχόμενα
Πώς να διορθώσετε την αποτυχία της ενημέρωσης των Windows 10 με το σφάλμα 0x8024200D
Μπορείτε να διορθώσετε εύκολα το πρόβλημα αποτυχίας ενημέρωσης: 0x8024200D. Εδώ, έχουμε συζητήσει τις δύο καλύτερες μεθόδους για την επίλυση του προβλήματος 0x8024200d. Οι περιοχές αυτές ακολουθούν:
Λύση 1: Εκτελέστε τη σάρωση SFC (System File Check).
Ο Έλεγχος αρχείων συστήματος (SFC) σαρώνει για κατεστραμμένα αρχεία στο σύστημα των Windows και τα επαναφέρει. Το σφάλμα διαφθοράς μπορεί να ευθύνεται για το σφάλμα ενημέρωσης. Σε αυτήν την περίπτωση, η εκτέλεση του Έλεγχου αρχείων συστήματος μπορεί να σας βοηθήσει να επιλύσετε το πρόβλημα. Εφαρμόστε τα παρακάτω βήματα για να το κάνετε:
Βήμα 1: Πατήστε το πλήκτρο Λογότυπο των Windows και στο πλαίσιο αναζήτησης πληκτρολογήστε cmd. Στα αποτελέσματα αναζήτησης, κάντε δεξί κλικ στη γραμμή εντολών και επιλέξτε Εκτέλεση ως διαχειριστής . Θα σας ζητηθεί άδεια. Κάντε κλικ στο Ok για να εκτελέσετε τη γραμμή εντολών.
Βήμα 2: Μόλις ανοίξει η γραμμή εντολών, πληκτρολογήστε αυτήν τη γραμμή: C:\WINDOWS\System32\>sfc /scannow
Βήμα 3: Πατήστε το πλήκτρο Enter και περιμένετε να ολοκληρωθεί η σάρωση.
Λάβετε υπόψη ότι αυτή η διαδικασία μπορεί να πάρει κάποιο χρόνο. Μην βιάζεστε λοιπόν να κλείσετε το παράθυρο. Μετά από αυτή τη διαδικασία, όλα τα κατεστραμμένα αρχεία θα επιδιορθωθούν. Τώρα δοκιμάστε ξανά να εγκαταστήσετε τις ενημερώσεις σας. Δείτε αν το σφάλμα παραμένει ή όχι.
Λύση 2: Διαγράψτε την τρέχουσα ληφθείσα ενημέρωση και κάντε ξανά λήψη των αρχείων του Windows Update
Μερικές φορές, τα ληφθέντα αρχεία είναι κατεστραμμένα. Δεν μπορείτε να πείτε ακριβώς ποια αρχεία λείπουν. Έτσι, σε αυτήν την περίπτωση, η εκ νέου λήψη των φρέσκων αρχείων είναι η καλύτερη λύση. Ίσως χρειαστεί να κάνετε εκκίνηση σε ασφαλή λειτουργία για να διαγράψετε όλα τα ληφθέντα αρχεία. Ακολουθούν τα βήματα για αυτή τη διαδικασία:
Βήμα 1: Κρατήστε πατημένο το πλήκτρο Shift και επιλέξτε την επιλογή Επανεκκίνηση από το μενού Έναρξη των Windows .
Βήμα 2: Επιλέξτε την επιλογή Αντιμετώπιση προβλημάτων κατά την εκκίνηση του υπολογιστή.
Βήμα 3: Επιλέξτε Advanced και, στη συνέχεια, επιλέξτε την επιλογή Startup Settings .
Βήμα 4: Επιλέξτε Επανεκκίνηση.
Βήμα 5: Μόλις γίνει επανεκκίνηση του υπολογιστή, πατήστε το πλήκτρο F4 για να επιλέξετε Ενεργοποίηση ασφαλούς λειτουργίας. Λάβετε υπόψη ότι το κλειδί μπορεί να διαφέρει ανάλογα με τη μάρκα του υπολογιστή.
Βήμα 6: Μετά από αυτό, μεταβείτε στην ακόλουθη διαδρομή:
C:\Windows\SoftwareDistribution\Download
Βήμα 7: Αυτό είναι το μέρος όπου θα βρείτε ληφθέντα αρχεία.
Βήμα 8: Διαγράψτε όλα τα περιεχόμενα αυτού του φακέλου.
Βήμα 9: Επανεκκινήστε τον υπολογιστή σας σε κανονική λειτουργία.
Βήμα 10: Τώρα, κάντε κλικ στο εικονίδιο Αναζήτηση στη γραμμή εργασιών σας.
Βήμα 11: Πληκτρολογήστε Settings και, στη συνέχεια, πατήστε Enter.
Βήμα 12: Επιλέξτε Ενημέρωση & Ασφάλεια .
Βήμα 13: Τώρα, κάντε κλικ στην επιλογή Έλεγχος για ενημερώσεις .
Εκτελέστε ξανά τη διαδικασία ενημέρωσης. Ελέγξτε εάν το σφάλμα εξακολουθεί να υπάρχει ή όχι.
Παρόμοιες αναρτήσεις
συμπέρασμα
Το σφάλμα ενημέρωσης των Windows 0x8024200D είναι πολύ ενοχλητικό. Διακόπτει τους χρήστες από τη λήψη και την ενημέρωση των Windows 10. Εφαρμόστε αυτές τις μεθόδους σε περίπτωση που αντιμετωπίσετε αυτό το πρόβλημα. Ας ελπίσουμε ότι αυτές οι μέθοδοι θα σας βοηθήσουν να επιλύσετε το σφάλμα 0x8024200D.
Όπως και στα Windows 10, μπορείτε επίσης να χρησιμοποιήσετε λογισμικό τρίτων για να κάνετε τη γραμμή εργασιών των Windows 11 διαφανή.
Μετά από αμέτρητες ώρες χρήσης του φορητού και επιτραπέζιου ηχείου του πανεπιστημίου τους, πολλοί άνθρωποι ανακαλύπτουν ότι μερικές έξυπνες αναβαθμίσεις μπορούν να μετατρέψουν τον στενό χώρο της φοιτητικής τους εστίας στον απόλυτο κόμβο streaming χωρίς να ξοδέψουν μια περιουσία.
Από τα Windows 11, ο Internet Explorer θα καταργηθεί. Σε αυτό το άρθρο, το WebTech360 θα σας καθοδηγήσει πώς να χρησιμοποιήσετε τον Internet Explorer στα Windows 11.
Το touchpad ενός φορητού υπολογιστή δεν προορίζεται μόνο για κατάδειξη, κλικ και ζουμ. Η ορθογώνια επιφάνεια υποστηρίζει επίσης χειρονομίες που σας επιτρέπουν να εναλλάσσεστε μεταξύ εφαρμογών, να ελέγχετε την αναπαραγωγή πολυμέσων, να διαχειρίζεστε αρχεία, ακόμη και να βλέπετε ειδοποιήσεις.
Η εναλλαγή του εικονιδίου του Κάδου Ανακύκλωσης στα Windows 11 απλοποιεί την προσαρμογή της ταπετσαρίας, δίνοντάς σας την εμφάνιση και την αίσθηση που ταιριάζει στο γούστο ή το θέμα σας.
Το DISM (Deployment Imaging and Servicing Management) είναι ένα σημαντικό εργαλείο μαζί με το SFC (System File Checker) για την αντιμετώπιση πολλών προβλημάτων συστήματος στα Windows 11.
Ενώ τα Windows 11 σίγουρα διαθέτουν προεγκατεστημένες μερικές άχρηστες εφαρμογές, κρύβουν επίσης μερικά απίστευτα ισχυρά εργαλεία ακριβώς κάτω από τη μύτη σας.
Όταν αγοράζετε έναν νέο επιτραπέζιο ή φορητό υπολογιστή, μπορείτε να εξοικονομήσετε χρήματα αγοράζοντας μια συσκευή με βασικές προδιαγραφές. Μπορείτε να αυξήσετε την απόδοσή της αργότερα αναβαθμίζοντας τη μνήμη RAM.
Το WARP είναι ένα VPN που σας βοηθά να συνδεθείτε στο Διαδίκτυο χρησιμοποιώντας το DNS 1.1.1.1 του Cloudflare, βελτιστοποιώντας και ασφαλίζοντας (δηλαδή κρυπτογραφώντας) τη σύνδεσή σας. Το 1.1.1.1 είναι μία από τις ταχύτερες και πιο ασφαλείς επιλογές DNS.
Τα πλήκτρα λειτουργιών Fn σάς παρέχουν έναν ταχύτερο και ευκολότερο τρόπο ελέγχου ορισμένων λειτουργιών υλικού.








