Πώς να κάνετε τη γραμμή εργασιών διαφανή στα Windows 11

Όπως και στα Windows 10, μπορείτε επίσης να χρησιμοποιήσετε λογισμικό τρίτων για να κάνετε τη γραμμή εργασιών των Windows 11 διαφανή.
Οι χρήστες των Windows 7, 8 και 10 αντιμετωπίζουν συχνά ένα σφάλμα. Γενικά, εμφανίζεται κατά την πραγματοποίηση αλλαγών σε ένα αρχείο ή φάκελο. Κατά την τροποποίηση των ρυθμίσεων δικαιωμάτων για έναν φάκελο, εμφανίζεται το μήνυμα λάθους « Αποτυχία απαρίθμησης αντικειμένων στο κοντέινερ. Δεν επιτρέπεται η πρόσβαση ». Το δικαίωμα πρόσβασης είναι ένα βασικό χαρακτηριστικό για φακέλους. Είναι κοινόχρηστο με πολλούς χρήστες. Ιδιαίτερα, εάν διαθέτουν ευαίσθητες πληροφορίες στις οποίες πρέπει να ρυθμιστεί η πρόσβαση.
Ωστόσο, μπορεί κάποιος να αντιμετωπίσει το σφάλμα «αποτυχία απαρίθμησης αντικειμένων στο κοντέινερ» ενώ αλλάζει κάτι στο φάκελο. Μπορεί να είναι είτε εάν κάποιος δεν είναι ο διαχειριστής, είτε κάποιες λανθασμένες αλλαγές έχουν γίνει με κάποιο τρόπο στις ρυθμίσεις δικαιωμάτων. Επομένως, θα είναι αδύνατη η πρόσβαση ή η πραγματοποίηση οποιωνδήποτε αλλαγών στο αρχείο σε μια κανονική διαδικασία.
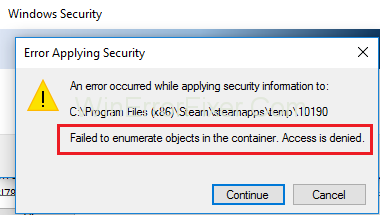
Περιεχόμενα
Τρόπος διόρθωσης Failed to Numerate Objects in the Container στα Windows 10
Ωστόσο, υπάρχουν τρόποι για την επίλυση του προβλήματος Failed to Enumerate Objects in the Container. Έχουμε δώσει κάποιες οδηγίες για να σας βοηθήσουμε. Ακολουθήστε τους για να διορθώσετε αυτό το σφάλμα.
Λύση 1: Αλλάξτε τις ρυθμίσεις δικαιωμάτων
Ακολουθούν τα βήματα για να αλλάξετε τις ρυθμίσεις δικαιωμάτων:
Βήμα 1: Για άλλη μια φορά, κάντε δεξί κλικ στον φάκελο. Στη συνέχεια, επιλέξτε Ιδιότητες → Ασφάλεια → Για προχωρημένους. Βρίσκεστε στο παράθυρο Ρυθμίσεις ασφαλείας για προχωρημένους.
Βήμα 2: Θα εμφανιστεί ένα νέο παράθυρο. Κάντε κλικ στην επιλογή "Προσθήκη" κάτω από τη λίστα των εγγραφών δικαιωμάτων.
Βήμα 3: Κάντε κλικ στο «Επιλογή κύριου» στο νέο παράθυρο.
Βήμα 4: Στο επόμενο παράθυρο που θα ανοίξει, επαναλάβετε το βήμα 5 για να εισαγάγετε το όνομα χρήστη. Περαιτέρω, κάντε κλικ στο, OK.
Βήμα 5: Επιστροφή στο προηγούμενο παράθυρο (που εμφανίζεται στο βήμα 10). Επιλέξτε τα πλαίσια δίπλα στα δικαιώματα. Θα παρέχει πλήρη έλεγχο. Στη συνέχεια, κάντε κλικ στο OK.
Βήμα 6: Στο παράθυρο του βήματος 9, επιλέξτε το πλαίσιο δίπλα στο "Αντικατάσταση όλων των εγγραφών δικαιωμάτων θυγατρικών αντικειμένων με εγγραφές κληρονομούμενων δικαιωμάτων από αυτό το αντικείμενο" . Στη συνέχεια κάντε κλικ στο «Εφαρμογή». Τέλος, κάντε κλικ στο, ΟΚ .
Αφού ολοκληρωθούν όλα αυτά τα βήματα, ανοίξτε το φάκελο. Τέλος, ελέγξτε εάν το σφάλμα Failed to Enumerate Objects in the Container έχει διορθωθεί.
Λύση 2: Αλλαγή ιδιοκτησίας
Βήμα 1: Κάντε δεξί κλικ στον φάκελο. Στη συνέχεια επιλέξτε «Ιδιότητες» .
Βήμα 2: Επιλέξτε την καρτέλα Ασφάλεια στο παράθυρο Ιδιότητες.
Βήμα 3: Στην καρτέλα Ασφάλεια, κάντε κλικ στο "Για προχωρημένους".
Βήμα 4: Ανοίγει το παράθυρο Ρυθμίσεις ασφαλείας για προχωρημένους. Κάντε κλικ στην επιλογή Αλλαγή. Βρίσκεται δίπλα στα στοιχεία του ιδιοκτήτη στο επάνω μέρος του παραθύρου.
Βήμα 5: Θα δείτε ένα νέο παράθυρο που ανοίγει με το όνομα "Επιλογή χρήστη και ομάδας" . Εδώ, αλλάξτε το όνομα του ιδιοκτήτη. Μπορεί να γίνει με δύο τρόπους:
1. Στο πλαίσιο με τίτλο «Εισαγάγετε το όνομα αντικειμένου για επιλογή», πληκτρολογήστε το όνομα χρήστη. Χρησιμοποιείται για τη σύνδεση στο λογαριασμό των Windows. Στη συνέχεια, κάντε κλικ στο «Έλεγχος τώρα» για να βρείτε μια λίστα με τα αντίστοιχα ονόματα χρηστών. Επιλέξτε το επιθυμητό. Τέλος, κάντε κλικ, ΟΚ.
2. Εάν δεν καταφέρατε να το κάνετε πρώτα, υπάρχει ένας δεύτερος τρόπος. Κάντε κλικ στο "Για προχωρημένους" στο παράθυρο "Επιλογή χρήστη και ομάδας" . Θα εμφανιστεί ένα νέο παράθυρο. Κάντε κλικ στο «Εύρεση τώρα» . Θα εμφανιστεί μια λίστα με τα ονόματα όλων των χρηστών και ομάδων. Επιλέξτε το προβλεπόμενο όνομα. Τέλος, κάντε κλικ στο OK.
Βήμα 6: Αφού επιλέξετε το όνομα χρήστη, επιστρέψτε στο παράθυρο Ρυθμίσεις ασφαλείας για προχωρημένους . Επιλέξτε τα πλαίσια δίπλα στο "Αντικατάσταση κατόχου σε υποδοχεία και αντικείμενα" και "Αντικατάσταση όλων των εγγραφών δικαιωμάτων θυγατρικών αντικειμένων με καταχωρήσεις κληρονομούμενων δικαιωμάτων από αυτό το αντικείμενο" .
Βήμα 7: Στη συνέχεια κάντε κλικ στο «Εφαρμογή». Στη συνέχεια, κάντε κλικ στο, ΟΚ .
Έτσι, αλλάξατε με επιτυχία την ιδιοκτησία του φακέλου. Τώρα αλλάξτε τα δικαιώματα που σχετίζονται με αυτό.
Λύση 3: Τι γίνεται εάν δεν μπορείτε να αλλάξετε την ιδιοκτησία
Η παραπάνω μέθοδος θα πρέπει να αρκεί στις περισσότερες περιπτώσεις. Ωστόσο, δεν είναι δυνατή η αλλαγή ιδιοκτησίας με αυτόν τον τρόπο. Συνήθως οφείλεται στις ρυθμίσεις ελέγχου λογαριασμού χρήστη (UAC). Επομένως, οι ρυθμίσεις UAC πρέπει να αλλάξουν σε "Never Notify" . Ακολουθήστε τα βήματα για να το κάνετε:
Βήμα 1: Αρχικά, συνδεθείτε ως διαχειριστής.
Βήμα 2: Πατήστε το πλήκτρο Windows + S. Πληκτρολογήστε "Ρύθμιση ελέγχου λογαριασμού χρήστη" στην επιλογή αναζήτησης.
Βήμα 3: Στον πίνακα ελέγχου, εντοπίστε το ρυθμιστικό. Σύρετε το προς τα κάτω στο "Never Notify". Τώρα, κάντε κλικ, ΟΚ.
Βήμα 4: Επανεκκινήστε τον υπολογιστή. Ελέγξτε εάν το σφάλμα Failed to Enumerate Objects in the Container έχει διορθωθεί.
Διαβάστε στη συνέχεια:
συμπέρασμα
Έτσι, αυτοί είναι οι απλοί τρόποι επίλυσης του προβλήματος "Αποτυχία απαρίθμησης αντικειμένων στο κοντέινερ" . Αυτά τα βήματα για την αλλαγή των δικαιωμάτων και της ιδιοκτησίας καθιστούν τον υπολογιστή ευάλωτο σε πιθανές παραβιάσεις ασφαλείας ή κακόβουλο λογισμικό. Ως εκ τούτου, αυτά είναι καλύτερα να αποφεύγονται σχετικά με αρχεία που δεν χρειάζεται να αλλάξουν. Οι παραπάνω μέθοδοι συνιστώνται μόνο όταν είναι απαραίτητο.
Όπως και στα Windows 10, μπορείτε επίσης να χρησιμοποιήσετε λογισμικό τρίτων για να κάνετε τη γραμμή εργασιών των Windows 11 διαφανή.
Μετά από αμέτρητες ώρες χρήσης του φορητού και επιτραπέζιου ηχείου του πανεπιστημίου τους, πολλοί άνθρωποι ανακαλύπτουν ότι μερικές έξυπνες αναβαθμίσεις μπορούν να μετατρέψουν τον στενό χώρο της φοιτητικής τους εστίας στον απόλυτο κόμβο streaming χωρίς να ξοδέψουν μια περιουσία.
Από τα Windows 11, ο Internet Explorer θα καταργηθεί. Σε αυτό το άρθρο, το WebTech360 θα σας καθοδηγήσει πώς να χρησιμοποιήσετε τον Internet Explorer στα Windows 11.
Το touchpad ενός φορητού υπολογιστή δεν προορίζεται μόνο για κατάδειξη, κλικ και ζουμ. Η ορθογώνια επιφάνεια υποστηρίζει επίσης χειρονομίες που σας επιτρέπουν να εναλλάσσεστε μεταξύ εφαρμογών, να ελέγχετε την αναπαραγωγή πολυμέσων, να διαχειρίζεστε αρχεία, ακόμη και να βλέπετε ειδοποιήσεις.
Η εναλλαγή του εικονιδίου του Κάδου Ανακύκλωσης στα Windows 11 απλοποιεί την προσαρμογή της ταπετσαρίας, δίνοντάς σας την εμφάνιση και την αίσθηση που ταιριάζει στο γούστο ή το θέμα σας.
Το DISM (Deployment Imaging and Servicing Management) είναι ένα σημαντικό εργαλείο μαζί με το SFC (System File Checker) για την αντιμετώπιση πολλών προβλημάτων συστήματος στα Windows 11.
Ενώ τα Windows 11 σίγουρα διαθέτουν προεγκατεστημένες μερικές άχρηστες εφαρμογές, κρύβουν επίσης μερικά απίστευτα ισχυρά εργαλεία ακριβώς κάτω από τη μύτη σας.
Όταν αγοράζετε έναν νέο επιτραπέζιο ή φορητό υπολογιστή, μπορείτε να εξοικονομήσετε χρήματα αγοράζοντας μια συσκευή με βασικές προδιαγραφές. Μπορείτε να αυξήσετε την απόδοσή της αργότερα αναβαθμίζοντας τη μνήμη RAM.
Το WARP είναι ένα VPN που σας βοηθά να συνδεθείτε στο Διαδίκτυο χρησιμοποιώντας το DNS 1.1.1.1 του Cloudflare, βελτιστοποιώντας και ασφαλίζοντας (δηλαδή κρυπτογραφώντας) τη σύνδεσή σας. Το 1.1.1.1 είναι μία από τις ταχύτερες και πιο ασφαλείς επιλογές DNS.
Τα πλήκτρα λειτουργιών Fn σάς παρέχουν έναν ταχύτερο και ευκολότερο τρόπο ελέγχου ορισμένων λειτουργιών υλικού.








