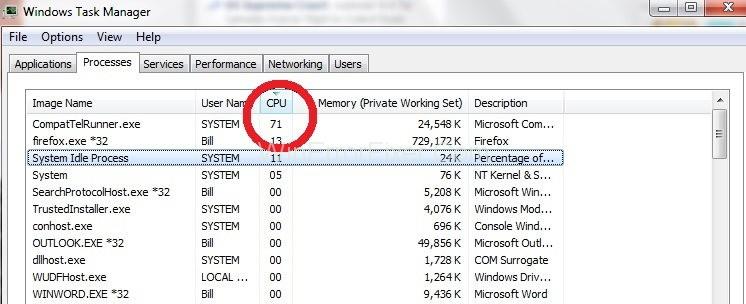Το Compattelrunner.exe είναι μέρος των υπηρεσιών της Microsoft. Επιτρέπει το λειτουργικό σύστημα Windows και τα προγράμματα να ελέγχουν και να κάνουν λήψη των πιο πρόσφατων ενημερώσεων. Χρησιμοποιείται επίσης για την εκτέλεση όλων των διαγνωστικών των Windows. Εάν υπάρχει κάποιο πρόβλημα συμβατότητας στο σύστημά σας, το βρίσκει. Το CompactTelRunner.exe συλλέγει σημαντικές πληροφορίες όταν ενεργοποιείται το Microsoft CEIP (Πρόγραμμα βελτίωσης εμπειρίας πελατών).
Αυτή η διαδικασία αποτελεί μέρος της διαδικασίας του Windows Update. Η υπηρεσία Compattelrunner.exe καταναλώνει μερικές φορές πολύ χώρο στο δίσκο και χρήση της CPU. Καθιστά αργή τόσο τη σύνδεση του υπολογιστή όσο και του δικτύου. Πολλοί χρήστες παραπονιούνται ότι αυτή η διαδικασία καταναλώνει σχεδόν το 60% της χρήσης της CPU ή του δίσκου τους. Ωστόσο, αυτή η διαδικασία δεν είναι τόσο απαραίτητη και μπορείτε να τη διαγράψετε.
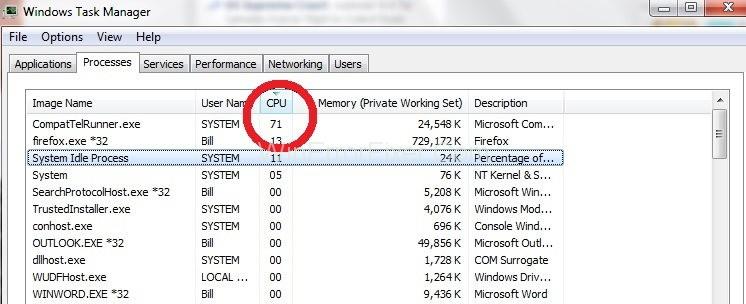
Εάν θέλετε η Microsoft να ελέγχει η ίδια τα ζητήματα συμβατότητας, αφήστε αυτή τη διαδικασία να εκτελεστεί. Αποθηκεύεται στο φάκελο με τη θέση C:\Windows\System32 . Αυτό το αρχείο κατέχει το TrustedInstaller. Επομένως, δεν μπορείτε να τροποποιήσετε αυτό το αρχείο καθώς θα λάβετε το μήνυμα "Απορρίφθηκε το αναγνωριστικό πρόσβασης". Ακόμη και εσείς δεν μπορείτε να διαγράψετε αυτό το αρχείο.
Μια λύση είναι να αναλάβουμε την κυριότητα της διαδικασίας. Μετά από αυτό, μπορείτε να αφαιρέσετε αυτό το αρχείο από το σύστημά σας. Αλλά αυτό θα έχει ως αποτέλεσμα πρόβλημα στη δυνατότητα ενημέρωσης των Windows. Έτσι, μπορείτε να απενεργοποιήσετε το Microsoft Compatibility Appraiser στο Task Scheduler.
Υπάρχουν πολλές διαθέσιμες λύσεις για την επίλυση του προβλήματος υψηλής CPU και χρήσης δίσκου CompatTelRunner.exe. Συνιστάται να επανεκκινήσετε τον υπολογιστή σας πριν εφαρμόσετε τυχόν διορθώσεις. Πολλές φορές, η επανεκκίνηση μπορεί να λύσει το ζήτημα της υψηλής CPU και της χρήσης δίσκου Compattelrunner.exe.
Περιεχόμενα
Πώς να διορθώσετε την υψηλή χρήση CPU και δίσκου Compattelrunner.exe
Ακολουθούν μερικές από τις μεθόδους για να διορθώσετε το σφάλμα Compattelrunner.exe High CPU και χρήση δίσκου:
Λύση 1: Γίνετε ο κάτοχος του CompatTellRunner.exe και διαγράψτε το στη συνέχεια
Αυτή η διαδικασία λειτουργεί τις περισσότερες φορές. Μην παραλείψετε κανένα βήμα κατά την εφαρμογή αυτής της λύσης. Τα βήματα δίνονται ως εξής:
Βήμα 1: Κάντε κλικ στο μενού Έναρξη . Πληκτρολογήστε Compattelrunner.exe στο πλαίσιο αναζήτησης. Στα αποτελέσματα αναζήτησης, θα υπάρχει ένα αρχείο με το όνομα Compattelrunner. Δεξιά, κάντε κλικ σε αυτό. Επιλέξτε Άνοιγμα τοποθεσίας αρχείου από το αναπτυσσόμενο μενού.
Βήμα 2: Τώρα, κάντε δεξί κλικ στο Compattelrunner.exe και επιλέξτε την επιλογή Ιδιότητες .
Βήμα 3: Πλοηγηθείτε στην καρτέλα Ασφάλεια . Κάντε κλικ στο κουμπί Για προχωρημένους που υπάρχει μέσα σε αυτό.
Βήμα 4: Αφού ανοίξει το παράθυρο, κάντε κλικ στην καρτέλα Ιδιοκτήτης . Επιλέξτε Αλλαγή κατόχου .
Βήμα 5: Τώρα, επιλέξτε τον λογαριασμό που χρησιμοποιείτε και κάντε κλικ στο κουμπί Εφαρμογή .
Βήμα 6: Τώρα, η επόμενη εργασία είναι να αλλάξετε τα δικαιώματα. Για αυτό, κάντε δεξί κλικ στο αρχείο Compattelrunner.exe και επιλέξτε Ιδιότητες .
Βήμα 7: Μεταβείτε στην καρτέλα Ασφάλεια και επιλέξτε ξανά την επιλογή Για προχωρημένους . Τώρα, επιλέξτε Δικαιώματα και από τη λίστα επιλέξτε τον λογαριασμό που χρησιμοποιείτε.
Βήμα 8: Θα εμφανιστεί ένα νέο παράθυρο που σχετίζεται με τα δικαιώματα. Στη στήλη Να επιτρέπεται , επιλέξτε την επιλογή Πλήρης έλεγχος και κάντε κλικ στο Εφαρμογή.
Βήμα 9: Αφού εκτελέσετε αυτά τα βήματα, είστε πλέον ο κάτοχος του αρχείου. Τώρα, μπορείτε να το διαγράψετε.
Λύση 2: Επιδιόρθωση κατεστραμμένων αρχείων συστήματος
Τις περισσότερες φορές, τα κατεστραμμένα και κατεστραμμένα αρχεία οδηγούν σε υψηλή χρήση δίσκου και CPU. Έτσι, μπορείτε να εκτελέσετε την εντολή "sfc" για να σαρώσετε τέτοια αρχεία. Μετά από αυτό, επισκευάστε ή αντικαταστήστε τα. Εφαρμόστε την ακόλουθη διαδικασία σε αυτό:
Βήμα 1: Ανοίξτε τη Γραμμή εντολών (Διαχειριστής).
Βήμα 2: Στο παράθυρο της γραμμής εντολών, εκτελέστε την εντολή "sfc/scannow".
Βήμα 3: Αυτή η διαδικασία διαρκεί λίγο χρόνο. Μόλις ολοκληρωθεί η διαδικασία, επανεκκινήστε το σύστημά σας.
Τώρα ελέγξτε τη χρήση της CPU και του δίσκου. Εάν εξακολουθεί να είναι υψηλή, δοκιμάστε τις επόμενες μεθόδους.
Λύση 3: Απενεργοποιήστε το CompatTelTunner.exe από το Task Scheduler
Μπορείτε να αποτρέψετε αυτό το σφάλμα απλά απενεργοποιώντας το από το Task Scheduler. Πολλοί χρήστες λένε ότι με αυτόν τον τρόπο βελτιώνεται η ταχύτητα του υπολογιστή τους. Ακολουθούν τα βήματα:
Βήμα 1: Πατήστε Windows+R για να εκκινήσετε την εφαρμογή Εκτέλεση .
Βήμα 2: Πληκτρολογήστε taskschd. Msc και κάντε κλικ στο κουμπί Ok .
Βήμα 3: Πλοηγηθείτε στη Βιβλιοθήκη Προγραμματιστή εργασιών> Microsoft> Windows.
Βήμα 4: Μετά από αυτό, αναζητήστε το Application Experience και κάντε κλικ σε αυτό.
Βήμα 5: Τώρα, κάντε δεξί κλικ στην εργασία Microsoft Compatibility Appraiser και επιλέξτε Απενεργοποίηση .
Βήμα 6: Επανεκκινήστε ξανά τον υπολογιστή σας. Τώρα ελέγξτε για το σφάλμα CompatTelRunner.exe.
Παρόμοιες αναρτήσεις:
συμπέρασμα
Το CompactTelRunner.exe είναι μια ακίνδυνη υπηρεσία των Windows υπεύθυνη για τις ενημερώσεις που σχετίζονται με το λειτουργικό σύστημα Windows. Καθώς καταναλώνει υψηλή χρήση CPU και δίσκου, διορθώστε το σύντομα για να αποφύγετε τυχόν αποτυχία εξαρτημάτων. Ακολουθήστε τις μεθόδους που περιγράφονται εδώ για να επιλύσετε αυτό το σφάλμα. Ας ελπίσουμε ότι θα μπορείτε να καταργήσετε το Compattelrunner.exe High CPU και το σφάλμα χρήσης δίσκου με τη βοήθεια αυτών των επιδιορθώσεων.