Πώς να κάνετε τη γραμμή εργασιών διαφανή στα Windows 11

Όπως και στα Windows 10, μπορείτε επίσης να χρησιμοποιήσετε λογισμικό τρίτων για να κάνετε τη γραμμή εργασιών των Windows 11 διαφανή.
Μπορεί να υπάρχει ένα σενάριο όπου ο σκληρός δίσκος ή η μονάδα Flash έχει διαμορφωθεί χρησιμοποιώντας το σύστημα αρχείων FAT32. Και τώρα προς το παρόν, λαμβάνετε το σφάλμα " Το αρχείο είναι πολύ μεγάλο για το σύστημα αρχείων προορισμού" ενώ προσπαθείτε να αντιγράψετε και να επικολλήσετε ένα τεράστιο αρχείο με μέγεθος 2 GB ή περισσότερο στη συγκεκριμένη μονάδα USB Flash ή σκληρό δίσκο.
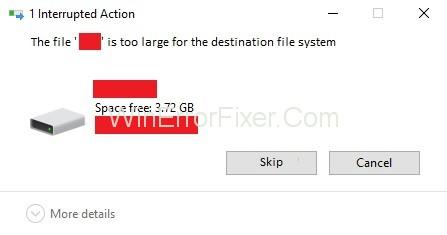
Περιεχόμενα
Τι είναι το σύστημα αρχείων FAT32;
Όλες οι παλαιότερες εκδόσεις των Windows όπως τα Windows 95 OSR2, τα Windows Me και τα Windows 98 χρησιμοποιούσαν την ενημερωμένη έκδοση του συστήματος αρχείων Πίνακας κατανομής αρχείων (σύστημα αρχείων FAT). Η ενημερωμένη έκδοση του πίνακα εκχώρησης αρχείων είναι γνωστή ως FAT 32.
Αυτή η έκδοση επιτρέπει στο προεπιλεγμένο μέγεθος συμπλέγματος να είναι τόσο μικρό όσο 4 KB. Επίσης περιλαμβάνει υποστήριξη για το μέγεθος σκληρού δίσκου EIDE, το οποίο είναι μεγαλύτερο από 2 GB. Αλλά προς το παρόν, σε αυτό το παρόν περιβάλλον, δεν είναι σε θέση να παρέχουν υποστήριξη για το μεγάλο μέγεθος αρχείου, και ως εκ τούτου έχουν αντικατασταθεί από το σύστημα αρχείων NTFS, δηλαδή το Σύστημα Αρχείων Νέας Τεχνολογίας από τα Windows XP.
Καλά! Γνωρίζοντας τώρα τον λόγο πίσω από αυτό το σφάλμα " Το αρχείο είναι πολύ μεγάλο για το σύστημα αρχείων προορισμού" , θα πρέπει ν�� μάθετε τα βήματα για να διορθώσετε αυτό το πρόβλημα. Εδώ είναι οι μέθοδοι που θα σας οδηγήσουν σε αυτό το ζήτημα.
Πώς να διορθώσετε το αρχείο είναι πολύ μεγάλο για το σφάλμα συστήματος αρχείων προορισμού
Λύση 1: Διαμορφώστε τη συσκευή χρησιμοποιώντας το σύστημα αρχείων NTFS
Βήμα 1: Επιλέξτε Μορφοποίηση κάνοντας δεξί κλικ στη μονάδα flash USB.
Βήμα 2: Στη συνέχεια αλλάξτε το σύστημα αρχείων σε NTFS (Προεπιλογή) .
Βήμα 3: Στο επόμενο, επιλέξτε Προεπιλογή από το αναπτυσσόμενο μενού Μέγεθος μονάδας κατανομής .
Βήμα 4: Σε περίπτωση που σας ζητηθεί κάποια επιβεβαίωση, κάντε κλικ στο OK.
Βήμα 5: Τώρα, κάντε κλικ στο Έναρξη.
Βήμα 6: Περιμένετε να ολοκληρωθεί η διαδικασία. Μόλις τελειώσει η διαδικασία, προσπαθήστε να αντιγράψετε όλα τα αρχεία στη μονάδα δίσκου σας. Κοιτάξτε, εάν το αρχείο είναι πολύ μεγάλο για το σφάλμα συστήματος αρχείων προορισμού παραμένει ή όχι.
Λύση 2: Μετατροπή συστήματος αρχείων FAT32 σε NTFS χωρίς απώλεια δεδομένων
Βήμα 1: Ξεκινήστε πατώντας το πλήκτρο Windows + X και ακολουθήστε επιλέγοντας τη γραμμή εντολών (Διαχειριστής).
Βήμα 2: Τώρα, ελέγξτε ποιο γράμμα έχει εκχωρηθεί στον εξωτερικό σκληρό δίσκο ή στη μονάδα Flash USB που χρησιμοποιείτε.
Βήμα 3: Εισαγάγετε την ακόλουθη εντολή Μετατροπή G: /fs: ntfs /nosecurity σε cmd και πατήστε enter. Επίσης, σημειώστε ότι βεβαιωθείτε ότι έχετε αντικαταστήσει το γράμμα του προγράμματος οδήγησης στο γράμμα μονάδας δίσκου της συσκευής σας.
Βήμα 4: Μπορεί να χρειαστεί λίγος χρόνος για το πόσος χρόνος μπορεί να εξαρτάται από το μέγεθος του δίσκου σας. Επομένως, περιμένετε λίγα λεπτά για να ολοκληρωθεί αυτή η διαδικασία μετατροπής. Πρέπει να εκτελέσετε την εντολή Chkdsk (Έλεγχος δίσκου) για να διορθώσετε τη μονάδα, σε περίπτωση που αποτύχει η παραπάνω εντολή.
Βήμα 5: Πληκτρολογήστε την εντολή “ chkdsk g: /f” στην καρτέλα της γραμμής εντολών και πατήστε Enter. Θυμηθείτε να αλλάξετε το γράμμα του προγράμματος οδήγησης από g: στο γράμμα της μονάδας flash USB.
Βήμα 6: Τώρα, εκτελέστε ξανά την εντολή Convert G: /fs:ntfs / nosecurity . Είμαι σίγουρος ότι θα έχει επιτυχία.
Βήμα 7: Στη συνέχεια, προσπαθήστε να αντιγράψετε αυτά τα μεγάλα αρχεία στη συσκευή που έδινε Το αρχείο είναι πολύ μεγάλο για το σφάλμα συστήματος αρχείων προορισμού .
Βήμα 8: Τώρα, χωρίς να χάσετε κανένα από τα υπάρχοντα δεδομένα σας στο δίσκο, θα μπορείτε να διορθώσετε Το αρχείο είναι πολύ μεγάλο για το σφάλμα συστήματος αρχείων προορισμού.
Λύση 3: Διαχωρίστε μεγάλα αρχεία
Η μέθοδος είναι ευεργετική όταν θέλετε να διατηρήσετε ένα μεγάλο αρχείο στη μονάδα USB Flash σας καθώς και να το μεταφέρετε σε διαφορετικό σύστημα. Αυτή η μέθοδος θα βγει ως η καλύτερη λύση για Το αρχείο είναι πολύ μεγάλο για το σφάλμα συστήματος αρχείων προορισμού .
Αυτό θα επιτρέψει στον χρήστη να αποθηκεύσει το αρχείο του στη μονάδα δίσκου συστήματος αρχείων FAT32. Αυτή η λύση βρήκε τον τρόπο να αντιγράψει το μεγάλο αρχείο των 4 GB χωρίζοντάς το. Για να χωρίσουν τα μεγάλα αρχεία, οι χρήστες μπορούν να χρησιμοποιήσουν το WinRAR ως εργαλείο.
Βήμα 1: Πλοηγηθείτε σε οποιοδήποτε πρόγραμμα περιήγησης.
Βήμα 2: Αναζητήστε το εργαλείο WinRAR και κατεβάστε το. Διαφορετικά, μπορείτε απλά να το κατεβάσετε από τον σύνδεσμο .
Ο χρήστης δεν μπορεί να ενώσει τα αρχεία στη μονάδα flash, αλλά θα μπορεί να ενώσει αυτά τα αρχεία σε διαφορετικά συστήματα χωρίς να αντιμετωπίσει κανένα πρόβλημα.
Συχνές Ερωτήσεις
Ε: Τι είναι το αρχείο FAT32 και το NTFS;
Απάντηση: Το FAT32 είναι ο προκάτοχος του NTFS. Τα FAT32 και NTFS είναι τα αρχεία που χρησιμοποιούνται στο λειτουργικό σύστημα. Το NTFS είναι γεμάτο με σύγχρονες δυνατότητες, όπως χώρος στο δίσκο σε επίπεδο χρήστη, κρυπτογράφηση, σκιώδη αντίγραφα για αντίγραφα ασφαλείας, μεγάλα μεγέθη αρχείων και τόμου και πολλά άλλα.
Ε: Τι είναι καλύτερο exFAT ή NTFS;
Απάντηση: Το exFAT είναι μια αναβαθμισμένη έκδοση του FAT32. Το NTFS μας παρέχει τα κορυφαία οφέλη που δεν είναι διαθέσιμα με το exFAT. Επίσης, τώρα πολλά από τα προγράμματα οδήγησης flash που αγοράζουμε σήμερα είναι συχνά, από προεπιλογή, μορφοποιημένα με το exFAT. Αυτό μας δίνει τη σιγουριά της μέγιστης συμβατότητας σε όλες τις κονσόλες παιχνιδιών και τους σύγχρονους υπολογιστές.
Διαβάστε περισσότερα:
συμπέρασμα
Ακολουθείτε πάντα τα βήματα με τον πιο συνοπτικό τρόπο. Δοκιμάστε ξανά τη μέθοδο σε περίπτωση που χάσατε κάποιο από τα βήματα. Προσπαθήσαμε να φτάσουμε σε κάθε άκρο της λύσης με θετικά αποτελέσματα. Προσπαθήσαμε επίσης να σας διευκολύνουμε να καταλάβετε.
Ελπίζω για το ίδιο θετικό αποτέλεσμα και από την πλευρά σας. Τώρα, μπορείτε να πάτε και να εργαστείτε με την οδήγησή σας ήρεμα χωρίς περαιτέρω διακοπές. Επίσης, έχουμε απαντήσει στις πιο συχνές ερωτήσεις, οι οποίες θα σας βοηθήσουν να κατανοήσετε αυτό το άρθρο με τον ένα ή τον άλλο τρόπο.
Όπως και στα Windows 10, μπορείτε επίσης να χρησιμοποιήσετε λογισμικό τρίτων για να κάνετε τη γραμμή εργασιών των Windows 11 διαφανή.
Μετά από αμέτρητες ώρες χρήσης του φορητού και επιτραπέζιου ηχείου του πανεπιστημίου τους, πολλοί άνθρωποι ανακαλύπτουν ότι μερικές έξυπνες αναβαθμίσεις μπορούν να μετατρέψουν τον στενό χώρο της φοιτητικής τους εστίας στον απόλυτο κόμβο streaming χωρίς να ξοδέψουν μια περιουσία.
Από τα Windows 11, ο Internet Explorer θα καταργηθεί. Σε αυτό το άρθρο, το WebTech360 θα σας καθοδηγήσει πώς να χρησιμοποιήσετε τον Internet Explorer στα Windows 11.
Το touchpad ενός φορητού υπολογιστή δεν προορίζεται μόνο για κατάδειξη, κλικ και ζουμ. Η ορθογώνια επιφάνεια υποστηρίζει επίσης χειρονομίες που σας επιτρέπουν να εναλλάσσεστε μεταξύ εφαρμογών, να ελέγχετε την αναπαραγωγή πολυμέσων, να διαχειρίζεστε αρχεία, ακόμη και να βλέπετε ειδοποιήσεις.
Η εναλλαγή του εικονιδίου του Κάδου Ανακύκλωσης στα Windows 11 απλοποιεί την προσαρμογή της ταπετσαρίας, δίνοντάς σας την εμφάνιση και την αίσθηση που ταιριάζει στο γούστο ή το θέμα σας.
Το DISM (Deployment Imaging and Servicing Management) είναι ένα σημαντικό εργαλείο μαζί με το SFC (System File Checker) για την αντιμετώπιση πολλών προβλημάτων συστήματος στα Windows 11.
Ενώ τα Windows 11 σίγουρα διαθέτουν προεγκατεστημένες μερικές άχρηστες εφαρμογές, κρύβουν επίσης μερικά απίστευτα ισχυρά εργαλεία ακριβώς κάτω από τη μύτη σας.
Όταν αγοράζετε έναν νέο επιτραπέζιο ή φορητό υπολογιστή, μπορείτε να εξοικονομήσετε χρήματα αγοράζοντας μια συσκευή με βασικές προδιαγραφές. Μπορείτε να αυξήσετε την απόδοσή της αργότερα αναβαθμίζοντας τη μνήμη RAM.
Το WARP είναι ένα VPN που σας βοηθά να συνδεθείτε στο Διαδίκτυο χρησιμοποιώντας το DNS 1.1.1.1 του Cloudflare, βελτιστοποιώντας και ασφαλίζοντας (δηλαδή κρυπτογραφώντας) τη σύνδεσή σας. Το 1.1.1.1 είναι μία από τις ταχύτερες και πιο ασφαλείς επιλογές DNS.
Τα πλήκτρα λειτουργιών Fn σάς παρέχουν έναν ταχύτερο και ευκολότερο τρόπο ελέγχου ορισμένων λειτουργιών υλικού.








