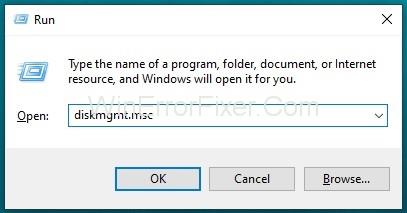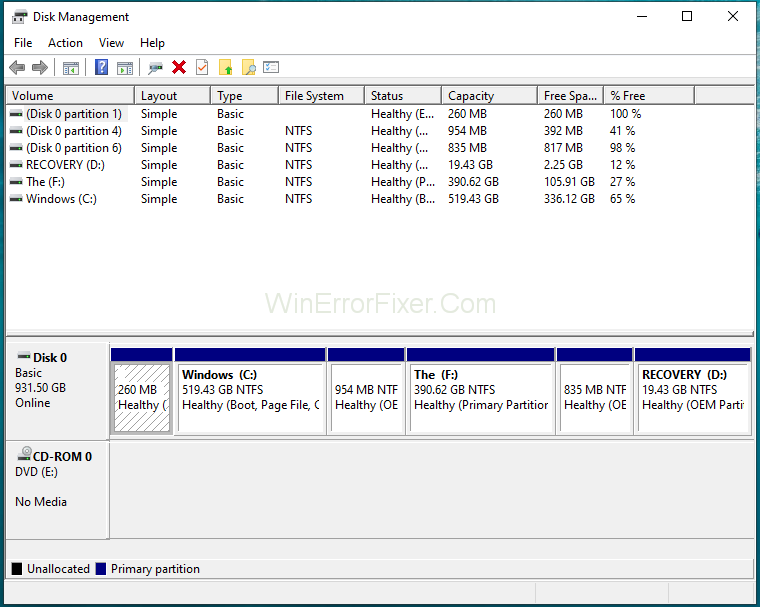Εάν κάποιος έχει ή θέλει να έχει τις πιο πρόσφατες ενημερώσεις των Windows 10, τότε πρέπει επίσης να παρακολουθεί το καλύτερο λογισμικό αμέσως μόλις κυκλοφορήσει, όπως το πιο πρόσφατο βιντεοπαιχνίδι ή πρόγραμμα επεξεργασίας γραφικών στον υπολογιστή/φορητό υπολογιστή. Αλλά αυτό δεν προσφέρει σε κάποιον μια εντελώς απροβλημάτιστη προσέγγιση για την ενημέρωση των Windows 10. Αντίθετα, ορισμένα προβλήματα όπως το Σφάλμα ενημέρωσης 0xc1900200 ενδέχεται να προκύψουν όταν η ενημέρωση δεν είναι συμβατή με τη συσκευή που χρησιμοποιείται για οποιονδήποτε δυνατό λόγο.

Ένα από τα πιθανά ζητήματα συμβατότητας περιγράφεται από το σφάλμα 0xc1900200, το οποίο τείνει να εμφανίζεται μετά από αρκετές ώρες λήψης και όταν η ενημέρωση έχει εγκατασταθεί κατά 99%. Αυτό το σφάλμα υποδεικνύει ότι η συσκευή στην οποία εφαρμόζεται η ενημέρωση δεν πληροί τις ελάχιστες απαιτήσεις για την ενημέρωση που πρέπει να εγκατασταθεί. Αυτό σημαίνει ξεκάθαρα ότι η ταχύτητα της CPU ή η διαθέσιμη Ram ή ο ελεύθερος χώρος στο δίσκο δεν είναι αρκετά καλοί για την ενημέρωση.
Περιεχόμενα
Πώς να διορθώσετε τον κωδικό σφάλματος αναβάθμισης των Windows 10 0xC1900200
Τώρα για να επιλύσετε το Σφάλμα ενημέρωσης 0xc1900200 στην ενημέρωση των Windows 10 ακολουθήστε τα παρακάτω βήματα. Οι Λύσεις που αναφέρονται παρακάτω λειτουργούν για Windows 7, 8 και 10.
Λύση 1: Ελέγξτε εάν ο υπολογιστής σας ταιριάζει με τις απαιτήσεις για τις ενημερώσεις
Επισκεφθείτε τον επίσημο ιστότοπο της Microsoft. Όταν βρίσκεστε στη σελίδα, θα εμφανιστεί ένα κουμπί γραμμένο πάνω της "Λήψη ενημέρωσης επετείου τώρα", κάντε κλικ στο κουμπί και θα ξεκινήσει η λήψη ενός αρχείου. Μόλις ολοκληρωθεί η λήψη, εκτελέστε το πρόγραμμα και θα ξεκινήσει το Update Assistant. Τώρα θα ανοίξει ένα παράθυρο με ένα κουμπί "Ενημέρωση τώρα" .
Κάντε κλικ στο κουμπί και σύντομα λάβετε μια αναφορά συμβατότητας. Εάν εντοπιστεί κάποιο πρόβλημα, τότε θα εμφανιστεί το τμήμα του μηχανήματος που δεν ταιριάζει με τη συμβατότητα των Windows 10. Διαφορετικά, εάν δεν βρεθεί πρόβλημα, τότε όλα έχουν ένα πράσινο σημάδι επιλογής και το πρόβλημα μπορεί να οφείλεται στο διαμέρισμα συστήματος πολύ μικρό.
Λύση 2: Αυξήστε το μέγεθος του διαμερίσματος συστήματος
Το διαμέρισμα συστήματος είναι ένας χώρος στον σκληρό δίσκο που διατηρείται πάντα ελεύθερος για μετακίνηση κατά την εγκατάσταση. Σε ορισμένες περιπτώσεις, το διαμέρισμα συστήματος μπορεί να γεμίσει με παλιά αρχεία καταγραφής, αλλά η ενημέρωση δεν μπορεί να το καθαρίσει επειδή δεν διαθέτει αρκετά δικαιώματα συστήματος για να εκτελέσει την εργασία.
Ακολουθήστε τα παρακάτω βήματα για να επιλύσετε το πρόβλημα ενημέρωσης:
Βήμα 1: Κρατήστε πατημένο το πλήκτρο των Windows και πατήστε R και πληκτρολογήστε diskmgmt.msc και κάντε κλικ στο OK .
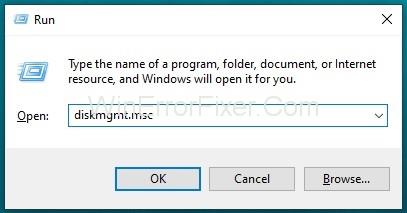
Βήμα 2: Κάντε κλικ στο C:\Drive και αναζητήστε τον Χάρτη κατάτμησης.
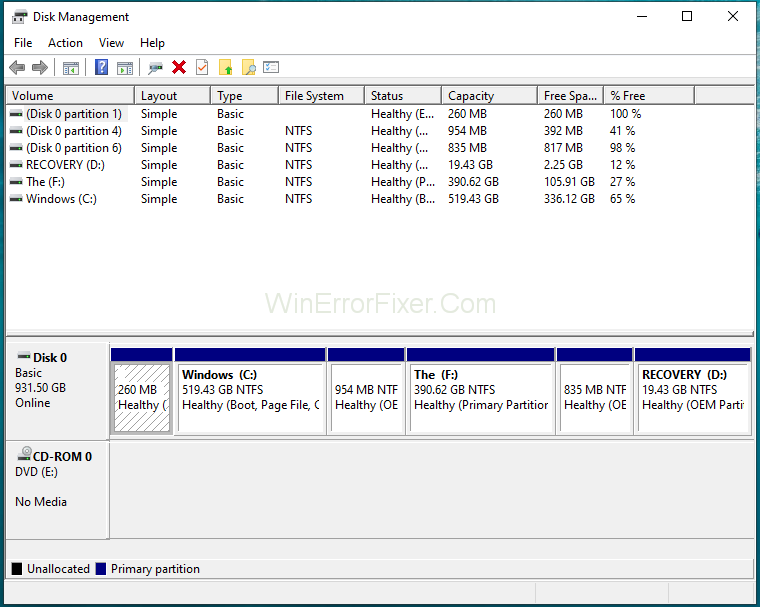
Βήμα 3: Το πρώτο διαμέρισμα θα είναι ένα διαμέρισμα 100 MB (σύστημα, ενεργό και κύριο διαμέρισμα) Κάντε δεξί κλικ σε αυτό και επιλέξτε να αλλάξετε τα γράμματα και τις διαδρομές μονάδας δίσκου (Κάντε κλικ στο Προσθήκη και επιλέξτε Y:).
Βήμα 4: Μόλις τελειώσετε, κάντε κλικ στο Έναρξη → Πληκτρολογήστε CMD κάντε δεξί κλικ στο cmd και επιλέξτε Εκτέλεση ως διαχειριστής. Μόλις μπείτε στη γραμμή εντολών, πρέπει να πληκτρολογήσετε τις ακόλουθες κρυπτογραφήσεις:
Βήμα 5: Πληκτρολογήστε: Y: και πατήστε Enter .
Βήμα 6: Στη συνέχεια, πληκτρολογήστε τα παρακάτω κομμάτι προς κομμάτι:
takeown /f. /r /d y
icacls . /grant administrators: F /t
attrib –h –s –r bootmgr
Βήμα 1: Για την εντολή icacls, χρησιμοποιήστε το όνομα χρήστη του χρήστη, το οποίο μπορεί κανείς να ανακαλύψει πληκτρολογώντας whoami στο παράθυρο της γραμμής εντολών.
Βήμα 2: Μόλις τελειώσετε με αυτό, κρατήστε πατημένο το πλήκτρο Windows και πατήστε και ανοίξτε το Y: Drive, βεβαιωθείτε ότι τα κρυφά αρχεία και οι φάκελοι έχουν ρυθμιστεί να εμφανίζονται.
Βήμα 4: Τώρα μεταβείτε στον φάκελο εκκίνησης και διαγράψτε όλες τις γλώσσες εκτός από το en-US χρησιμοποιώντας Shift + Delete και, στη συνέχεια, αδειάζοντας τον κάδο ανακύκλωσης.
Βήμα 5: Στη συνέχεια, στο παράθυρο της γραμμής εντολών πληκτρολογήστε την ακόλουθη κρυπτογράφηση:
Για Windows 8 και νεότερη έκδοση:chkdsk Y: /F /X sdcleanup /L: 5000
Για Windows 7: chkdsk Y: /F /X /L: 5000
Αυτό θα περικόψει το αρχείο καταγραφής NTFS στα 5 MB και θα αφήσει άφθονο χώρο για την επεξεργασία της εγκατάστασης. Αφού γίνει, μπορεί κανείς να προχωρήσει στην εγκατάσταση αφού ολοκληρωθεί η εγκατάσταση, το γράμμα της μονάδας δίσκου στο diskmgmt.msc μπορεί να αφαιρεθεί για το διαμέρισμα εκκίνησης.
Παρόμοιες αναρτήσεις:
συμπέρασμα
Για κάθε είδους σφάλμα που παρουσιάζεται στο σύστημα, καλό είναι να γνωρίζετε την αιτία του, ώστε να βρείτε τις λύσεις του. Το Σφάλμα ενημέρωσης 0xc1900200 στην ενημέρωση των Windows 10 μπορεί να επιλυθεί από τις παραπάνω Λύσεις που συζητήθηκαν. Κάποιος πρέπει να ακολουθήσει τα βήματα όπως αναφέρθηκε, βήμα μετά το άλλο για να πάρει τα τέλεια αποτελέσματα από αυτό.