Πώς να κάνετε τη γραμμή εργασιών διαφανή στα Windows 11

Όπως και στα Windows 10, μπορείτε επίσης να χρησιμοποιήσετε λογισμικό τρίτων για να κάνετε τη γραμμή εργασιών των Windows 11 διαφανή.
Το σφάλμα " Παρουσιάστηκε σφάλμα JavaScript στην κύρια διαδικασία " εμφανίζεται κατά την εκκίνηση του Discord στον υπολογιστή. Το μήνυμα σφάλματος Javascript περιέχει διάφορες πληροφορίες σχετικά με το σφάλμα. Αλλά οι περιστασιακοί χρήστες δύσκολα μπορούν να τα ερμηνεύσουν. Αντιμετωπίζετε προβλήματα κατά την εγκατάσταση του Discord; Έτσι, έχουμε τρόπους να διορθώσουμε το σφάλμα JavaScript στο Discord.
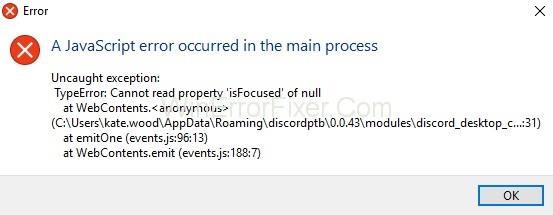
Περιεχόμενα
Λύση 1: Διαγράψτε τους φακέλους Discord στο %AppData% και %LocalAppData%
Το Discord αποθηκεύει προσωρινά δεδομένα στον υπολογιστή. Βοηθά στην εκτέλεση του, προκαλεί την εμφάνιση του σφάλματος. Δίνοντας στο Discord μια ξεκάθαρη εκτέλεση κατά την εκκίνηση, πρέπει να διαγράψουμε αυτά τα αρχεία. Παρακάτω είναι τα βήματα που πρέπει να ακολουθήσετε.
Βήμα 1: Κάντε δεξί κλικ στη γραμμή εργασιών. Επιλέξτε « Διαχείριση εργασιών». Στη συνέχεια, επιλέξτε τη διαδικασία Discord και κάντε κλικ στο « Τέλος εργασίας».
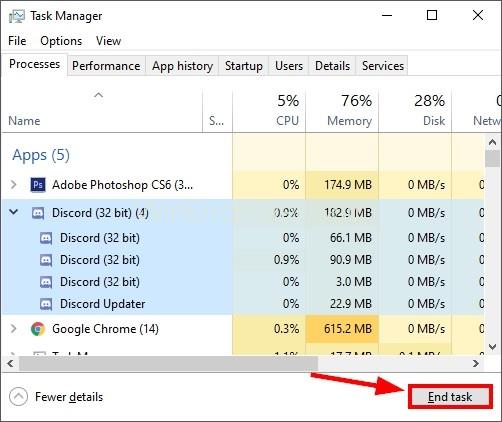
Βήμα 2: Κάντε δεξί κλικ στο μενού έναρξης των παραθύρων.
Βήμα 3: Επιλέξτε « Εκτέλεση » στο μενού συμφραζομένων.
Βήμα 4: Στο παράθυρο εκτέλεσης, πληκτρολογήστε " %appdata% " και κάντε κλικ στο " Εκτέλεση ."
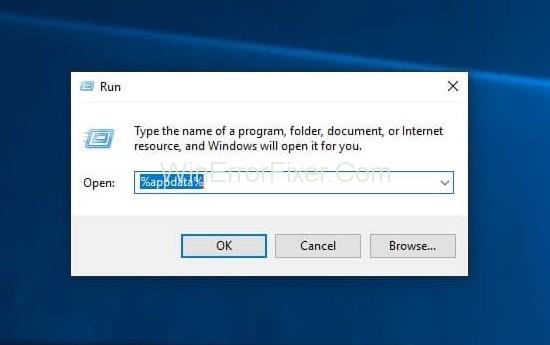
Βήμα 5: Εντοπίστε το φάκελο που ονομάζεται " Discord ." Τώρα κάντε δεξί κλικ στο φάκελο και κάντε κλικ στο « Διαγραφή » της λίστας με τα συμφραζόμενα.
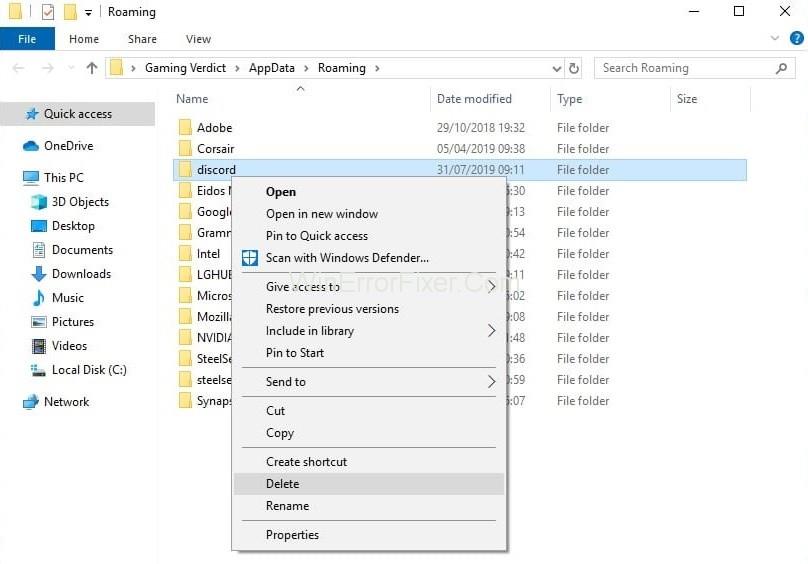
Βήμα 6: Επιστρέψτε στο μενού έναρξης και φορτώστε ξανά το "Run".
Βήμα 7: Εισαγάγετε " %localappdata% " και κάντε κλικ στο "Εκτέλεση".
Βήμα 8: Αναζητήστε ξανά το φάκελο " Dicord " και διαγράψτε τον.
Βήμα 9: Επανεκκινήστε το αρχείο εγκατάστασης του discord. Τώρα μπορείτε να ακολουθήσετε τα βήματα που παρέχονται από τον οδηγό εγκατάστασης.
Λύση 2: Λίστα επιτρεπόμενων αρχείων εγκατάστασης Discord σε λογισμικό προστασίας από ιούς
Το αρχείο που χαρακτηρίζεται ως επικίνδυνο από το λογισμικό προστασίας από ιούς είναι το "discord voice". Για να παρακάμψουμε ένα γενικό πρόγραμμα προστασίας από ιούς, πρέπει να βάλουμε λευκή γραμμή στα αρχεία που συλλέγει και να θέσουμε σε καραντίνα. Υπάρχουν διαφορετικά λογισμικά. Αλλά χρησιμοποιούμε το πρόγραμμα προστασίας από ιούς Avast .
Βήμα 1: Ανοίξτε το Avast και επιλέξτε το « Άνοιγμα διεπαφής χρήστη του Avast » από τη λίστα.
Βήμα 2: Κάντε κλικ στην επιλογή « Προστασία ».
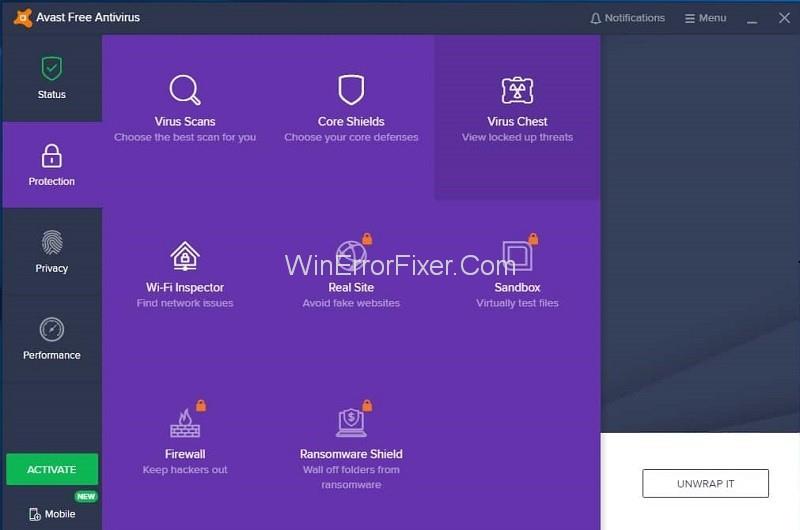
Βήμα 3: Τώρα κάντε κλικ στο " Virus Chest". Όλα τα αρχεία σε καραντίνα εμφανίζονται εδώ.
Βήμα 4: Εντοπίστε τυχόν αρχεία που σχετίζονται με το Discord.
Βήμα 5: Κάντε κλικ στις τρεις τελείες που αιωρούνται πάνω από το αρχείο. Επιλέξτε " Επαναφορά και προσθήκη εξαίρεσης " από τη λίστα.
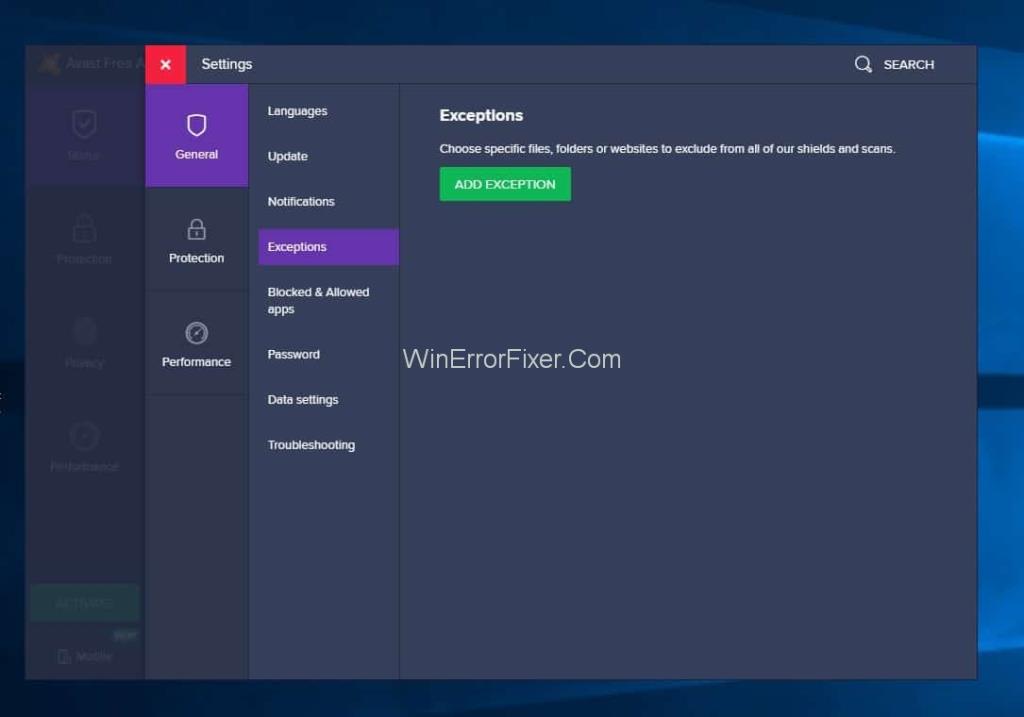
Βήμα 6: Δοκιμάστε να το κάνετε αυτό για κάθε αρχείο.
Βήμα 7: Επανεκκινήστε ξανά τη διαδικασία εγκατάστασης του Discord.
Πρέπει να προσθέσουμε το φάκελο που περιέχει το εκτελέσιμο αρχείο εγκατάστασης Discord, ώστε να μην αντιμετωπίσουμε μελλοντικά προβλήματα. Ακολουθήστε τα παρακάτω βήματα.
Βήμα 1: Ανοίξτε το Avast και μεταβείτε στο μενού και, στη συνέχεια, επιλέξτε " Ρυθμίσεις " από την αναπτυσσόμενη λίστα.
Βήμα 2: Τώρα, κάντε κλικ στην ενότητα « Γενικά ».
Βήμα 3: Τώρα, μπορείτε να βρείτε « Εξαιρέσεις » από τις γενικές επιλογές.
Βήμα 4: Τώρα κάντε κλικ στο " Προσθήκη εξαίρεσης". Εντοπίστε το φάκελο που περιέχει το Discord Installer.
Βήμα 5: Τώρα κάντε κλικ στο " Προσθήκη εξαίρεσης".
Βήμα 6: Είστε έτοιμοι να εκκινήσετε το εκτελέσιμο αρχείο εγκατάστασης Discord.
Λύση 3: Απεγκατάσταση και επανεγκατάσταση του Discord
Καθώς τώρα είναι εγκατεστημένο το Discord, το σφάλμα JavaScript μπορεί να συμβεί μερικές φορές. Σε αυτήν την περίπτωση, απεγκαταστήστε και εγκαταστήστε ξανά την εφαρμογή. Μπορούμε επίσης να εκτελέσουμε το ενσωματωμένο βοηθητικό πρόγραμμα απεγκατάστασης των Windows 10. Πρέπει να διαγράψουμε τα υπόλοιπα αρχεία για νέα εγκατάσταση.
Τα παρακάτω βήματα θα σας βοηθήσουν να το κάνετε αυτό.
Βήμα 1: Κάντε δεξί κλικ στο μενού Έναρξη των Windows. Επιλέξτε « Αναζήτηση » από το αναπτυσσόμενο μενού.
Βήμα 2: Τώρα πληκτρολογήστε " Πίνακας Ελέγχου ". Κάντε κλικ στο πρώτο αποτέλεσμα με το ίδιο όνομα στο αποτέλεσμα.
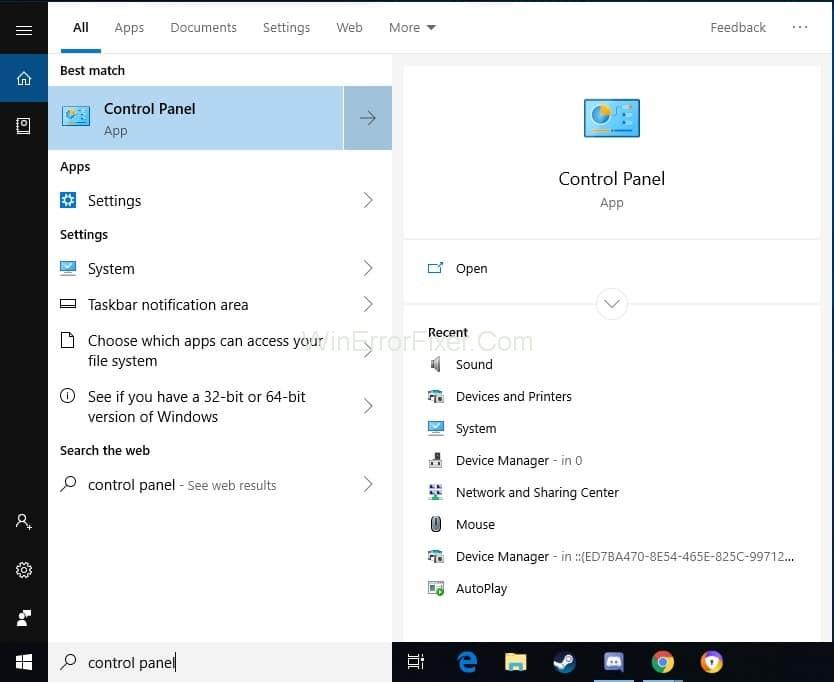
Βήμα 3: Κάντε κλικ στο « Κατάργηση εγκατάστασης προγράμματος », το οποίο βρίσκεται κάτω από το εικονίδιο « Προγράμματα ».
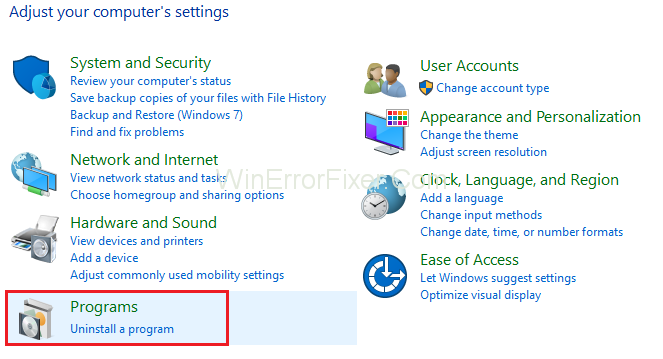
Βήμα 4: Βρείτε το Discord μεταξύ όλων των προγραμμάτων που αναφέρονται. Κάντε κλικ στο αρχείο και κάντε κλικ στο κουμπί " Κατάργηση εγκατάστασης ".
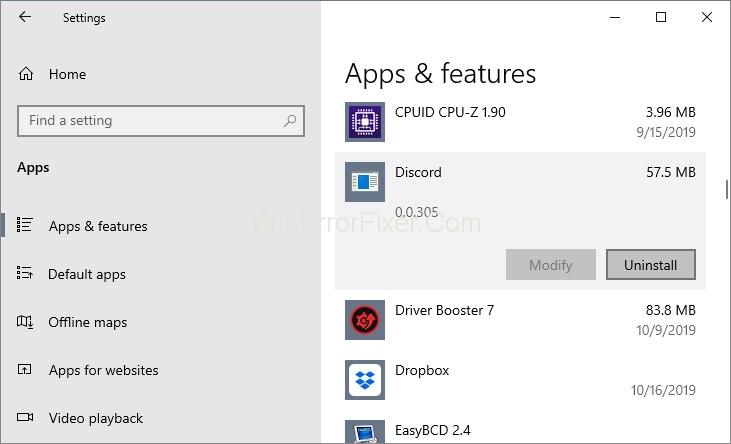
Βήμα 5: Κάντε δεξί κλικ στο μενού έναρξης. Επιλέξτε « Εκτέλεση ».
Βήμα 6: Πληκτρολογήστε " %appdata% ". Τώρα κάντε κλικ στο « Εκτέλεση ».
Βήμα 7: Τώρα βρείτε το φάκελο Discord και διαγράψτε τον.
Βήμα 8: Ανοίξτε ξανά την επιλογή « Εκτέλεση ». Αναζητήστε " %localappdata% " και διαγράψτε το φάκελο Discord.
Βήμα 9: Επισκεφθείτε τον ιστότοπο του Discord και κατεβάστε την πιο πρόσφατη έκδοση της εφαρμογής.
Βήμα 10: Κάντε διπλό κλικ στο αρχείο που κατεβάσατε. Τώρα ακολουθήστε τα βήματα του οδηγού εγκατάστασης.
Βήμα 11: Εκκινήστε το Discord και το JavaScript. δεν διαταράσσει πλέον τη διαδικασία.
Έτσι, τώρα μπορείτε να διορθώσετε γρήγορα το Σφάλμα JavaScript στο Discord.
Σχετικές αναρτήσεις:
συμπέρασμα
Τα βήματα που συζητήθηκαν μπορούν να χρησιμοποιηθούν για να απαλλαγείτε από το ζήτημα του σφάλματος Javascript του Discord. Μπορείτε να ακολουθήσετε αυτά τα βήματα για να διορθώσετε οποιοδήποτε πρόβλημα που σχετίζεται με το Discord. Έτσι, τώρα μπορείτε να διορθώσετε εύκολα το Σφάλμα JavaScript στο Discord.
Όπως και στα Windows 10, μπορείτε επίσης να χρησιμοποιήσετε λογισμικό τρίτων για να κάνετε τη γραμμή εργασιών των Windows 11 διαφανή.
Μετά από αμέτρητες ώρες χρήσης του φορητού και επιτραπέζιου ηχείου του πανεπιστημίου τους, πολλοί άνθρωποι ανακαλύπτουν ότι μερικές έξυπνες αναβαθμίσεις μπορούν να μετατρέψουν τον στενό χώρο της φοιτητικής τους εστίας στον απόλυτο κόμβο streaming χωρίς να ξοδέψουν μια περιουσία.
Από τα Windows 11, ο Internet Explorer θα καταργηθεί. Σε αυτό το άρθρο, το WebTech360 θα σας καθοδηγήσει πώς να χρησιμοποιήσετε τον Internet Explorer στα Windows 11.
Το touchpad ενός φορητού υπολογιστή δεν προορίζεται μόνο για κατάδειξη, κλικ και ζουμ. Η ορθογώνια επιφάνεια υποστηρίζει επίσης χειρονομίες που σας επιτρέπουν να εναλλάσσεστε μεταξύ εφαρμογών, να ελέγχετε την αναπαραγωγή πολυμέσων, να διαχειρίζεστε αρχεία, ακόμη και να βλέπετε ειδοποιήσεις.
Η εναλλαγή του εικονιδίου του Κάδου Ανακύκλωσης στα Windows 11 απλοποιεί την προσαρμογή της ταπετσαρίας, δίνοντάς σας την εμφάνιση και την αίσθηση που ταιριάζει στο γούστο ή το θέμα σας.
Το DISM (Deployment Imaging and Servicing Management) είναι ένα σημαντικό εργαλείο μαζί με το SFC (System File Checker) για την αντιμετώπιση πολλών προβλημάτων συστήματος στα Windows 11.
Ενώ τα Windows 11 σίγουρα διαθέτουν προεγκατεστημένες μερικές άχρηστες εφαρμογές, κρύβουν επίσης μερικά απίστευτα ισχυρά εργαλεία ακριβώς κάτω από τη μύτη σας.
Όταν αγοράζετε έναν νέο επιτραπέζιο ή φορητό υπολογιστή, μπορείτε να εξοικονομήσετε χρήματα αγοράζοντας μια συσκευή με βασικές προδιαγραφές. Μπορείτε να αυξήσετε την απόδοσή της αργότερα αναβαθμίζοντας τη μνήμη RAM.
Το WARP είναι ένα VPN που σας βοηθά να συνδεθείτε στο Διαδίκτυο χρησιμοποιώντας το DNS 1.1.1.1 του Cloudflare, βελτιστοποιώντας και ασφαλίζοντας (δηλαδή κρυπτογραφώντας) τη σύνδεσή σας. Το 1.1.1.1 είναι μία από τις ταχύτερες και πιο ασφαλείς επιλογές DNS.
Τα πλήκτρα λειτουργιών Fn σάς παρέχουν έναν ταχύτερο και ευκολότερο τρόπο ελέγχου ορισμένων λειτουργιών υλικού.








