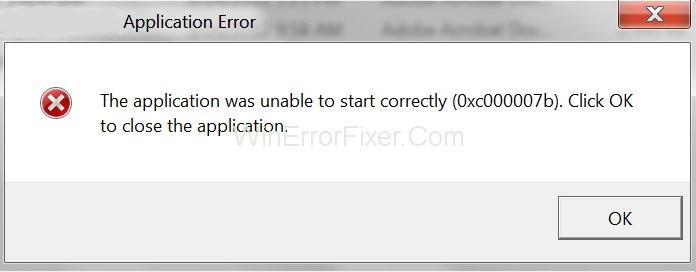Το σφάλμα 0xc000007b είναι ένα από τα αμέτρητα διαφορετικά σφάλματα που μπορεί να αντιμετωπίσει περιστασιακά ένας χρήστης των Windows. Όταν παρουσιαστεί αυτό το σφάλμα, ο χρήστης δεν μπορεί να εκτελέσει μια εφαρμογή. Εμφανίζεται ένα μήνυμα σφάλματος που λέει «Η εφαρμογή δεν μπόρεσε να ξεκινήσει σωστά. Πατήστε OK για να κλείσετε την εφαρμογή».
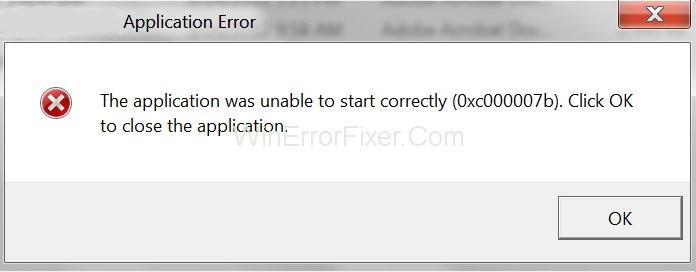
Μια τέτοια στιγμή μπορεί να είναι απογοητευτική όταν δεν υπάρχει άλλη επιλογή από το να κάνετε απλώς κλικ στο OK όπως υποδεικνύεται από το μήνυμα σφάλματος. Ωστόσο, υπάρχουν στην πραγματικότητα αρκετές επιλογές για τον χρήστη σε ένα τέτοιο σενάριο προκειμένου να διορθώσει το σφάλμα 0xc000007b και να εκτελέσει την εφαρμογή. Αυτό το άρθρο εξετάζει ορισμένες από αυτές τις επιλογές.
Περιεχόμενα
Πώς να διορθώσετε το σφάλμα εφαρμογής των Windows 0xc000007b στα Windows 10
Δεν υπάρχει μεμονωμένη αιτία για αυτό το σφάλμα εφαρμογής. Συνήθως εμφανίζεται όταν υπάρχει ασυμβατότητα μεταξύ μιας εφαρμογής και του συστήματος όταν το ένα από αυτά είναι 32-bit και το άλλο 64-bit. Ένα σύστημα 32 bit έχει μικρότερες δυνατότητες μνήμης από ένα σύστημα 64 bit. Μπορεί να υπάρχουν και άλλες αιτίες αυτού του σφάλματος. Με βάση τις πιθανές αιτίες, υπάρχουν ορισμένες γενικές τεχνικές που μπορεί να χρησιμοποιήσει ο χρήστης για την επίλυση του σφάλματος 0xc000007b. Τα παρακάτω είναι μερικά από αυτά.
Λύση 1: Εκτελέστε το πρόγραμμα ως διαχειριστής
Συχνά πολλά προγράμματα ενδέχεται να μην εκτελούνται ομαλά εάν ο χρήστης δεν έχει δικαιώματα διαχειριστή. Η εκτέλεση του προγράμματος ως διαχειριστής μπορεί να διορθώσει το σφάλμα. Για να το κάνετε αυτό, απλώς κάντε δεξί κλικ στο εικονίδιο της εφαρμογής και επιλέξτε «Εκτέλεση ως διαχειριστής». Εάν εμφανιστεί ένα αναδυόμενο παράθυρο επιβεβαίωσης, κάντε κλικ στο Ναι ή στο ΟΚ.
Σε περίπτωση που απουσιάζει η επιλογή «Εκτέλεση ως διαχειριστής» , ακολουθήστε τα παρακάτω βήματα:
Βήμα 1: Κάντε δεξί κλικ στο εικονίδιο και επιλέξτε Ιδιότητες.
Βήμα 2: Στο παράθυρο Ιδιότητες, επιλέξτε την καρτέλα Συμβατότητα.
Βήμα 3: Στην καρτέλα Συμβατότητα, επιλέξτε την επιλογή "Εκτέλεση αυτού του προγράμματος ως διαχειριστής" . Τέλος, κάντε κλικ στο OK.
Λύση 2: Ενημερώστε το DirectX
Ένας πιθανός λόγος πίσω από το σφάλμα είναι ότι η τελευταία έκδοση του DirectX δεν είναι εγκατεστημένη. Αυτό ισχύει ιδιαίτερα για τα παιχνίδια. Για να ενημερώσετε το DirectX, επισκεφτείτε τον ιστότοπο της Microsoft και εγκαταστήστε την πιο πρόσφατη έκδοση .
Λύση 3: Επανεγκαταστήστε την εφαρμογή σας
Μια απλή αλλά συχνά αποτελεσματική τεχνική για την επίλυση τέτοιων προβλημάτων είναι η επανεγκατάσταση της εφαρμογής, κατά προτίμηση η τελευταία της έκδοση. Ακολουθήστε τις παρακάτω οδηγίες για να το κάνετε με επιτυχία.
Βήμα 1: Απεγκαταστήστε το πρόγραμμα μεταβαίνοντας στις Ρυθμίσεις των Windows και, στη συνέχεια, στην ενότητα Εφαρμογές.
Βήμα 2: Ελέγξτε την έκδοση του συστήματός σας εάν είναι τύπος 32 bit ή 64 bit. Στη συνέχεια, μπορείτε να εγκαταστήσετε την έκδοση εφαρμογής του ίδιου τύπου. Για να το ελέγξετε, μεταβείτε στον Πίνακα Ελέγχου και μετά στην ενότητα Σύστημα.
Βήμα 3: Είναι καλύτερα να απενεργοποιήσετε το λογισμικό προστασίας από ιούς πριν εγκαταστήσετε ξανά την εφαρμογή. Αυτό γίνεται για να μπορεί να εγκατασταθεί μαζί με την εφαρμογή συγκεκριμένο πρόσθετο αλλά χρήσιμο λογισμικό. Πραγματοποιήστε σάρωση συστήματος πριν απενεργοποιήσετε το πρόγραμμα προστασίας από ιούς.
Βήμα 4: Εγκαταστήστε ξανά την εφαρμογή.
Λύση 4: Ενημέρωση .NET Framework
Εάν το πρόγραμμα χρησιμοποιεί τεχνολογία .NET, το Microsoft .NET Framework είναι ζωτικής σημασίας για αυτό. Ένα πρόβλημα με το .NET Framework του συστήματός σας θα παρεμποδίσει τη λειτουργία των εφαρμογών. Επειδή αυτή είναι μια πιθανή αιτία του σφάλματος 0xc000007b, η ενημέρωση του .NET Framework ενδέχεται να διορθώσει το σφάλμα. Τα παρακάτω είναι τα βήματα για να το κάνετε.
Βήμα 1: Μεταβείτε στον Πίνακα Ελέγχου.
Βήμα 2: Επιλέξτε Προγράμματα και δυνατότητες.
Βήμα 3: Τώρα, κάντε κλικ στην επιλογή «Ενεργοποίηση ή απενεργοποίηση λειτουργιών των Windows» .
Βήμα 4: Στο παράθυρο δυνατοτήτων των Windows, επιλέξτε .NET Framework 3.5 και κάντε κλικ στο OK
Περιμένετε να ολοκληρωθεί η εγκατάσταση, ακολουθούμενη από επανεκκίνηση του συστήματος. Στη συνέχεια, ελέγξτε εάν το σφάλμα έχει διορθωθεί.
Οι ενημερώσεις στο .NET Framework μπορούν επίσης να εγκατασταθούν από τον ιστότοπο της Microsoft.
Λύση 5: Ενημερώστε το DLL
Μια άλλη πιθανή αιτία αυτού του σφάλματος είναι ότι το αρχείο DLL (xinput1_3.dll) στον υπολογιστή σας είναι κατεστραμμένο. Επομένως, η ενημέρωση αυτού του αρχείου μπορεί να λύσει το σφάλμα. Ακολουθούν τα βήματα για την επίλυση του ζητήματος DLL.
Βήμα 1: Κάντε λήψη μιας νέας έκδοσης του xinput1_3.dll 32-bit online. Ανοίξτε τον ιστότοπο dllme.com για να τον αποκτήσετε.
Βήμα 2: Εξάγετε τα αρχεία μέσω ενός εργαλείου συμπίεσης όπως το Winzip ή το Winrar.
Βήμα 3: Μετά την εξαγωγή, αντιγράψτε τα αρχεία στη θέση C:\Windows\SysWOW64. Εάν βρείτε οποιοδήποτε παράθυρο που σας ζητά να αντικαταστήσετε το υπάρχον αρχείο, κάντε κλικ στο «Αντιγραφή και αντικατάσταση».
Βήμα 4: Τέλος, επανεκκινήστε το σύστημά σας . Ελέγξτε εάν το σφάλμα διορθώθηκε.
Σημείωση: Σε περίπτωση που το νέο αρχείο δεν λειτουργεί ή τα πράγματα πάνε αντίθετα στο σχέδιο, πρέπει να δημιουργήσετε αντίγραφα ασφαλείας του αρχικού αρχείου, ώστε να μπορείτε να το εγκαταστήσετε ξανά.
Λύση 6: Εγκαταστήστε ξανά την επηρεαζόμενη εφαρμογή
Συχνά, ο λόγος για αυτό το σφάλμα μπορεί να είναι ότι η εφαρμογή δεν εγκαταστάθηκε σωστά. Μπορεί να έχει υποστεί βλάβη κατά τη διαδικασία εγκατάστασης. Επομένως, η επανεγκατάσταση της εφαρμογής με επιτυχία μπορεί να λύσει το σφάλμα. Ακολουθεί η διαδικασία.
Βήμα 1: Απεγκαταστήστε την εφαρμογή μεταβαίνοντας στον Πίνακα Ελέγχου → Προγράμματα → Προγράμματα και δυνατότητες και κάνοντας κλικ στο "Κατάργηση εγκατάστασης προγράμματος" .
Βήμα 2: Ακολουθήστε τις οδηγίες που εμφανίζονται για να ολοκληρώσετε τη διαδικασία απεγκατάστασης. Στη συνέχεια επανεκκινήστε το σύστημά σας.
Βήμα 3: Εγκαταστήστε ξανά την εφαρμογή από τον ιστότοπό της.
Λύση 7: Απεγκατάσταση και, στη συνέχεια, επανεγκατάσταση του Microsoft Visual C++ Redistributable
Το σφάλμα μπορεί να οφείλεται σε πρόβλημα με το πακέτο Microsoft Visual C++ με δυνατότητα αναδιανομής. Είναι μια κρίσιμη πτυχή πολλών εφαρμογών. Για να το εγκαταστήσετε ξανά, ακολουθήστε τα παρακάτω βήματα.
Βήμα 1: Μεταβείτε στον Πίνακα Ελέγχου → Προγράμματα → Προγράμματα και δυνατότητες και επιλέξτε "Κατάργηση εγκατάστασης προγράμματος" .
Βήμα 2: Βρείτε το Microsoft Visual C++ Redistributable στη λίστα εφαρμογών. Κάντε δεξί κλικ πάνω του και επιλέξτε Κατάργηση εγκατάστασης
Βήμα 3: Ακολουθήστε τις οδηγίες που εμφανίζονται για να ολοκληρώσετε τη διαδικασία απεγκατάστασης. Στη συνέχεια επανεκκινήστε το σύστημά σας.
Βήμα 4: Εγκαταστήστε ξανά το Microsoft Visual C++ Redistributable από το διαδίκτυο. Μεταβείτε στον σύνδεσμο https://www.microsoft.com/en-gb/download/details.aspx?id=5555 για την έκδοση x86 (εάν το σύστημά σας είναι 32-bit). Μεταβείτε στον σύνδεσμο https://www.microsoft.com/en-us/download/details.aspx?id=14632 για την έκδοση x64 (αν το σύστημά σας είναι 64-bit).
Βήμα 5: Επανεκκινήστε τον υπολογιστή και ελέγξτε εάν το πρόβλημα εξακολουθεί να υπάρχει ή όχι.
Λύση 8: Εκτελέστε το CHKDSK για να σαρώσετε τον σκληρό δίσκο του υπολογιστή σας
Το πρόβλημα μπορεί επίσης να οφείλεται σε επιπλοκές υλικού. Έχοντας αυτό υπόψη, μια σάρωση σκληρού δίσκου μπορεί να βοηθήσει στον εντοπισμό και την επίλυση του προβλήματος. Ακολουθεί η διαδικασία για σάρωση σκληρού δίσκου.
Βήμα 1: Ανοίξτε τη γραμμή εντολών ως διαχειριστής. Αναζητήστε το "cmd" στη γραμμή αναζήτησης των Windows και, στη συνέχεια, κάντε κλικ στο "Εκτέλεση ως διαχειριστής"
Βήμα 2: Πατήστε Enter αφού γράψετε την ακόλουθη εντολή:
chkdsk c: /f /r
Εάν το αρχείο συστήματος βρίσκεται σε οποιαδήποτε άλλη μονάδα δίσκου, αναφέρετε αυτήν τη μονάδα αντί για.
Βήμα 3: Η σάρωση ενδέχεται να μην είναι δυνατή αμέσως εάν το αρχείο συστήματος βρίσκεται στη C, την κύρια μονάδα δίσκου, καθώς χρησιμοποιείται. Θα ερωτηθείτε εάν θέλετε να προγραμματίσετε τη σάρωση για την επόμενη επανεκκίνηση του συστήματος. Πληκτρολογήστε y για να απαντήσετε ναι και πατήστε Enter.
Βήμα 4: Επανεκκινήστε το σύστημα. Στη συνέχεια, η σάρωση θα ξεκινήσει αυτόματα. Μόλις ολοκληρωθεί, ελέγξτε εάν το σφάλμα έχει διορθωθεί.
Διαβάστε στη συνέχεια:
συμπέρασμα
Έτσι, έχουν συζητηθεί διάφορες τεχνικές για τη διόρθωση του σφάλματος 0xc000007b. Οποιαδήποτε από αυτές τις λύσεις πρέπει να λειτουργεί ιδανικά, ανάλογα με την ακριβή αιτία του προβλήματος. Εάν στην πιο σπάνια περίπτωση κανένα από αυτά δεν λειτουργεί, τότε η ανανέωση ή η επανεγκατάσταση του λειτουργικού συστήματος των Windows είναι η τελευταία λύση. Μπορεί να μην είναι απαραίτητο εάν κάποια από τις απλές μεθόδους που περιγράφονται εδώ λειτουργεί.