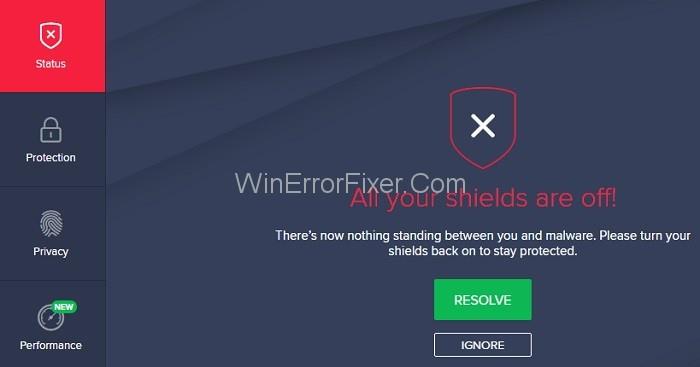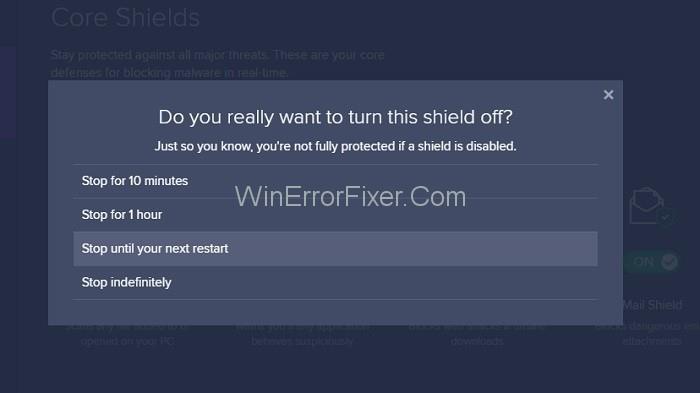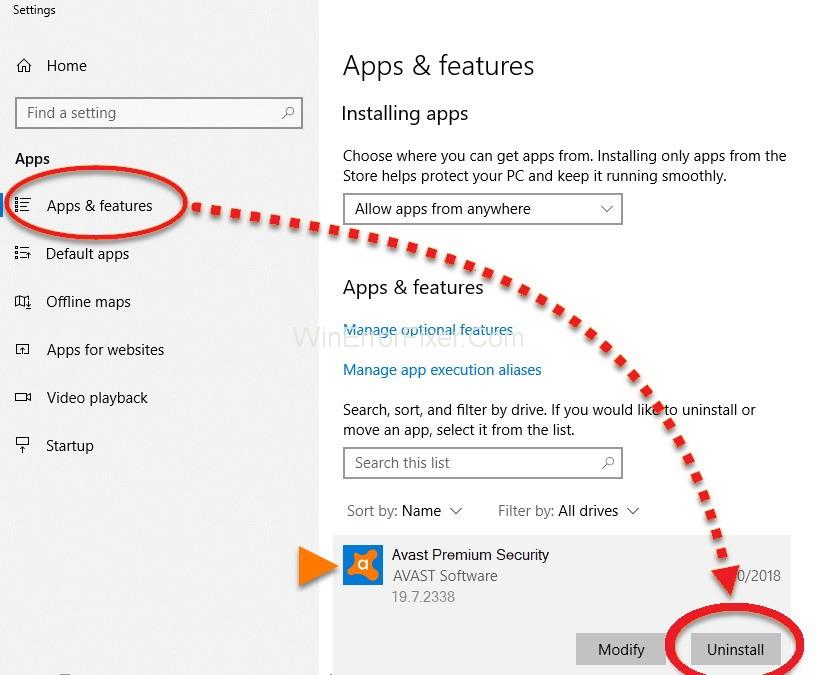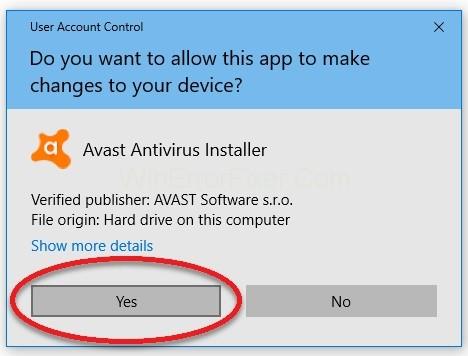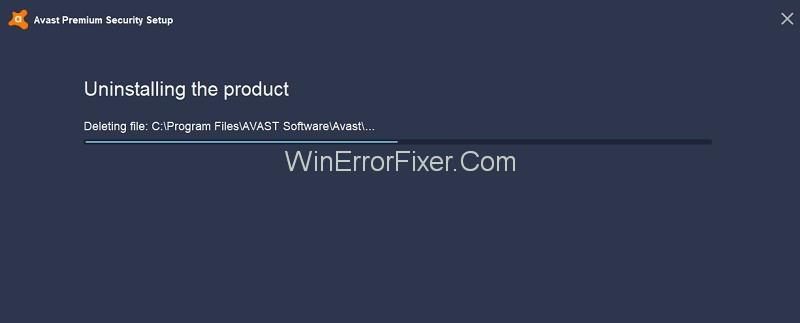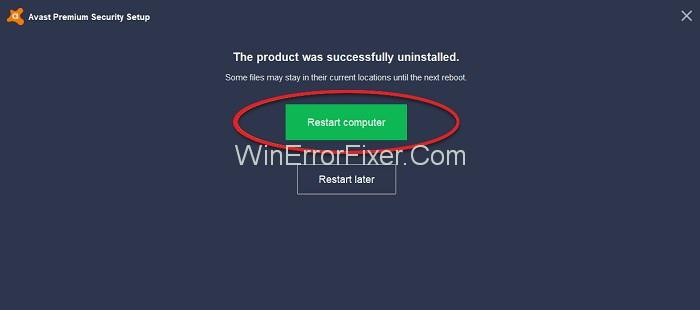Μερικές φορές θέλετε να εγκαταστήσετε λογισμικό άλλου κατασκευαστή, όπως τείχη προστασίας ή δεν μπορείτε να αποκτήσετε πρόσβαση σε κάποιον ιστότοπο επειδή το Avast τον αποκλείει, επομένως πρέπει να απενεργοποιήσετε το Avast Antivirus ή να θέσετε σε παύση ορισμένες από τις ασπίδες του.
Περιεχόμενα
Πώς να απενεργοποιήσετε το Avast Antivirus εντελώς ή προσωρινά
Επομένως, ακολουθήστε τις παρακάτω μεθόδους για να απενεργοποιήσετε προσωρινά ή μόνιμα το πρόγραμμα προστασίας από ιούς Avast.
Μέθοδος 1: Πλήρης απενεργοποίηση του Avast (Όλες οι ασπίδες)
Η απενεργοποίηση όλων των ασπίδων Avast, δηλαδή η απενεργοποίηση της ενεργής προστασίας Avast Antivirus , είναι πολύ απλή. Απλώς ακολουθήστε τα παρακάτω βήματα:
Βήμα 1 : Αρχικά, αναζητήστε το πορτοκαλί εικονίδιο του Avast στη γραμμή εργασιών της επιφάνειας εργασίας σας. Εάν δεν το βλέπετε, κάντε κλικ στο επάνω βέλος στη γραμμή εργασιών. Τώρα, κάντε δεξί κλικ στο εικονίδιο του Avast και επιλέξτε " Έλεγχος ασπίδων Avast". Στη συνέχεια, επιλέξτε το χρόνο μέχρι τον οποίο πρέπει να το απενεργοποιήσετε, όπως 10 λεπτά, 1 ώρα, έως ότου γίνει επανεκκίνηση του υπολογιστή ή οριστικά.

Βήμα 2 : Ένα μήνυμα επιβεβαίωσης θα εμφανιστεί στην οθόνη σας για να επιβεβαιώσετε την απενεργοποίηση του avast, κάντε κλικ στο « Ναι». Έτσι, το Avast και οι ασπίδες του θα απενεργοποιηθούν τώρα για το χρονικό διάστημα που έχετε επιλέξει.
Βήμα 3 : Επίσης, μπορείτε να ανοίξετε το κύριο παράθυρο του Avast για να βεβαιωθείτε ότι το Avast είναι απενεργοποιημένο. Εάν δείτε το μήνυμα " Όλες οι ασπίδες προστασίας από ιούς είναι απενεργοποιημένες " με κόκκινο χρώμα, σημαίνει ότι το avast είναι απενεργοποιημένο. Για να το ενεργοποιήσετε ξανά, απλώς πατήστε το πράσινο κουμπί « Επίλυση » και το μήνυμα «Είστε προστατευμένοι» θα εμφανιστεί με πράσινο χρώμα.
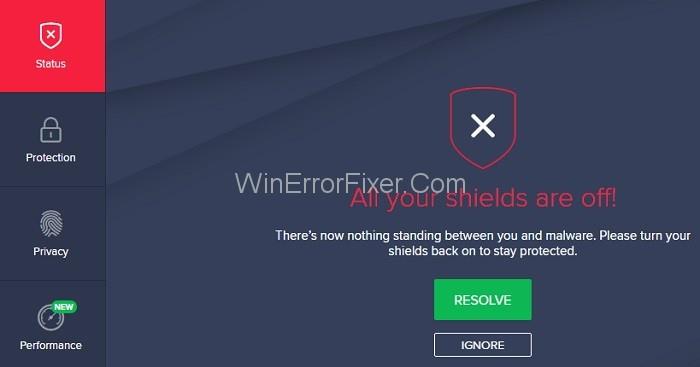
Μέθοδος 2: Απενεργοποίηση του Avast προσωρινά [Συγκεκριμένες ασπίδες]
Εκτός από την απενεργοποίηση όλων των ασπίδων ταυτόχρονα, έχετε την επιλογή να απενεργοποιήσετε μια συγκεκριμένη ασπίδα. Για να το κάνετε αυτό, ακολουθήστε τα παρακάτω βήματα:
Βήμα 1 : Αρχικά, ανοίξτε το λογισμικό Avast και, στη συνέχεια, κάντε κλικ στο Protection και μετά στο Core Shields . Επίσης, μπορείτε να επιλέξετε Ρυθμίσεις στο κάτω μέρος στην αριστερή πλευρά στο κύριο παράθυρο και, στη συνέχεια, να επιλέξετε " Στοιχεία". Τώρα, θα δείτε μια λίστα με ασπίδες Avast, π.χ. File System Shield , Behavior Shield , Mail Shield , Web Shield .

Βήμα 2 : Απλώς κάντε κλικ στο κουμπί εναλλαγής αυτού που θέλετε να απενεργοποιήσετε. Αφού κάνετε κλικ σε αυτό, πρέπει να επιλέξετε το χρονικό διάστημα για το οποίο πρέπει να το απενεργοποιήσετε, όπως 10 λεπτά, 1 ώρα, μέχρι την επανεκκίνηση του υπολογιστή ή οριστικά.
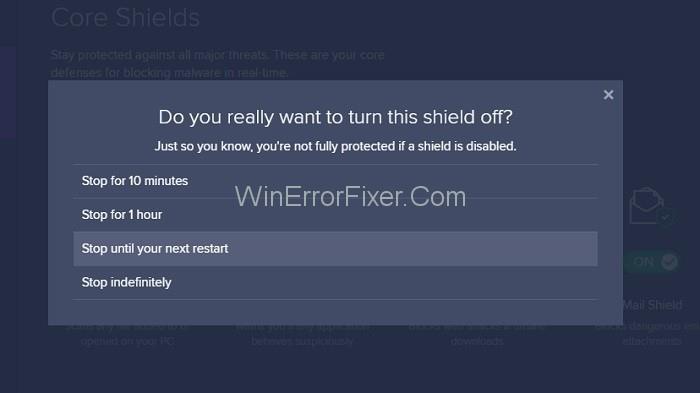
Βήμα 3 : Μετά την απενεργοποίηση της θωράκισης, ο διακόπτης θα αλλάξει σε " OFF". Επίσης, στο κύριο παράθυρο, θα εμφανιστεί ένα μήνυμα « Field Shield is now off » με κίτρινο χρώμα. Για να ενεργοποιήσετε ξανά την ασπίδα, κάντε κλικ στο κουμπί « Ενεργοποίηση » σε πράσινο χρώμα και το μήνυμα που λέει « Είστε προστατευμένοι » θα εμφανιστεί στο κύριο παράθυρο.
Μέθοδος 3: Μόνιμη απεγκατάσταση του Avast Antivirus
Επομένως, εάν δεν μπορείτε να λύσετε το πρόβλημα, τότε η τελευταία επιλογή είναι να απεγκαταστήσετε το Avast Antivirus εξ ολοκλήρου από το σύστημά σας. Αν και αποθαρρύνεται επειδή το λογισμικό προστασίας από ιούς Avast είναι ένα από τα καλύτερα διαθέσιμα δωρεάν προγράμματα.
Για να απεγκαταστήσετε πλήρως το Avast, ακολουθήστε τα παρακάτω βήματα:
Βήμα 1 : Αναζητήστε το πρόγραμμα προστασίας από ιούς Avast στη λίστα με όλα τα προγράμματα που είναι εγκατεστημένα στο σύστημα στην ενότητα Εφαρμογές και δυνατότητες . Στη συνέχεια, κάντε αριστερό κλικ σε αυτό και επιλέξτε " Κατάργηση εγκατάστασης ".

Βήμα 2 : Ανοίξτε το παράθυρο του Avast Setup και , στη συνέχεια, κάντε κλικ στο κουμπί « Κατάργηση εγκατάστασης » σε πορτοκαλί χρώμα.
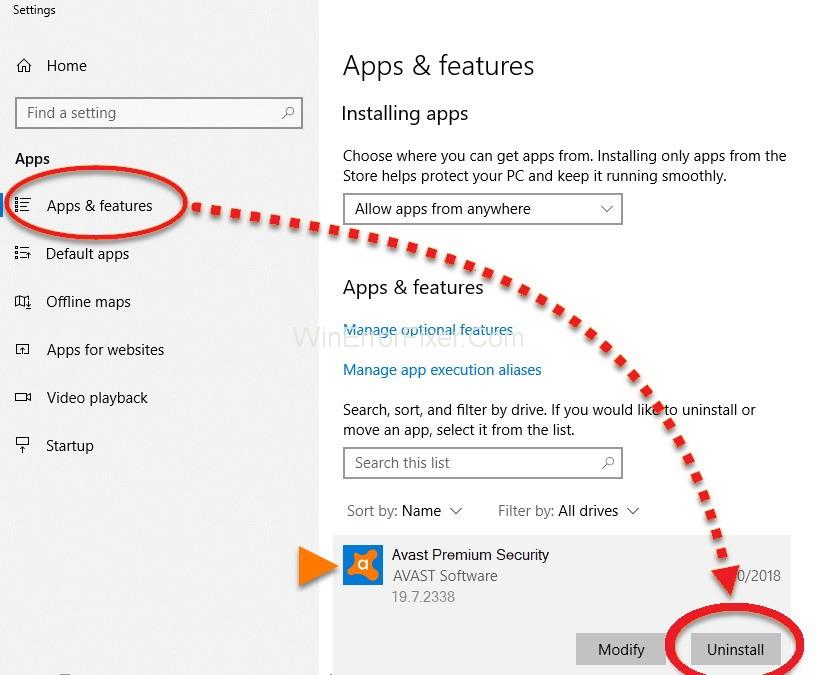
Βήμα 3 : Τώρα, πρέπει να επιβεβαιώσετε τη διαδικασία απεγκατάστασης. Θα εμφανιστεί ένα αναδυόμενο παράθυρο και τώρα κάντε κλικ στο « Ναι » εάν θέλετε να συνεχίσετε την απεγκατάσταση .
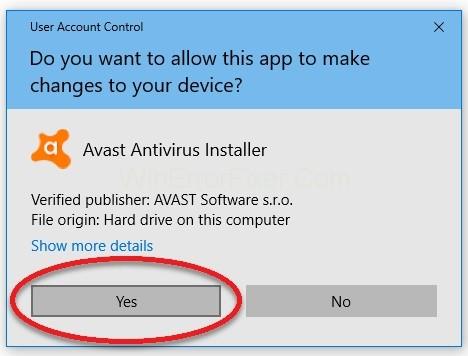
Βήμα 4 : Στη συνέχεια, επιβεβαιώστε ξανά την απεγκατάσταση. Επομένως, εάν θέλετε να συνεχίσετε την απεγκατάσταση, κάντε κλικ στο κουμπί « Κατάργηση εγκατάστασης του Avast ». Επίσης, εάν κάνετε κλικ στην επιλογή « Ανανεώστε το Avast Free Antivirus σας », τότε θα εγγραφείτε για ένα έτος.
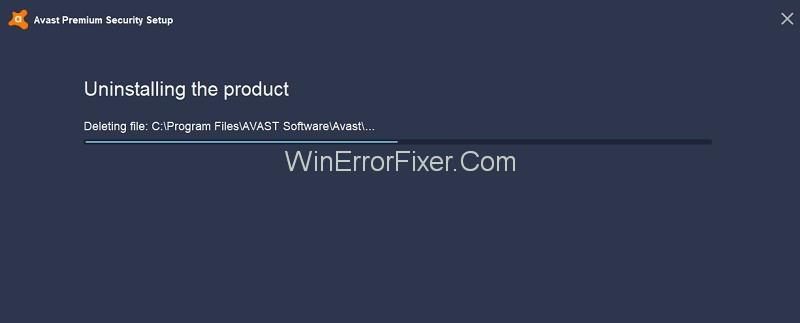
Βήμα 5 : Τέλος, θα ξεκινήσει η διαδικασία απεγκατάστασης του Avast. Τώρα, περιμένετε να ολοκληρωθεί η διαδικασία. Αφού ολοκληρωθεί, πατήστε το κουμπί « Επανεκκίνηση υπολογιστή » ή μπορείτε να κάνετε κλικ στο σύνδεσμο « Επανεκκίνηση αργότερα » για επανεκκίνηση μετά από κάποιο χρονικό διάστημα.
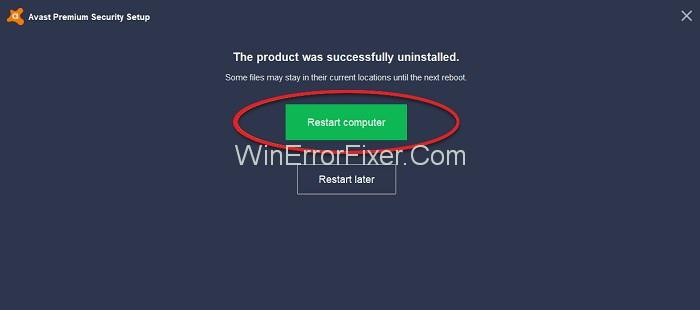
Παρόμοιες αναρτήσεις
συμπέρασμα
Οι παραπάνω μέθοδοι είναι χρήσιμες για όλες τις λύσεις προστασίας από ιούς Avast, όπως το Avast Pro Antivirus, το Avast Internet Security, το Avast Premier. Συμβατό επίσης με όλες τις εκδόσεις των Windows.