Πώς να κάνετε τη γραμμή εργασιών διαφανή στα Windows 11

Όπως και στα Windows 10, μπορείτε επίσης να χρησιμοποιήσετε λογισμικό τρίτων για να κάνετε τη γραμμή εργασιών των Windows 11 διαφανή.
Τα προγράμματα οδήγησης είναι αναπόσπαστο μέρος του υπολογιστή σας. Αυτά τα μικρά προγράμματα βοηθούν το λογισμικό στον υπολογιστή σας να επικοινωνεί με το υλικό. Παρέχοντας οδηγίες στα αγγλικά ή πατώντας μερικά κουμπιά, το υλικό δεν θα ανταποκρίνεται μέχρι να βοηθήσουν τα προγράμματα οδήγησης. Καθώς το υλικό δεν κατανοεί αυτές τις οδηγίες και εναπόκειται στους οδηγούς να μεταφράσουν τις οδηγίες μας στη γλώσσα υλικού.
Τώρα πρέπει να σκέφτεστε ότι με τόσες πολλές διαφορετικές μάρκες υλικού και συσκευές, πρέπει να υπάρχουν πολλά προγράμματα οδήγησης. Ναι είναι αλήθεια! Ωστόσο, πολλοί κατασκευαστές υλικού αποφάσισαν να ακολουθήσουν ορισμένους κανόνες συμμόρφωσης που θα βοηθήσουν ένα καθολικό πρόγραμμα οδήγησης να επαρκεί για πολλές συσκευές. Ένα τέτοιο δημοφιλές καθολικό πρόγραμμα οδήγησης είναι το I2C HID Device Driver Download που χρησιμοποιείται για διαφορετικούς τύπους πληκτρολογίων και ποντικιών. Αυτό το ιστολόγιο θα βοηθήσει τους αναγνώστες να κατανοήσουν τα βήματα για την έναρξη λήψης προγράμματος οδήγησης συσκευής I2C HID σε υπολογιστή Windows 11/10.
Προϋποθέσεις για λήψη προγράμματος οδήγησης συσκευής I2C HID σε υπολογιστή με Windows 11/10
Πριν ξεκινήσετε τη λήψη του προγράμματος οδήγησης συσκευής I2C HID για πληκτρολόγιο και ποντίκι, υπάρχουν μερικά πράγματα που πρέπει να προσέξετε. Θυμηθείτε ότι το πρόγραμμα οδήγησης συσκευής I2C HID είναι ένα καθολικό πρόγραμμα οδήγησης και έχει μερικές απαιτήσεις για να διασφαλίσει ότι θα έχει ένα λειτουργικό περιβάλλον.
Πώς να εγκαταστήσετε προγράμματα οδήγησης I2C HID στα Windows 11/10;
Υπάρχουν μερικοί τρόποι για να διευκολύνετε τη λήψη του προγράμματος οδήγησης συσκευής I2C HID σε υπολογιστή με Windows 11/10. Έχουμε εξηγήσει όλες τις μεθόδους παρακάτω:
Μέθοδος 1: Χρησιμοποιήστε τον ιστότοπο του κατασκευαστή πρωτότυπου εξοπλισμού
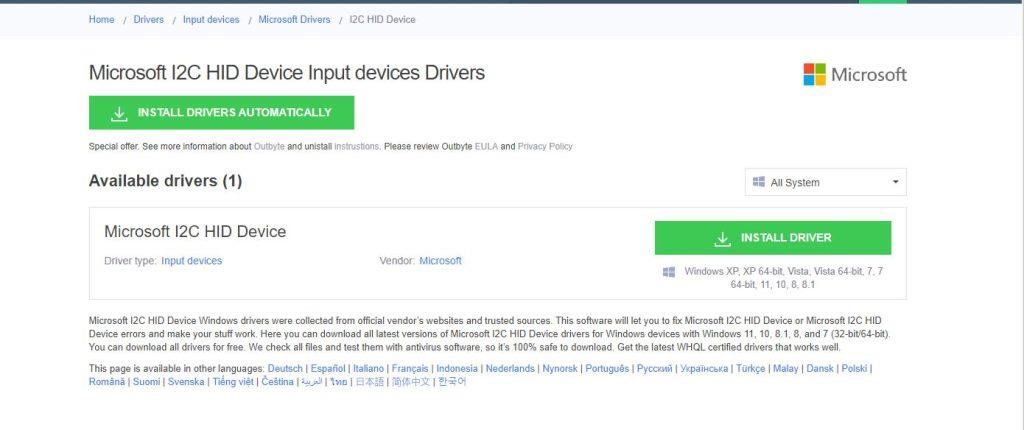
Κάθε κατασκευαστής υλικού διατηρεί έναν επίσημο ιστότοπο OEM που παρέχει προγράμματα οδήγησης και άλλη υποστήριξη στους πελάτες του. Μπορείτε να επισκεφτείτε τον επίσημο ιστότοπο του κατασκευαστή του υλικού σας και να ξεκινήσετε τη λήψη προγράμματος οδήγησης συσκευής I2C HID σε υπολογιστή με Windows 11/10. Αυτή η μέθοδος προτιμάται περισσότερο επειδή έχει τα ακόλουθα πλεονεκτήματα.
Μέθοδος 2: Χρησιμοποιήστε τη Διαχείριση Συσκευών
Η Διαχείριση Συσκευών είναι ένα ενσωματωμένο εργαλείο που παρέχεται από τη Microsoft σε όλους τους χρήστες των Windows για να διαχειρίζονται τα προγράμματα οδήγησης και να τα ενημερώνουν. Ακολουθούν τα βήματα για να χρησιμοποιήσετε τη Διαχείριση Συσκευών για να ενημερώσετε τα προγράμματα οδήγησης, συμπεριλαμβανομένου του προγράμματος οδήγησης συσκευής I2C HID.
Βήμα 1: Πατήστε τα Windows + S για να ανοίξετε το πλαίσιο Αναζήτησης των Windows .
Βήμα 2: Πληκτρολογήστε "Διαχείριση Συσκευών" και κάντε κλικ στο αποτέλεσμα καλύτερης αντιστοίχισης για να ανοίξετε το παράθυρο Διαχείριση Συσκευών.
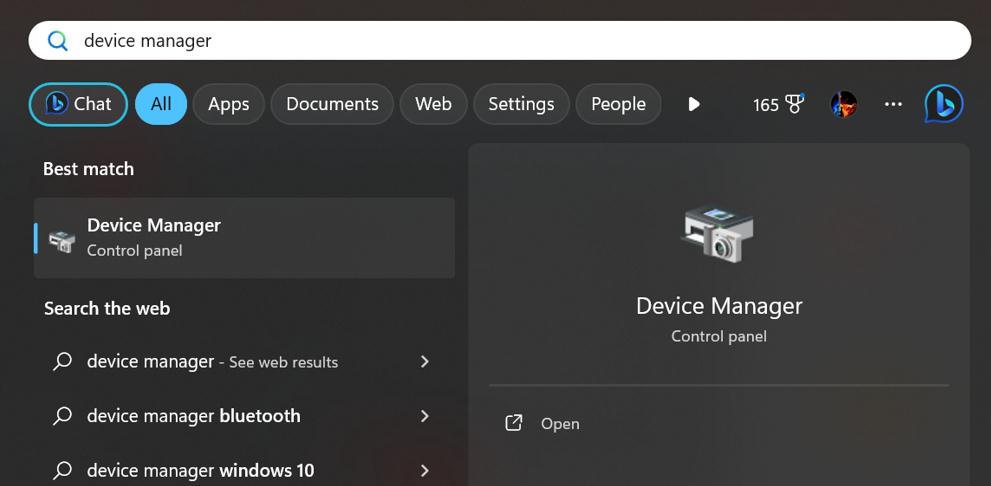
Βήμα 3: Εντοπίστε και κάντε κλικ στο Human Interface Devices για να το αναπτύξετε.
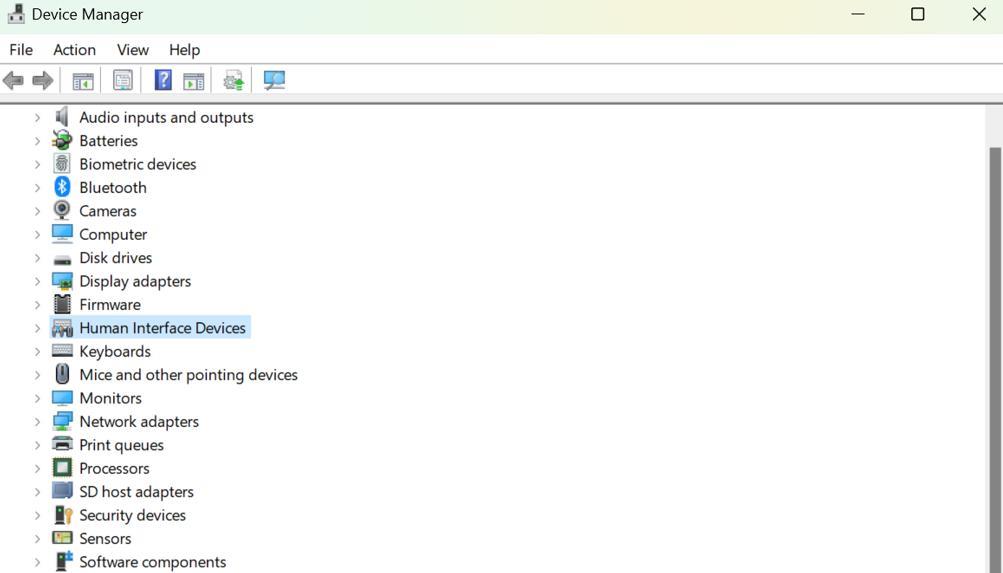
Βήμα 4: Τώρα, αναζητήστε το πρόγραμμα οδήγησης I2C HID και κάντε δεξί κλικ πάνω του για να προβάλετε το μενού περιβάλλοντος.
Βήμα 5: Κάντε κλικ στην επιλογή Ενημέρωση προγράμματος οδήγησης.
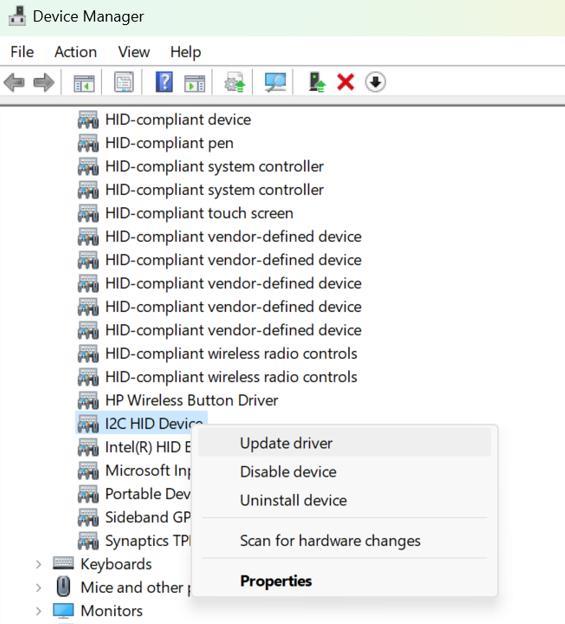
Βήμα 6: Στο νέο παράθυρο που εμφανίζεται, κάντε κλικ στο «Αυτόματη αναζήτηση προγραμμάτων οδήγησης».
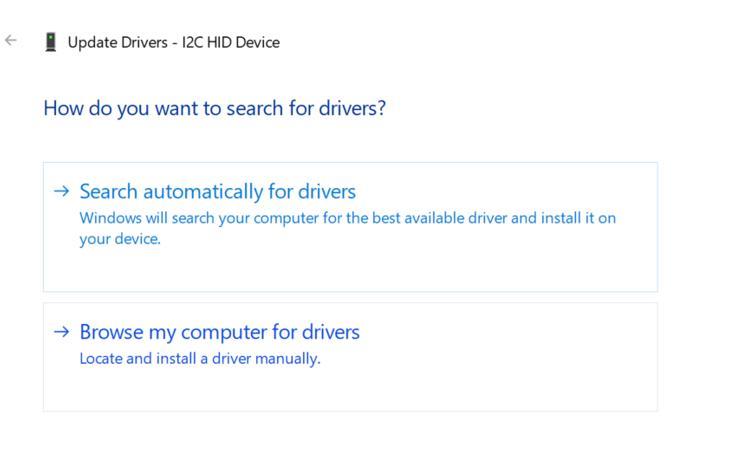
Τα Windows θα αναζητήσουν ενημερώσεις προγραμμάτων οδήγησης σε διακομιστές της Microsoft και θα ενημερώσουν τα προγράμματα οδήγησης στον υπολογιστή σας.
Μέθοδος 3: Χρησιμοποιήστε το Advanced Driver Updater
Η τελευταία μέθοδος ενημέρωσης προγραμμάτων οδήγησης στον υπολογιστή σας είναι να χρησιμοποιήσετε ένα εργαλείο τρίτου κατασκευαστή, όπως το Advanced Driver Updater . Αυτό το εκπληκτικό εργαλείο μπορεί να σαρώσει τον υπολογιστή σας για προγράμματα οδήγησης που λείπουν, κατεστραμμένα και παλιά και στη συνέχεια να κατεβάσει τα κατάλληλα. Είναι σημαντικό να διατηρείτε τη συσκευή σας συνδεδεμένη πριν εκτελέσετε τη σάρωση στο λογισμικό. Ακολουθούν τα βήματα για να ξεκινήσετε τη λήψη του προγράμματος οδήγησης συσκευής I2C HID σε υπολογιστή με Windows 11/10 και να το ενημερώσετε.
Βήμα 1: Κατεβάστε το Advanced Driver Updater από το κουμπί λήψης παρακάτω.
Βήμα 2: Κάντε διπλό κλικ στο ληφθέν αρχείο για να ξεκινήσει η διαδικασία εγκατάστασης.
Βήμα 3: Ακολουθήστε τις οδηγίες που εμφανίζονται στην οθόνη για να ολοκληρώσετε τη διαδικασία εγκατάστασης.
Βήμα 4: Εκκινήστε την εφαρμογή και κάντε κλικ στο κουμπί Έναρξη σάρωσης τώρα.
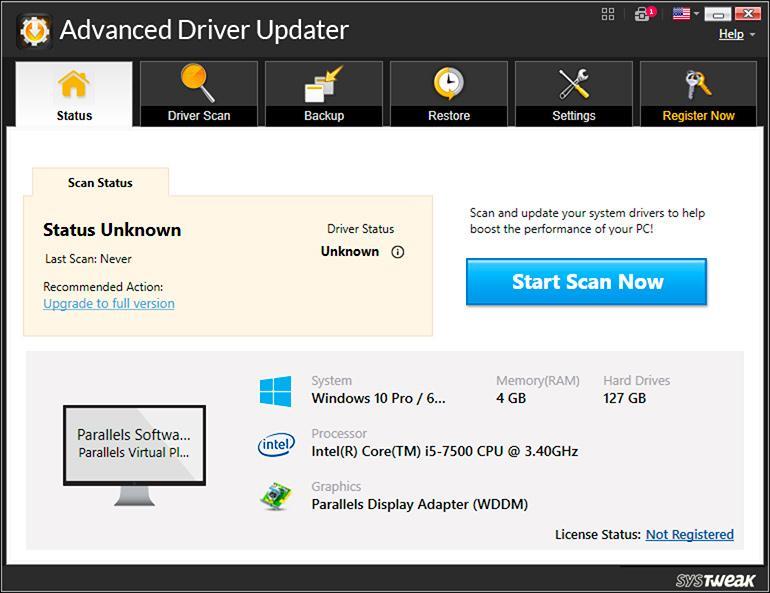
Βήμα 5: Περιμένετε μέχρι να ολοκληρωθεί η σάρωση και να εμφανιστεί στην οθόνη σας μια λίστα με τις ανωμαλίες του προγράμματος οδήγησης.
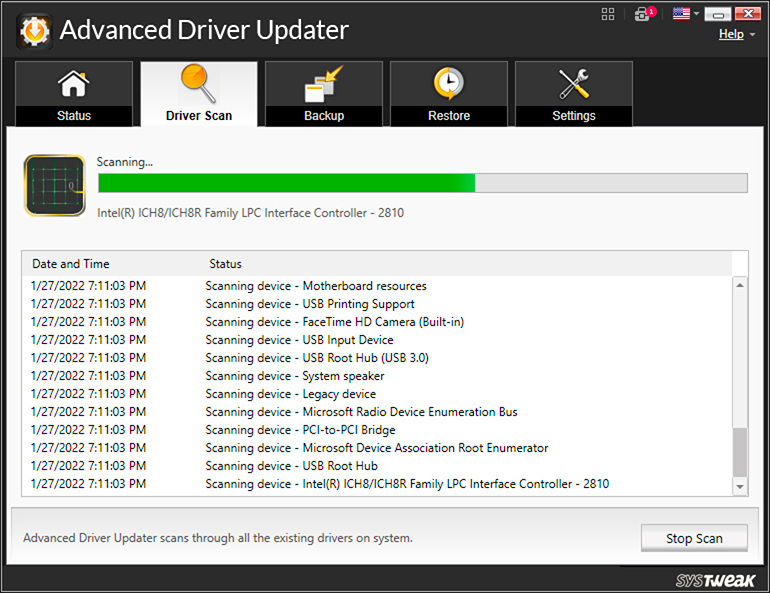
Βήμα 6: Εντοπίστε το πρόγραμμα οδήγησης συσκευής I2C HID στη λίστα και κάντε κλικ στον σύνδεσμο Ενημέρωση δίπλα του.

Βήμα 7: Το Advanced Driver Updater θα πραγματοποιήσει τώρα λήψη και εγκατάσταση της πιο πρόσφατης έκδοσης του προγράμματος οδήγησης συσκευής I2C HID στον υπολογιστή σας.
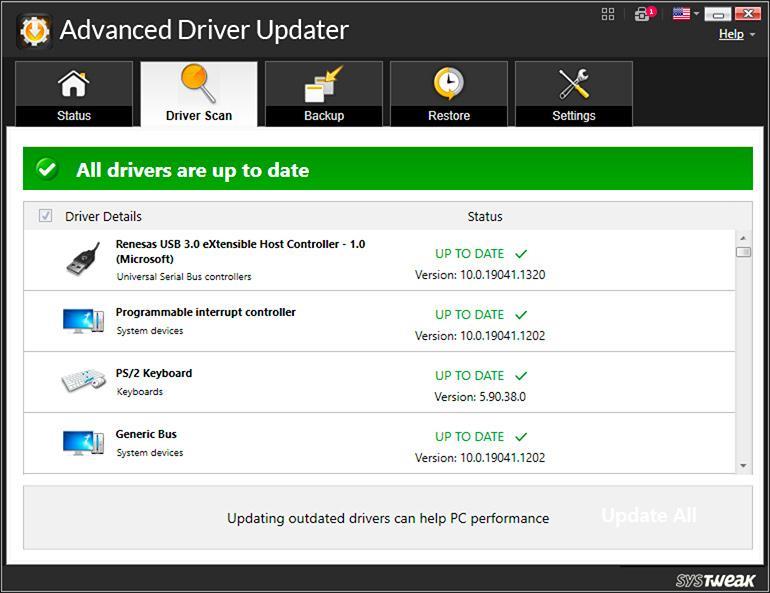
Απλώς επανεκκινήστε τον υπολογιστή σας και χρησιμοποιήστε τη συνδεδεμένη συσκευή με ευκολία.
Διαβάστε επίσης: Πώς να προγραμματίσετε μια αυτόματη σάρωση προγραμμάτων οδήγησης με το Systweak Advanced Driver Updater;
The Final Word On I2C HID Device Driver Λήψη και εγκατάσταση στα Windows 11/10
Ελπίζουμε να είστε ειδικός τώρα όταν πρόκειται να ξεκινήσετε τη Λήψη προγράμματος οδήγησης συσκευής I2C HID στα Windows 11/10. Όλες οι μέθοδοι είναι εγγυημένες ότι λειτουργούν 100% και η επιλογή είναι δική σας. Ωστόσο, αν ρωτήσετε, συνιστούμε να χρησιμοποιήσετε το Advanced Driver Updater για να ξεκινήσετε τη λήψη προγράμματος οδήγησης συσκευής I2C HID στα Windows 11/10. Αυτό συμβαίνει επειδή η μέθοδος Device Manager περιορίζεται στην αναζήτηση ενημερωμένων προγραμμάτων οδήγησης μόνο στον Microsoft Server και η μέθοδος OEM ιστότοπου μπορεί να είναι λίγο τεχνική και χρονοβόρα.
Παρακαλούμε ενημερώστε μας στα σχόλια παρακάτω εάν έχετε οποιεσδήποτε ερωτήσεις ή συστάσεις. Θα χαρούμε να σας δώσουμε μια λύση. Δημοσιεύουμε συχνά συμβουλές, κόλπα και λύσεις σε κοινά προβλήματα που σχετίζονται με την τεχνολογία. Μπορείτε επίσης να μας βρείτε στο Facebook, το Twitter, το YouTube, το Instagram, το Flipboard και το Pinterest.
Όπως και στα Windows 10, μπορείτε επίσης να χρησιμοποιήσετε λογισμικό τρίτων για να κάνετε τη γραμμή εργασιών των Windows 11 διαφανή.
Μετά από αμέτρητες ώρες χρήσης του φορητού και επιτραπέζιου ηχείου του πανεπιστημίου τους, πολλοί άνθρωποι ανακαλύπτουν ότι μερικές έξυπνες αναβαθμίσεις μπορούν να μετατρέψουν τον στενό χώρο της φοιτητικής τους εστίας στον απόλυτο κόμβο streaming χωρίς να ξοδέψουν μια περιουσία.
Από τα Windows 11, ο Internet Explorer θα καταργηθεί. Σε αυτό το άρθρο, το WebTech360 θα σας καθοδηγήσει πώς να χρησιμοποιήσετε τον Internet Explorer στα Windows 11.
Το touchpad ενός φορητού υπολογιστή δεν προορίζεται μόνο για κατάδειξη, κλικ και ζουμ. Η ορθογώνια επιφάνεια υποστηρίζει επίσης χειρονομίες που σας επιτρέπουν να εναλλάσσεστε μεταξύ εφαρμογών, να ελέγχετε την αναπαραγωγή πολυμέσων, να διαχειρίζεστε αρχεία, ακόμη και να βλέπετε ειδοποιήσεις.
Η εναλλαγή του εικονιδίου του Κάδου Ανακύκλωσης στα Windows 11 απλοποιεί την προσαρμογή της ταπετσαρίας, δίνοντάς σας την εμφάνιση και την αίσθηση που ταιριάζει στο γούστο ή το θέμα σας.
Το DISM (Deployment Imaging and Servicing Management) είναι ένα σημαντικό εργαλείο μαζί με το SFC (System File Checker) για την αντιμετώπιση πολλών προβλημάτων συστήματος στα Windows 11.
Ενώ τα Windows 11 σίγουρα διαθέτουν προεγκατεστημένες μερικές άχρηστες εφαρμογές, κρύβουν επίσης μερικά απίστευτα ισχυρά εργαλεία ακριβώς κάτω από τη μύτη σας.
Όταν αγοράζετε έναν νέο επιτραπέζιο ή φορητό υπολογιστή, μπορείτε να εξοικονομήσετε χρήματα αγοράζοντας μια συσκευή με βασικές προδιαγραφές. Μπορείτε να αυξήσετε την απόδοσή της αργότερα αναβαθμίζοντας τη μνήμη RAM.
Το WARP είναι ένα VPN που σας βοηθά να συνδεθείτε στο Διαδίκτυο χρησιμοποιώντας το DNS 1.1.1.1 του Cloudflare, βελτιστοποιώντας και ασφαλίζοντας (δηλαδή κρυπτογραφώντας) τη σύνδεσή σας. Το 1.1.1.1 είναι μία από τις ταχύτερες και πιο ασφαλείς επιλογές DNS.
Τα πλήκτρα λειτουργιών Fn σάς παρέχουν έναν ταχύτερο και ευκολότερο τρόπο ελέγχου ορισμένων λειτουργιών υλικού.








