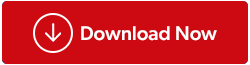Πολλοί χρήστες των Windows έχουν αναφέρει το Σφάλμα "Η εκτέλεση κώδικα δεν μπορεί να συνεχιστεί" σε φόρουμ τεχνολογίας. Αυτό το σφάλμα δεν τους επιτρέπει να εκτελούν συγκεκριμένες εφαρμογές λόγω έλλειψης αρχείων DLL ή κάποιου άλλου λόγου. Καλύψαμε τις μεθόδους με τις οποίες μπορεί κανείς να διορθώσει το σφάλμα "Η εκτέλεση κώδικα δεν μπορεί να συνεχιστεί επειδή δεν βρέθηκε DLL" σε έναν υπολογιστή με Windows.
Μέθοδοι που συνιστώνται από ειδικούς σχετικά με τον τρόπο διόρθωσης του σφάλματος "Η εκτέλεση κώδικα δεν μπορεί να συνεχιστεί" σε υπολογιστή με Windows;
Μέθοδος 1: Εγκαταστήστε ξανά την προβληματική εφαρμογή
Το πρώτο βήμα που πρέπει να κάνετε εάν αντιμετωπίσετε το σφάλμα "δεν μπορεί να συνεχιστεί η εκτέλεση κώδικα" είναι να απεγκαταστήσετε την εφαρμογή και στη συνέχεια να την εγκαταστήσετε ξανά. Ακολουθούν τα βήματα για την απεγκατάσταση της εφαρμογής:
Βήμα 1: Πατήστε Win + S για να ανοίξετε το πλαίσιο Αναζήτησης των Windows .
Βήμα 2: Πληκτρολογήστε "Add Remove Programs" και κάντε κλικ στο αποτέλεσμα Best Match.
Βήμα 3: Μια λίστα με όλα τα εγκατεστημένα προγράμματα θα εμφανιστεί στην οθόνη σας στο παράθυρο Ρυθμίσεις.
Βήμα 4: Πληκτρολογήστε το όνομα του προγράμματος που προκαλεί τα σφάλματα στο πλαίσιο αναζήτησης πάνω από τη λίστα των προγραμμάτων. Αυτό θα τονίσει το συγκεκριμένο πρόγραμμα.
Βήμα 5: Κάντε κλικ στις τρεις τελείες δίπλα στο πρόγραμμα και επιλέξτε Κατάργηση εγκατάστασης από το μενού περιβάλλοντος.
Βήμα 6: Ακολουθήστε τις οδηγίες που εμφανίζονται στην οθόνη για να αφαιρέσετε το πρόγραμμα από τον υπολογιστή σας.
Βήμα 7: Τέλος επανεκκινήστε τον υπολογιστή σας για να αφαιρέσετε τυχόν αρχεία που έχουν απομείνει και να εγκαταστήσετε ξανά το πρόγραμμα από μια έγκυρη πηγή.
Διαβάστε επίσης: Πώς να διορθώσετε το σφάλμα «Δεν βρέθηκαν αποτελέσματα» στην Αναζήτηση των Windows;
Μέθοδος 2: Επιδιόρθωση αρχείων συστήματος
Βήμα 1: Πατήστε Win + R για να ανοίξετε το πλαίσιο Εκτέλεση.

Βήμα 2: Πληκτρολογήστε "cmd" και, στη συνέχεια, πατήστε Ctrl + Shift + Enter για να ανοίξετε τη Γραμμή εντολών σε λειτουργία διαχειριστή.
Βήμα 3: Στη συνέχεια, η παρακάτω εντολή ακολουθούμενη από το πλήκτρο Enter.
sfc /scannow

Βήμα 4: Περιμένετε μέχρι αυτό το εργαλείο να ολοκληρώσει τη διαδικασία και, στη συνέχεια, πληκτρολογήστε μια άλλη εντολή και πατήστε το πλήκτρο enter.
dism.exe /online /cleanup-image /scanhealth
Βήμα 5: Μόλις ολοκληρωθεί η διαδικασία της παραπάνω εντολής, πληκτρολογήστε την τελική εντολή για να επιδιορθώσετε το πρόβλημα ακολουθούμενη από το κλειδί Enter.
dism.exe /online /cleanup-image /restorehealth
Μέθοδος 3: Ενημερώστε τα Windows
Η Microsoft είναι γνωστό ότι παρέχει τακτικές ενημερώσεις στους χρήστες των Windows που λειτουργούν ως διορθωτές σφαλμάτων, ενισχυτές ασφαλείας και ενημερώσεις νέων λειτουργιών. Υπάρχει πιθανότητα το ζήτημα που αντιμετωπίζετε να είναι παγκόσμιο ζήτημα και να μπορεί να διορθωθεί με ενημέρωση του υπολογιστή σας. Εδώ είναι τα βήματα:
Βήμα 1: Πατήστε Win + I για να ανοίξετε τις Ρυθμίσεις.
Βήμα 2: Κάντε κλικ στην καρτέλα Ενημερώσεις των Windows στον αριστερό πίνακα.

Βήμα 3: Στη συνέχεια, κάντε κλικ στο κουμπί Έλεγχος για ενημερώσεις στη δεξιά ενότητα.
Βήμα 4: Εάν εκκρεμούν τυχόν ενημερώσεις, κάντε κλικ στο κουμπί Λήψη & εγκατάσταση και περιμένετε μέχρι να ολοκληρωθεί η διαδικασία ενημέρωσης.

Βήμα 5: Επανεκκινήστε τον υπολογιστή σας και ελέγξτε αν εξακολουθείτε να αντιμετωπίζετε το σφάλμα "δεν μπορεί να συνεχιστεί η εκτέλεση κώδικα επειδή λείπει το vcruntime140 DLL".
Διαβάστε επίσης: 9 τρόποι για να διορθώσετε το Windows Update Αποτυχία εγκατάστασης των Windows 11/10
Μέθοδος 4: Ενημέρωση προγραμμάτων οδήγησης
Για να διορθώσετε το σφάλμα "η εκτέλεση κώδικα δεν μπορεί να συνεχιστεί επειδή δεν βρέθηκε DLL", πρέπει επίσης να ενημερώσετε τα προγράμματα οδήγησης. Τα προγράμματα οδήγησης αποτελούν αναπόσπαστο μέρος του λειτουργικού σας συστήματος που βοηθά στη μετάφραση των ανθρώπινων εντολών στη γλώσσα μηχανής. Μπορείτε να ενημερώσετε μη αυτόματα τα προγράμματα οδήγησης μεταβαίνοντας στον ιστότοπο του κατασκευαστή του υλικού και στη συνέχεια κατεβάζοντας και εγκαθιστώντας τα. Ή θα μπορούσατε να χρησιμοποιήσετε ένα πρόγραμμα ενημέρωσης προγραμμάτων οδήγησης, όπως το Advanced Driver Updater και να διορθώσετε όλα τα προβλήματα προγραμμάτων οδήγησης ενημερώνοντάς τα. Ακολουθούν τα βήματα για τη χρήση του Advanced Driver Updater :
Βήμα 1: Κατεβάστε και εγκαταστήστε το Advanced Driver Updater από το κουμπί λήψης παρακάτω.
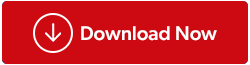
Βήμα 2: Εκκινήστε την εφαρμογή και κάντε κλικ στο κουμπί Έναρξη σάρωσης τώρα.

Βήμα 3: Περιμένετε να ολοκληρωθεί η σάρωση και θα βρείτε μια λίστα με ανωμαλίες του προγράμματος οδήγησης στην οθόνη σας.
Βήμα 4: Κάντε κλικ στο σύνδεσμο Ενημέρωση δίπλα σε κάθε πρόγραμμα οδήγησης ένα προς ένα και ενημερώστε όλα τα προγράμματα οδήγησης.

Σημείωση: Μπορείτε να ενημερώσετε όλα τα προγράμματα οδήγησης με ένα μόνο κλικ, αλλά για αυτό, θα πρέπει να αγοράσετε το λογισμικό. Η δωρεάν έκδοση υποστηρίζει μία ενημέρωση προγράμματος οδήγησης κάθε φορά.
Βήμα 5: Επανεκκινήστε τον υπολογιστή σας και ελέγξτε εάν το πρόβλημα έχει επιλυθεί.
Μέθοδος 5: Εγκαταστήστε το αρχείο DLL που λείπει
Η τελική μέθοδος για να διορθώσετε το σφάλμα «η εκτέλεση κώδικα δεν μπορεί να συνεχιστεί επειδή δεν βρέθηκε DLL», είναι να αναζητήσετε το αρχείο DLL που αναφέρεται στον κώδικα και να το εγκαταστήσετε χειροκίνητα στον υπολογιστή σας. Εδώ είναι τι πρέπει να κάνετε:
Βήμα 1: Μεταβείτε στον ιστότοπο των αρχείων DLL .
Βήμα 2: Κάντε κύλιση προς τα κάτω μέχρι να δείτε τη γραμμή αναζήτησης και, στη συνέχεια, πληκτρολογήστε το ακριβές όνομα του αρχείου DLL όπως αναφέρεται στο πλαίσιο σφάλματος.

Βήμα 3: Μια λίστα επιλογών λήψης θα εμφανιστεί στην οθόνη σας. Πρέπει να ελέγξετε την έκδοση του λειτουργικού συστήματος που ταιριάζει με τη δική σας και να κάνετε κλικ στο κουμπί Λήψη.
Βήμα 4: Θα γίνει λήψη ενός συμπιεσμένου αρχείου zip. Πρέπει να εξαγάγετε τα περιεχόμενα αυτού του αρχείου στο φάκελο C:\Windows\System32 και επίσης να τα εξαγάγετε στο φάκελο όπου είναι εγκατεστημένη η προβληματική εφαρμογή.
Διαβάστε επίσης: 9 Καλύτερο λογισμικό επιδιόρθωσης DLL για υπολογιστή Windows 11/10/8: Δωρεάν/Με πληρωμή
Η τελευταία λέξη σχετικά με το πώς να διορθώσετε το σφάλμα "Η εκτέλεση κώδικα δεν μπορεί να συνεχιστεί" σε υπολογιστή με Windows;
Ελπίζουμε ότι οι παραπάνω μέθοδοι διόρθωσαν το σφάλμα "η εκτέλεση κώδικα δεν μπορεί να συνεχιστεί επειδή δεν βρέθηκε DLL" στον υπολογιστή σας. Εάν το πρόβλημα δεν επιλυθεί με τις προαναφερθείσες μεθόδους, συνιστάται η πλήρης επανεγκατάσταση του λειτουργικού συστήματος των Windows.
Παρακαλούμε ενημερώστε μας στα σχόλια παρακάτω εάν έχετε οποιεσδήποτε ερωτήσεις ή συστάσεις. Θα χαρούμε να σας δώσουμε μια λύση. Δημοσιεύουμε συχνά συμβουλές, κόλπα και λύσεις σε κοινά προβλήματα που σχετίζονται με την τεχνολογία. Μπορείτε επίσης να μας βρείτε στο Facebook, το Twitter, το YouTube, το Instagram, το Flipboard και το Pinterest.