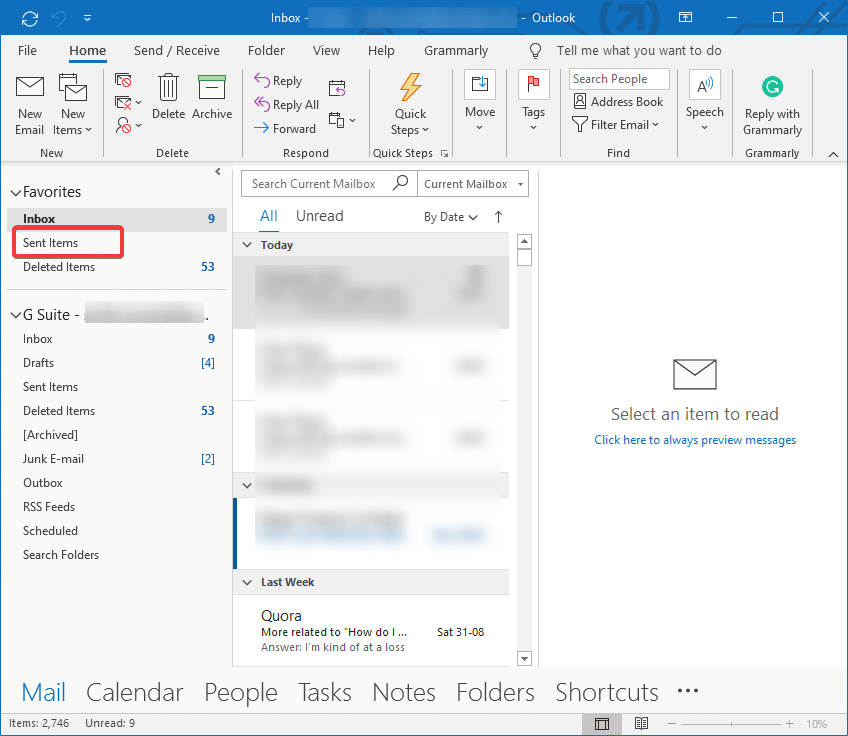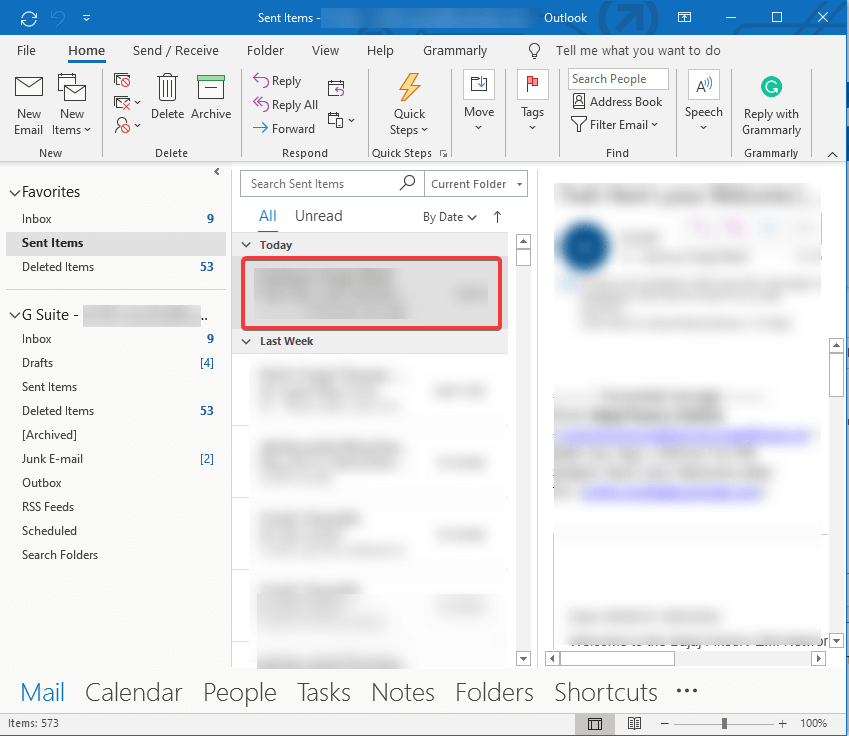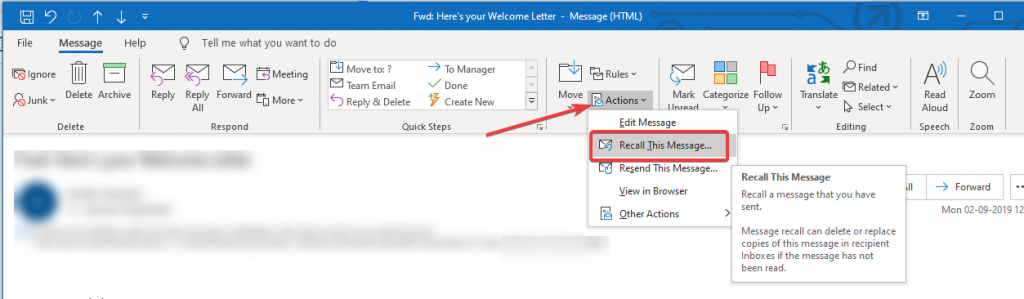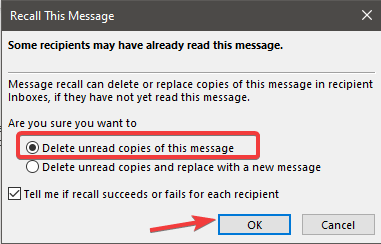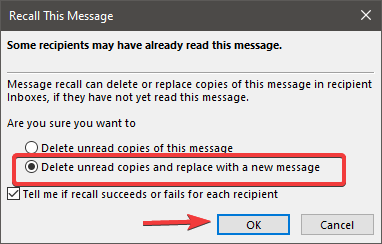Η αποστολή email είναι μια αρκετά συνηθισμένη εργασία. Φανταστείτε να στείλετε ένα email στο αφεντικό σας και να ξεχάσετε να αναφέρετε σημαντικές λεπτομέρειες; Τι γίνεται αν στείλετε ένα email σε λάθος παραλήπτες; Στείλατε ένα email χωρίς να επισυνάψετε ένα αρχείο που αναφέρατε στο σώμα; Θα ήθελες να το πάρεις πίσω; Σκέφτεστε αν είναι δυνατό ή όχι;
Λοιπόν, αν είστε χρήστης του Outlook , έχουμε καλά νέα για εσάς. Μπορείτε να ανακαλέσετε ένα απεσταλμένο email υπό την προϋπόθεση ότι ο παραλήπτης δεν έχει ανοίξει αυτό το email.
Σε αυτήν την ανάρτηση, θα συζητήσουμε πώς μπορείτε να ανακαλέσετε ένα email στο Outlook. Διαβάστε παρακάτω για να λάβετε ένα σύντομο σεμινάριο σχετικά με τον τρόπο κλήσης ενός email στο Outlook.
Πώς να ανακαλέσετε αλληλογραφία στο Outlook;
Τώρα ξέρετε ότι είναι δυνατό, ας εστιάσουμε στα βήματα που απαιτούνται για την ανάκληση ενός email στο Outlook. Συνήθως, οι χρήστες του Office προτιμούν το Microsoft Outlook ως το κύριο email τους ειδικά για εργασία. Και καθώς λειτουργεί εκπληκτικά καλά για όλες τις πλατφόρμες, χρησιμοποιείται ευρέως για την αποστολή/λήψη email στην εργασία. Επομένως, πρέπει να ξέρουμε πώς να ανακαλούμε ένα μήνυμα στο Outlook για να αποφύγουμε λάθη ή αμηχανία.
Πρώτον, πρέπει να θυμόμαστε ότι ο χρόνος είναι η ουσία, καθώς σε αυτήν την περίπτωση, όσο πιο γρήγορα ανταποκριθούμε στην ανάκληση ενός μηνύματος στο Outlook, τόσο καλύτερες είναι οι πιθανότητες ανάκλησης. Ως εκ τούτου, πρέπει να σημειωθεί ότι υπάρχουν πιθανότητες να μην λειτουργήσει σε ορισμένες περιπτώσεις, δηλαδή-
- Ο παραλήπτης έχει ελέγξει την αλληλογραφία,
- Εάν και οι δύο δεν χρησιμοποιείτε το Office 365.
- Εάν δεν εργάζεστε στο ίδιο δίκτυο στον λογαριασμό αλληλογραφίας ανταλλαγής Microsoft.
- Το μήνυμα προστατεύεται με το Azure .
Τώρα που ξέρετε τις πιθανότητές σας, ας προχωρήσουμε στα βήματα:
Βήμα 1; Ανοίξτε το Outlook από το πλαίσιο αναζήτησης στο μενού Έναρξη.
Βήμα 2: Μεταβείτε στα Απεσταλμένα στοιχεία από τα αριστερά και στη συνέχεια θα δείτε τη διάταξη με τις διαφορετικές επιλογές στη γραμμή εργαλείων.
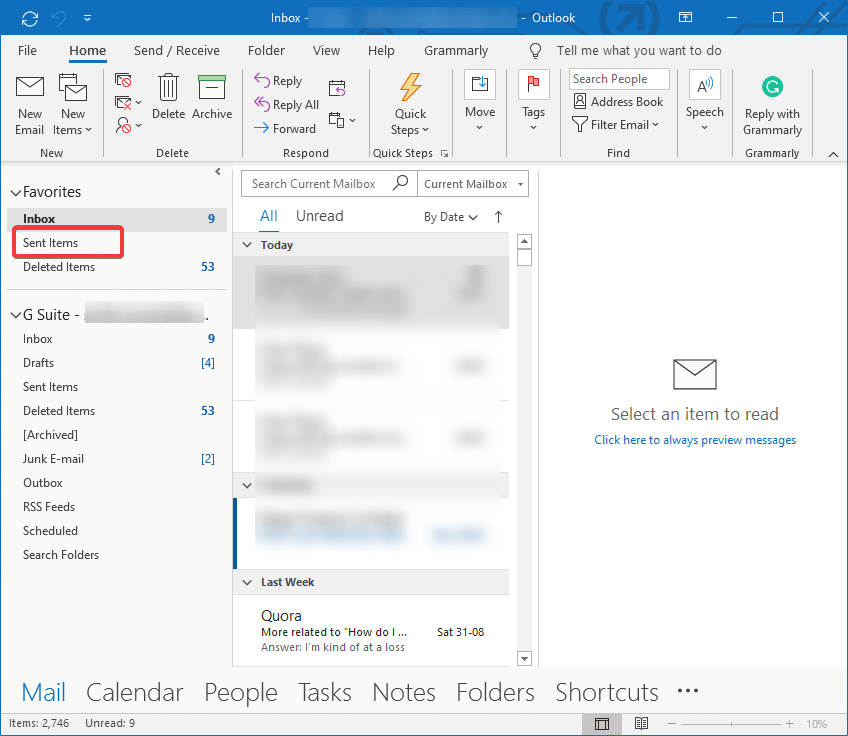
Βήμα 3: Κάντε διπλό κλικ στην αλληλογραφία που θέλετε να ανακαλέσετε. Σημειώστε ότι η επιλογή της αλληλογραφίας δεν είναι η ίδια και επομένως δεν θα βλέπετε τις ίδιες επιλογές.
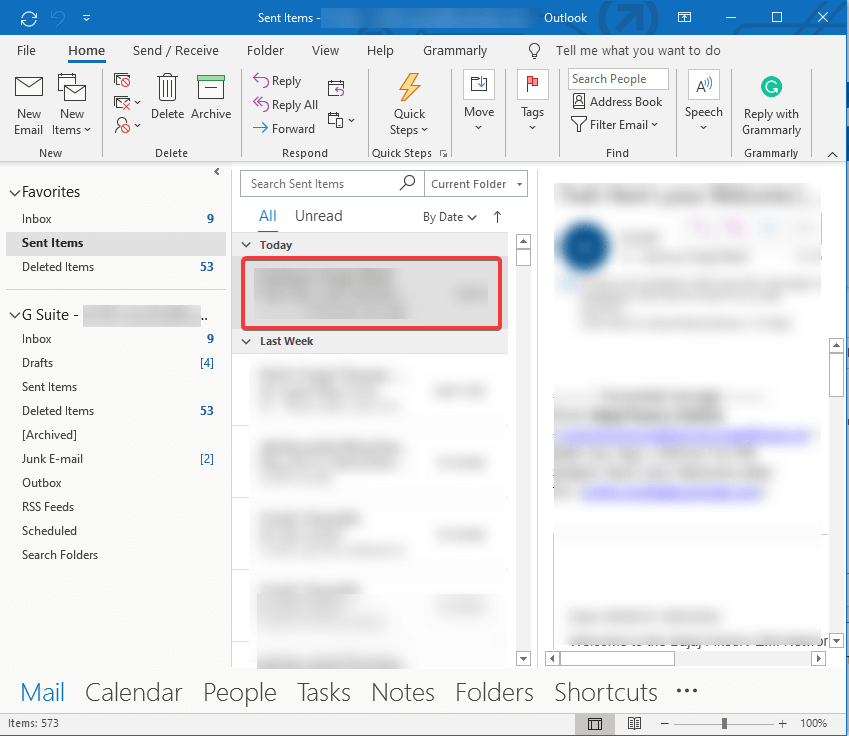
Βήμα 4: Όπως εμφανίζεται στο παραπάνω παράθυρο , κάντε κλικ στο Μήνυμα .

Βήμα 5: Μεταβείτε στο κουμπί Ενέργειες και επιλέξτε Ανάκληση αυτού του μηνύματος .
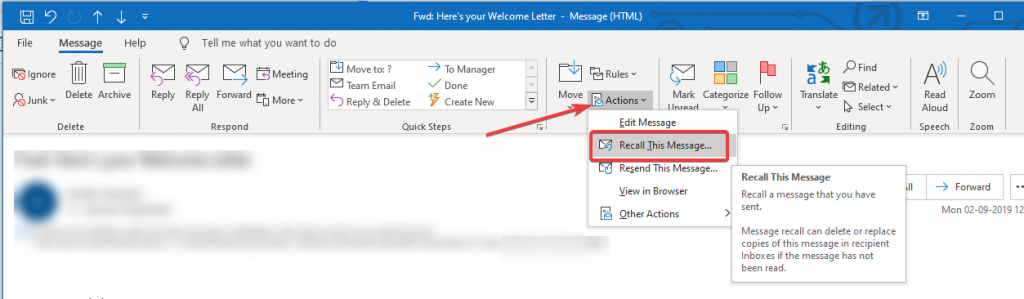
Βήμα 6: Εμφανίζεται ένα παράθυρο διαλόγου και βλέπετε τις επιλογές ως εξής:
- Διαγραφή μη αναγνωσμένων αντιγράφων αυτού του μηνύματος- Όπως υποδηλώνει το όνομα, αυτή η επιλογή διαγράφει το μήνυμα από τα εισερχόμενα των παραληπτών και δεν το βλέπουν ποτέ. Η διαδικασία ονομάζεται email ανάκλησης στο Outlook.
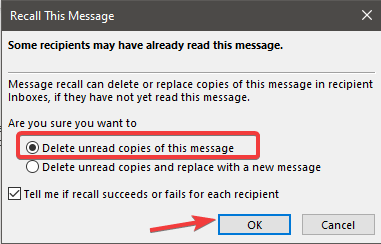
- Διαγραφή μη αναγνωσμένων αντιγράφων και αντικατάσταση με νέο μήνυμα- Αυτή η επιλογή θα σας βοηθήσει να διορθώσετε και να αντικαταστήσετε το απεσταλμένο μήνυμα με το νέο. Θα ισχύει για όλους τους παραλήπτες που επρόκειτο να λάβουν την αλληλογραφία. Αυτό είναι χρήσιμο για να ανακτήσετε το μήνυμα και να κάνετε σύντομες διορθώσεις γρήγορα και να αντικαταστήσετε αυτό το μήνυμα στο Outlook χωρίς πρόβλημα.
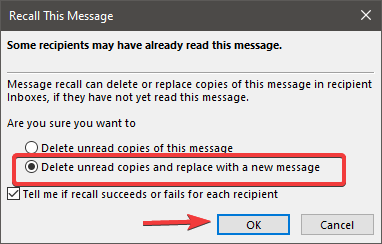
Με απλά βήματα, μπορείτε να προσπαθήσετε να αναιρέσετε ένα λάθος κατά την αποστολή μηνυμάτων στο Outlook. Αυτή θα είναι η τελευταία σας λύση για να προσπαθήσετε να αποσπάσετε την αλληλογραφία από τους παραλήπτες όσο έχετε χρόνο.
Συμπέρασμα:
Ελπίζουμε να προσπαθήσετε να χρησιμοποιήσετε αυτήν την τεχνική για να ανακαλέσετε το μήνυμα στο Outlook, εάν διαπιστώσετε ότι έχετε στείλει μια ελλιπή αλληλογραφία ή σε λάθος παραλήπτη. Εγγραφείτε στο ενημερωτικό μας δελτίο για να λαμβάνετε τακτικές ενημερώσεις για τον κόσμο της τεχνολογίας. Ακολουθήστε μας στο Facebook, το Twitter, το LinkedIn και το YouTube και μοιραστείτε άρθρα.