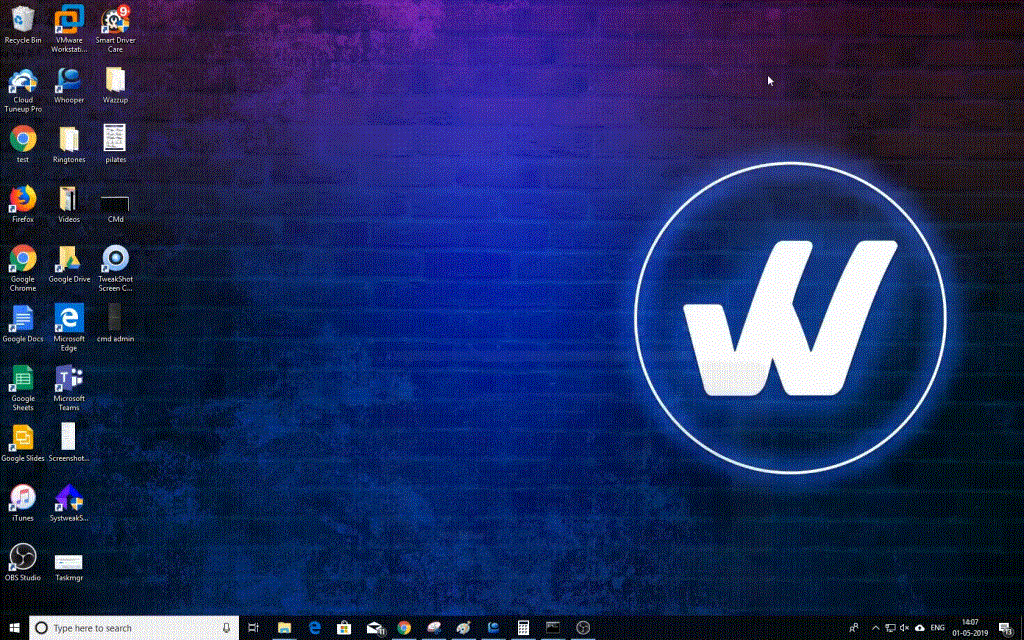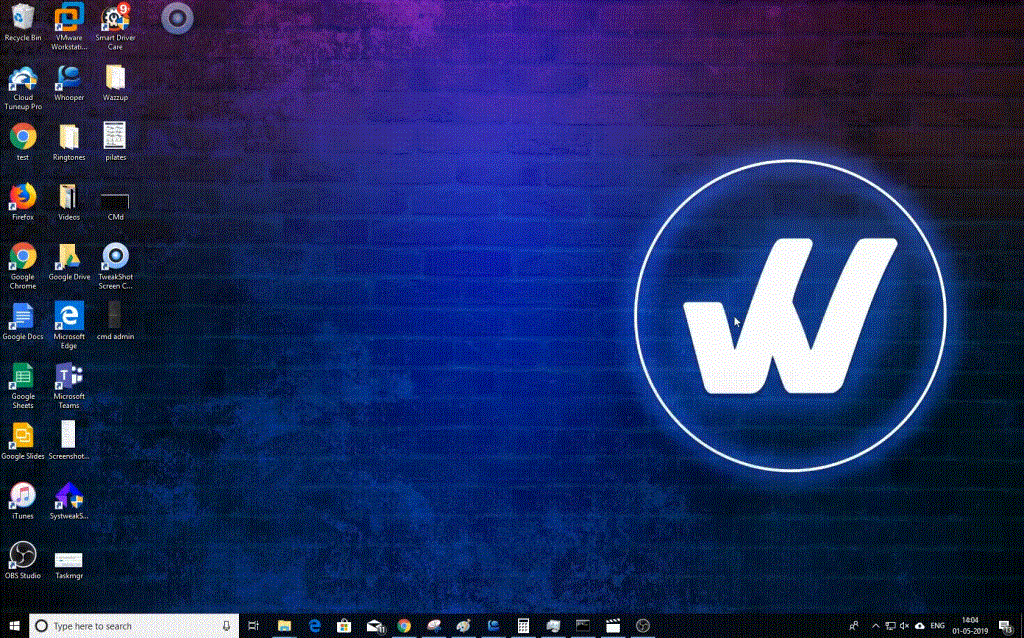Η γραμμή εντολών είναι ένας διερμηνέας γραμμής εντολών στο λειτουργικό σύστημα Windows 10. Χρησιμοποιείται για την εκτέλεση εντολών. Αυτές οι εντολές αυτοματοποιούν εργασίες χρησιμοποιώντας δέσμες αρχείων και σεναρίων, αντιμετωπίζουν προβλήματα των Windows και εκτελούν προηγμένες λειτουργίες διαχείρισης.
Υπάρχουν διάφορες μέθοδοι με τις οποίες μπορείτε να αποκτήσετε πρόσβαση στη Γραμμή εντολών(cmd) ως διαχειριστής στα Windows 10. Σε αυτήν την ανάρτηση, αναφέραμε μερικούς από τους τρόπους εκτέλεσης του CMD ως διαχειριστής στα Windows 10.
Σημείωση: Εάν εκτελείτε Γραμμή εντολών με δικαιώματα διαχειριστή, τότε θα δείτε τον Διαχειριστή να επισημαίνεται στο επάνω μέρος του παραθύρου cmd.
Πριν ξεκινήσετε, πρέπει να συνδεθείτε ως διαχειριστής για να αποκτήσετε πρόσβαση στη γραμμή εντολών ως διαχειριστής. Σε περίπτωση που δεν είστε συνδεδεμένοι με λογαριασμό διαχειριστή, τότε θα σας ζητηθεί να εισαγάγετε τον κωδικό πρόσβασης του λογαριασμού διαχειριστή για να συνεχίσετε.
Πώς να εκτελέσετε τη γραμμή εντολών ως διαχειριστής στα Windows 10
Μέθοδος 1: Πλαίσιο αναζήτησης μενού Έναρξη
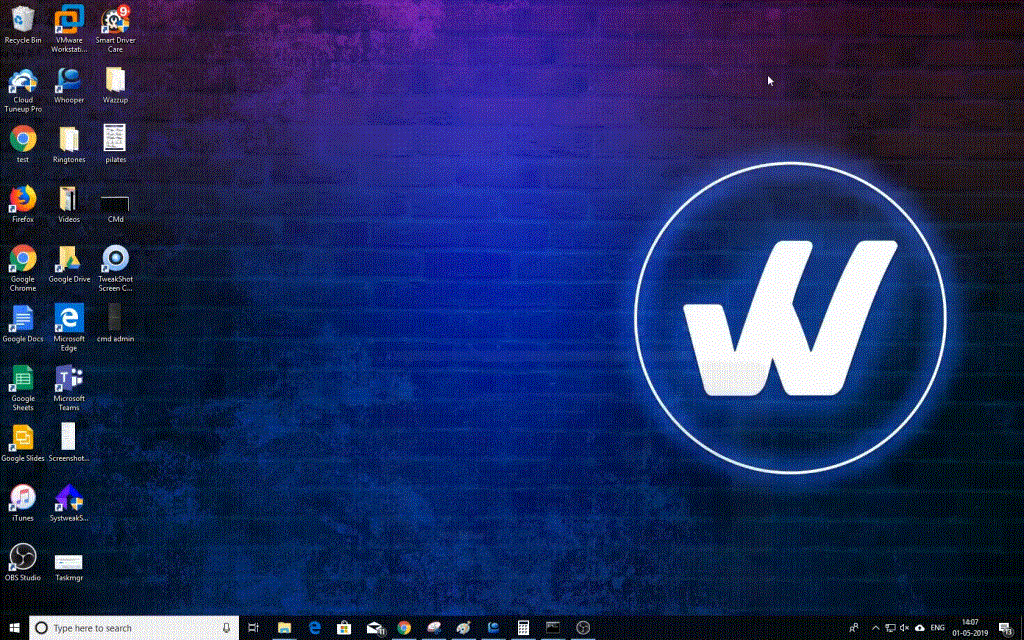
Για να εκτελέσετε το CMD ως διαχειριστής χρησιμοποιώντας το πλαίσιο αναζήτησης του μενού Έναρξη, ακολουθήστε τα εξής βήματα:
Βήμα 1: Πληκτρολογήστε cmd ή Γραμμή εντολών στη γραμμή αναζήτησης δίπλα στο κουμπί Έναρξη.
Βήμα 2: Από τα αποτελέσματα, εντοπίστε τη γραμμή εντολών και κάντε δεξί κλικ πάνω της.
Βήμα 3: Επιλέξτε Εκτέλεση ως διαχειριστής.
Σημείωση: Εάν δεν είστε συνδεδεμένοι με λογαριασμό διαχειριστή, πρέπει να εισαγάγετε τον λογαριασμό διαχειριστή.
Βήμα 4: Μπορεί να λάβετε το μήνυμα Ελέγχου λογαριασμού χρήστη "Θέλετε να επιτρέψετε σε αυτήν την εφαρμογή να κάνει αλλαγές στον υπολογιστή σας.
Βήμα 5: Κάντε κλικ στο Yes και θα εκκινηθεί η γραμμή εντολών.
Διαβάστε επίσης: -
7 κόλπα γραμμής εντολών για αρχάριους που πρέπει... Meta Description: Η γραμμή εντολών μπορεί να μην έχει ελκυστική διεπαφή, αλλά ήταν πάντα ένα κρίσιμο μέρος των Windows...
Μέθοδος 2: Χρησιμοποιήστε την Εξερεύνηση αρχείων
Μπορείτε να χρησιμοποιήσετε την Εξερεύνηση αρχείων για να μεταφέρετε το cmd στα Windows 10 σε "Εκτέλεση ως διαχειριστής".
Βήμα 1: Πατήστε Windows και R για να λάβετε το πλαίσιο Εκτέλεση.
Βήμα 2: Πληκτρολογήστε %windir%\System32\ και πατήστε Enter για να λάβετε το φάκελο System32.
Βήμα 3: Κάντε κύλιση και βρείτε το cmd.exe και κάντε δεξί κλικ πάνω του και επιλέξτε «Εκτέλεση ως διαχειριστής».
Μέθοδος 3: Εκτέλεση από το μενού Έναρξη
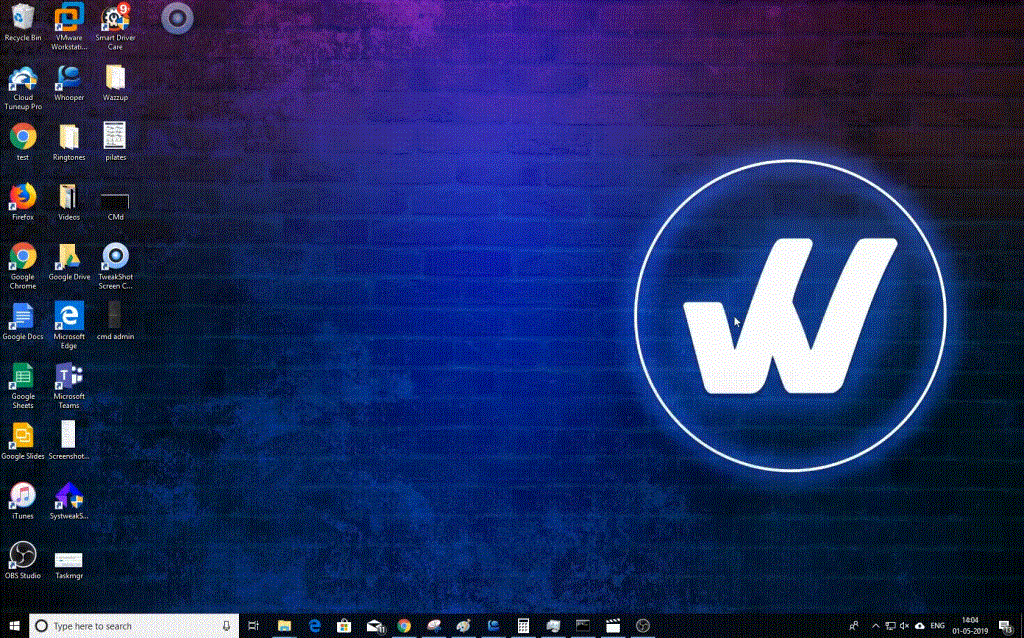
Για να εκτελέσετε τη γραμμή εντολών στα Windows ως διαχειριστής χρησιμοποιώντας το μενού Έναρξη, ακολουθήστε τα εξής βήματα:
Βήμα 1: Πατήστε το πλήκτρο Windows ή κάντε κλικ στο κουμπί Έναρξη, για να εμφανιστεί το μενού.
Από τη λίστα, εντοπίστε τη γραμμή εντολών και, στη συνέχεια, κάντε κλικ στην επιλογή Περισσότερα-> Εκτέλεση ως διαχειριστής.
Διαβάστε επίσης: -
Πώς να αλλάξετε το χρώμα της γραμμής εντολών στα Windows... Κάντε τη γραμμή εντολών σας ζωντανή και φωτεινή αλλάζοντας τα χρώματα της γραμματοσειράς και του φόντου. Εδώ, συζητήσαμε δύο διαφορετικά...
Μέθοδος 4: Χρησιμοποιήστε τη Διαχείριση εργασιών
Η Διαχείριση Εργασιών μπορεί να χρησιμοποιηθεί για τη λήψη της γραμμής εντολών σε κατάσταση ανύψωσης, ακολουθήστε τα παρακάτω βήματα για να το κάνετε:
Βήμα 1: Κάντε δεξί κλικ στη γραμμή εργασιών για να δείτε το μενού περιβάλλοντος και κάντε κλικ στη Διαχείριση εργασιών.
Βήμα 2: Μεταβείτε στο Αρχείο και κάντε κλικ στην επιλογή Εκτέλεση νέας εργασίας.
Β βήμα 3: Στο παράθυρο δημιουργίας νέας εργασίας, πληκτρολογήστε cmd και μην ξεχάσετε να βάλετε ένα σημάδι επιλογής στο Δημιουργία αυτής της εργασίας με δικαιώματα διαχειριστή.
Μέθοδος 5: Κάντε δεξί κλικ στο κουμπί Έναρξη
Για να λάβετε τη γραμμή εντολών σε λειτουργία ανύψωσης χρησιμοποιώντας το κουμπί Έναρξη, ακολουθήστε τα εξής βήματα:
Βήμα 1: Κάντε δεξί κλικ στο κουμπί Έναρξη των Windows ή πατήστε το πλήκτρο «Windows + X» στο πληκτρολόγιο.
Βήμα 2: Από τη λίστα, εντοπίστε τη "Γραμμή εντολών (Διαχειριστής)" και κάντε κλικ σε αυτήν για εκτέλεση.
Σημείωση: Αυτή η δυνατότητα ενδέχεται να μην εμφανίζεται εάν έχετε ενημερώσει τα Windows 10 σε Windows 10 Creators Update.
Έτσι, αυτοί είναι μερικοί από τους τρόπους εκτέλεσης του CMD ως διαχειριστής στα Windows. Γνωρίζετε άλλες μεθόδους για να θέσετε το CMD σε λειτουργία σε ανυψωμένη λειτουργία; Εάν ναι, τότε αναφέρετέ τα στην παρακάτω ενότητα σχολίων