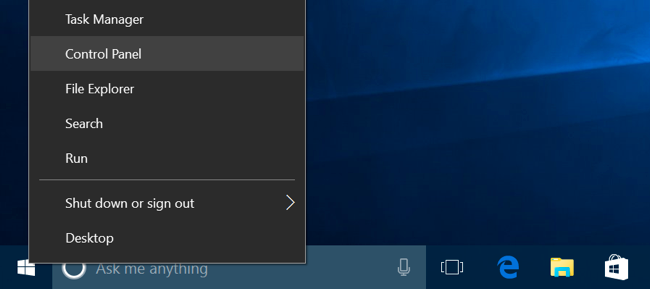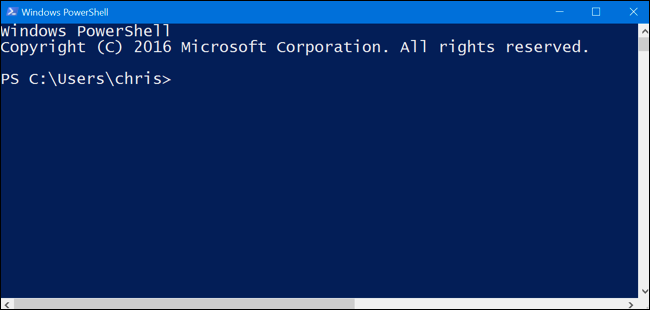Το περιβάλλον των Windows 10 είναι γεμάτο με μια εκτεταμένη σειρά χρήσιμων λειτουργιών. Ανεξάρτητα από το πόσο εξερευνούμε τα Windows, υπάρχει πάντα κάτι που χάνουμε. Λοιπόν, γνωρίζατε ότι τα Windows 10 περιλαμβάνουν μια δέσμη «Προαιρετικών δυνατοτήτων» που προορίζονται ειδικά για επιχειρηματικά δίκτυα και διακομιστές; Λοιπόν, οι Προαιρετικές λειτουργίες των Windows 10 μπορούν να προσπελαστούν ξεχωριστά σε ένα παράθυρο διαλόγου "Δυνατότητες των Windows", όπου μπορείτε να επιλέξετε ή να καταργήσετε την επιλογή οποιασδήποτε δυνατότητας θέλετε να χρησιμοποιήσετε. Και παραδόξως, όλες αυτές οι δυνατότητες καταλαμβάνουν σημαντικό χώρο στο δίσκο στο σύστημά σας, τον οποίο δεν γνωρίζουμε.
Επομένως, εάν αναρωτιέστε πού βρίσκονται αυτές οι δυνατότητες, ακολουθεί ένας γρήγορος οδηγός για το πώς να χρησιμοποιήσετε τις προαιρετικές δυνατότητες των Windows 10 και πώς να τις ενεργοποιήσετε/απενεργοποιήσετε.
Ας αρχίσουμε.
Πώς να αποκτήσετε πρόσβαση στις προαιρετικές δυνατότητες των Windows 10
Οι προαιρετικές λειτουργίες των Windows 10 δεν δικαιολογούν τον τρόπο που υπονοεί το όνομα, στην πραγματικότητα είναι πολύ χρήσιμες. Το εξελιγμένο λειτουργικό σύστημα των Windows 10 προσφέρει έναν δίκαιο και απλό τρόπο για το πώς μπορούμε να έχουμε πρόσβαση σε αυτές τις λειτουργίες και να δούμε ποιες λειτουργίες προσφέρουν αυτές οι λειτουργίες.
Για να διαχειριστείτε τις «Προαιρετικές λειτουργίες» των Windows 10, ίσως χρειαστεί να ψάξετε βαθιά μέσα στον Πίνακα Ελέγχου, καθώς δυστυχώς, δεν μπορείτε να αποκτήσετε πρόσβαση σε αυτές μέσω της εφαρμογής Ρυθμίσεις των Windows.
Μπορείτε να χρησιμοποιήσετε το μενού Έναρξη για γρήγορη εκκίνηση του Πίνακα Ελέγχου.
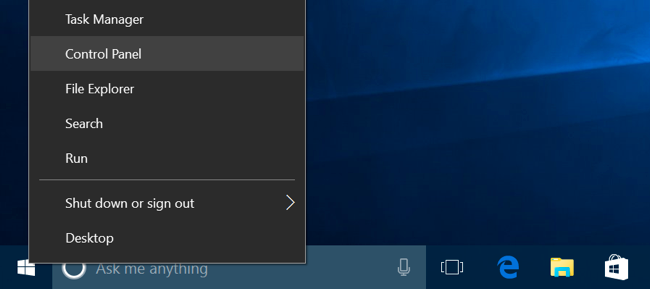
Τώρα, επιλέξτε "Προγράμματα" από την αριστερή γραμμή μενού.
Στην επιλογή "Προγράμματα και δυνατότητες", πατήστε "Ενεργοποίηση ή απενεργοποίηση λειτουργιών των Windows".
Ένας άλλος εναλλακτικός τρόπος ανοίγματος του πλαισίου διαλόγου «Δυνατότητες των Windows» είναι μέσω του μενού Έναρξη. Πληκτρολογήστε γρήγορα «Προαιρετικές λειτουργίες» στο πλαίσιο αναζήτησης της Cortana και πατήστε enter.
Μόλις εμφανιστεί το πλαίσιο Δυνατότητες των Windows στην οθόνη, θα δείτε μια λίστα με τις δυνατότητες εδώ. Θα δείτε ότι ορισμένες λειτουργίες είναι ήδη ενεργοποιημένες και λίγες είναι ακόμα μη επιλεγμένες.
Κάντε κύλιση στη λίστα και ενεργοποιήστε οποιαδήποτε "Προαιρετική δυνατότητα" από τη λίστα πατώντας το κουμπί του πλαισίου ελέγχου δίπλα στο όνομά της.
Τα Windows ενδέχεται να ζητήσουν την άδειά σας για επανεκκίνηση του συστήματος για να αντικατοπτρίζονται οι αλλαγές. Πατήστε OK για να αποθηκεύσετε τις αλλαγές.
ΣΗΜΕΙΩΣΗ: Δεν είναι απαραί��ητο να ενεργοποιήσετε όλες αυτές τις δυνατότητες ταυτόχρονα. Μπορείτε να δείτε ποιες λειτουργίες είναι χρήσιμες και να τις ενεργοποιήσετε ανάλογα με τη λειτουργικότητα που προσφέρουν.
Δείτε επίσης:-
Τρόποι επίλυσης προβλημάτων στη γραμμή εργασιών των Windows 10 Τα Windows 10 ανέδειξαν το καλύτερο από πολλές εφαρμογές συστήματος. Η γραμμή εργασιών είναι ένα από αυτά, ωστόσο, εσείς...
Προαιρετικές δυνατότητες των Windows 10
Ακολουθεί μια γρήγορη σύνοψη των προαιρετικών λειτουργιών των Windows 10 και των λειτουργιών που προσφέρουν. Αυτό θα σας βοηθήσει να αποφασίσετε ποιες λειτουργίες θα πρέπει να ενεργοποιήσετε ή να απενεργοποιήσετε στο σύστημά σας.
Hyper-V Virtualization Tool : Αυτή η προαιρετική δυνατότητα των Windows σάς επιτρέπει να δημιουργείτε, να διαχειρίζεστε εικονικές μηχανές.
Λειτουργία απομονωμένου χρήστη : Αυτή είναι μια πιο πρόσφατη προσθήκη των Windows που επιτρέπει στους χρήστες να εκτελούν εφαρμογές σε πολύ απομονωμένη και ασφαλή λειτουργία, όπου δεν μπορούν να βλάψουν το μηχάνημα υποδοχής με κανέναν τρόπο.
.NET Framework 3.5 : Μπορείτε να χρησιμοποιήσετε αυτό το εργαλείο για την εκτέλεση εφαρμογών .NET στα Windows.
Embedded Shell Launcher : Αυτό το εργαλείο χρησιμοποιείται όταν θέλετε να αντικαταστήσετε το κέλυφος explorer.exe των Windows 10 με ένα προσαρμοσμένο κέλυφος.
Χαρακτηριστικά πολυμέσων : Καθώς το Windows Media Player έχει καταστεί αρκετά ξεπερασμένο. Μπορείτε να απενεργοποιήσετε αυτήν την επιλογή από τη λίστα "Προαιρετικές δυνατότητες" για να την εγκαταλείψετε εντελώς από τα Windows σας.
Στοιχεία παλαιού τύπου : Μόλις εγκαταστήσετε οποιοδήποτε παιχνίδι που απαιτεί συμβατότητα DirectPlay, μπορείτε να χρησιμοποιήσετε αυτήν τη δυνατότητα στα Windows.
Εκτύπωση Microsoft σε PDF : Εάν θέλετε να ενεργοποιήσετε ή να απενεργοποιήσετε τον εκτυπωτή PDF των Windows 10, μπορείτε να χρησιμοποιήσετε αυτήν την επιλογή.
Σύνδεση πολλαπλών σημείων : Αυτή η "Προαιρετική δυνατότητα" στα Windows 10 είναι χρήσιμη για εταιρικά δίκτυα όταν πρέπει να εκτελούν εφαρμογές πίνακα εργαλείων MultiPoint.
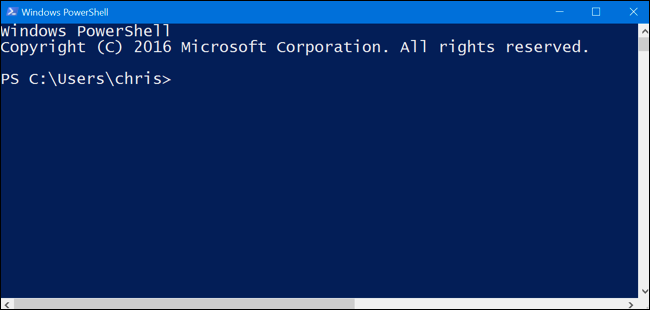
Windows PowerShell 2.0 : Προσφέρει ένα πιο προηγμένο και προηγμένο περιβάλλον δέσμης ενεργειών στους χρήστες.
Εδώ ήταν μερικές μόνο από τις προαιρετικές δυνατότητες των Windows 10 που μπορείτε να χρησιμοποιήσετε στη σωστή χρήση. Θα βρείτε επίσης περισσότερες επιλογές σε αυτήν τη λίστα, τις οποίες μπορείτε να ενεργοποιήσετε ή να απενεργοποιήσετε σύμφωνα με τις προτιμήσεις σας.
Ελπίζουμε τώρα να καταλάβατε πώς να χρησιμοποιήσετε τις προαιρετικές δυνατότητες των Windows 10 και τι προσφέρουν. Ξεκινήστε τη δουλειά και διαχειριστείτε με σύνεση αυτές τις δυνατότητες των Windows 10 (όταν είναι απαραίτητο)
Δείτε επίσης:-
Τρόποι για την εξάλειψη του φακέλου Windows.old στα Windows... Εάν εγκαταστήσατε πρόσφατα την πιο πρόσφατη έκδοση των Windows 10 και ανυπομονείτε να ανακτήσετε τους τόνους αποθήκευσης στο...