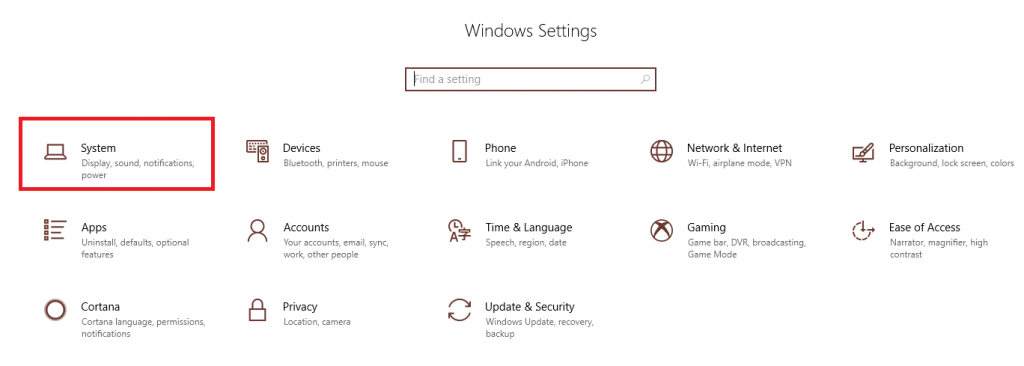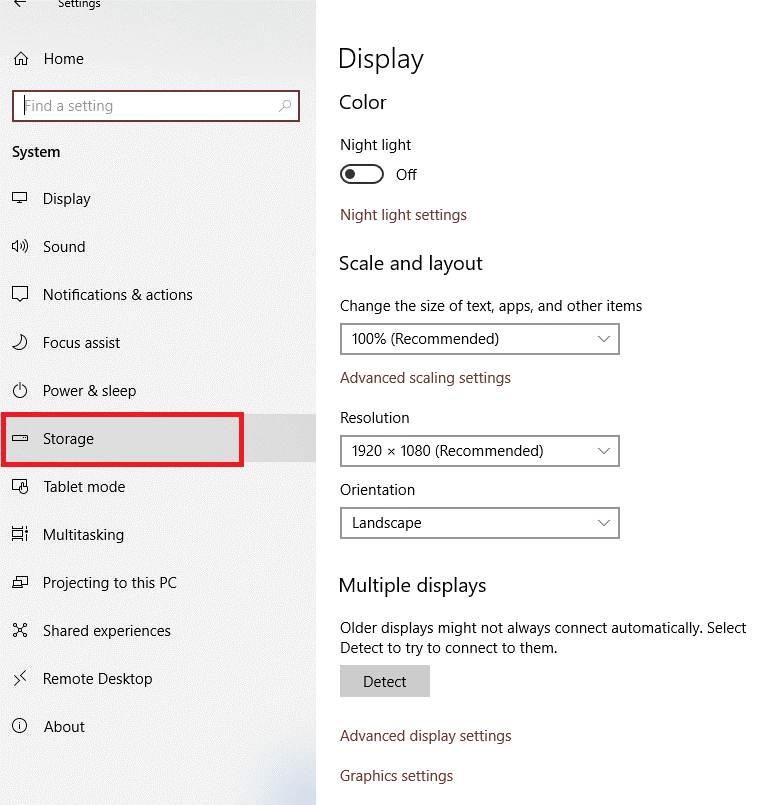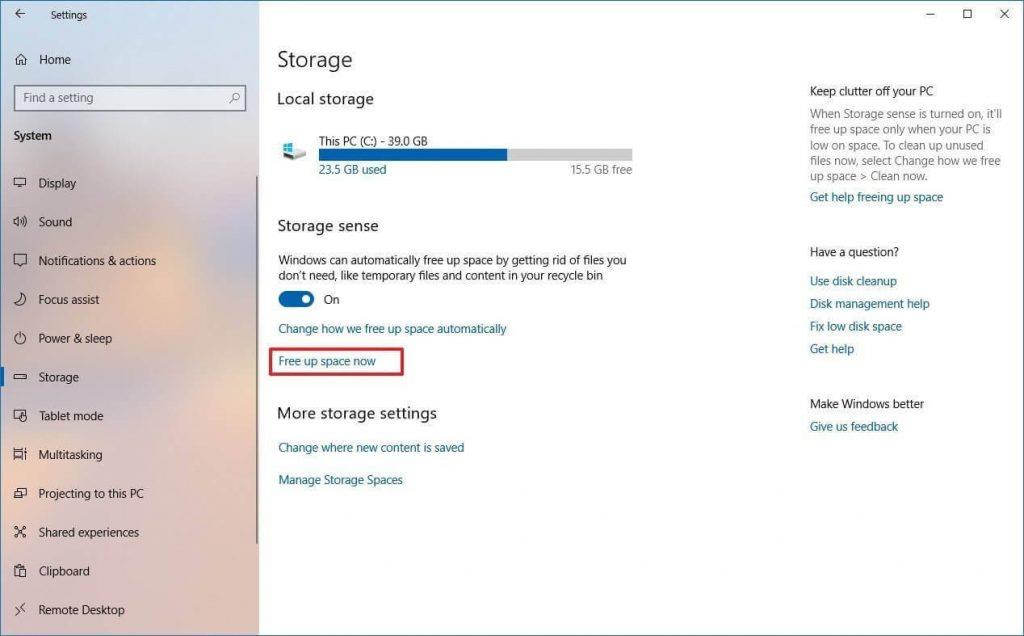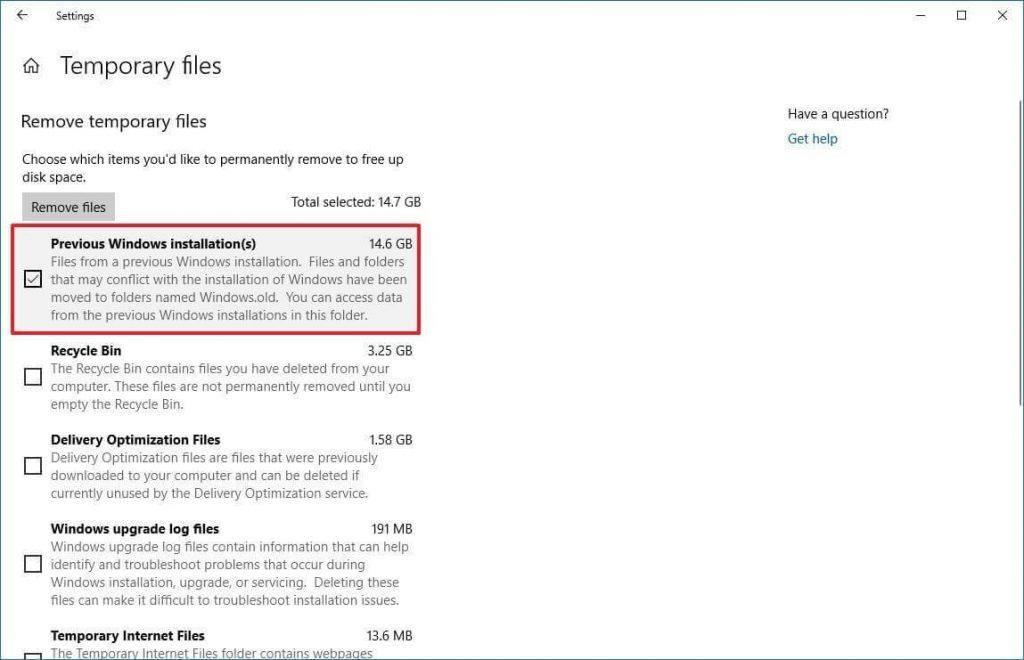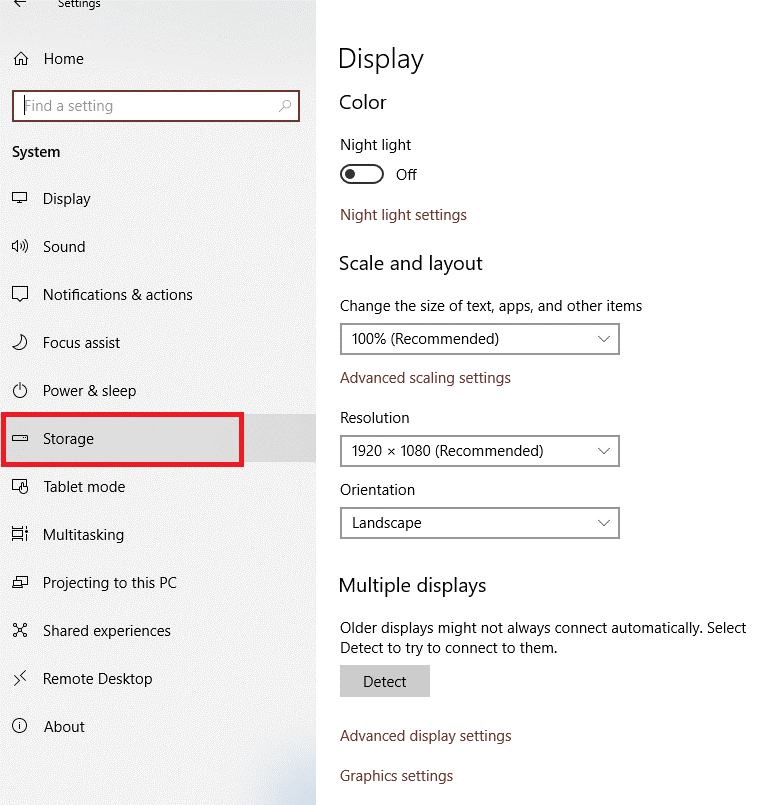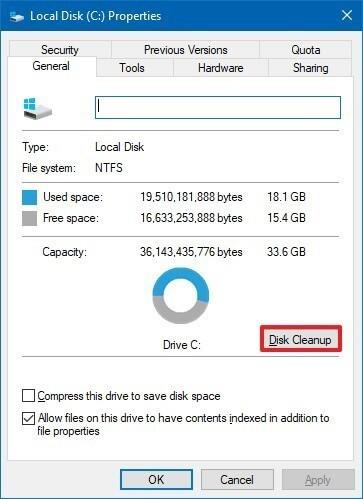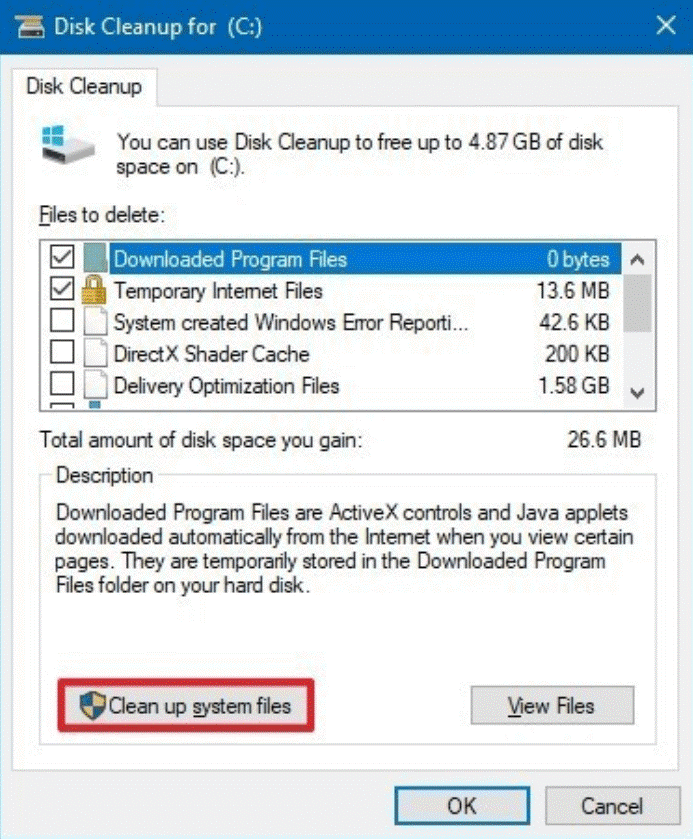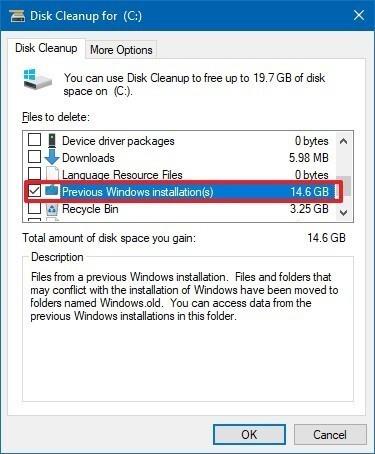Κάθε φορά που αναβαθμίζετε τα Windows σας από παλαιότερη έκδοση σε νεότερη, κατά τη διαδικασία εγκατάστασης, αποθηκεύεται ένα αντίγραφο των παλαιών αρχείων σας των Windows, το οποίο είναι γνωστό ως "Windows. Παλιός φάκελος. Ο σκοπός της αποθήκευσης ενός αντιγράφου των παλαιών Windows είναι εάν κάτι πάει στραβά κατά την αναβάθμιση, μπορείτε να χρησιμοποιήσετε τα Windows. Παλιός φάκελος για απόρριψη των αλλαγών. Επίσης, εάν η διαδικασία ολοκληρωθεί με επιτυχία, τότε λαμβάνετε ένα αρχείο αντιγράφου ασφαλείας για την προηγούμενη έκδοση των Windows. Αυτός ο φάκελος δημιουργίας αντιγράφων ασφαλείας σάς παρέχει την επιλογή να υποβαθμίσετε το λειτουργικό σύστημα σε παλαιότερο, σε περίπτωση που αντιμετωπίζετε προβλήματα με τα νέα.
Σε αυτήν την ανάρτηση, έχουμε παραθέσει διαφορετικούς τρόπους εξάλειψης των Windows. Παλιός φάκελος στα Windows 10. Αν θέλετε να τον ξεφορτωθείτε, διαβάστε!
Μέθοδος 1: Βήματα για την κατάργηση του φακέλου Windows.old μέσω αρχείων Temp
Είναι ο απλούστερος τρόπος εξάλειψης των Windows. Παλιός φάκελος στον υπολογιστή Windows 10 με ευκολία. Ακολουθήστε τα παρακάτω βήματα για να καταργήσετε τα Windows. Παλιός φάκελος μέσω προσωρινών αρχείων.
Σημείωση: Έχετε υπόψη σας ότι η διαγραφή του προηγούμενου φακέλου των Windows είναι απολύτως ασφαλής για τον υπολογιστή σας. Ωστόσο, μόλις εξαλειφθεί το περιεχόμενο από το μηχάνημά σας, δεν θα έχετε καμία επιλογή για να ανακτήσετε την επαναφορά στην προηγούμενη έκδοση των Windows 10.
Βήμα 1: Ξεκλειδώστε το μηχάνημά σας και πληκτρολογήστε Ρυθμίσεις στη γραμμή αναζήτησης που είναι διαθέσιμη δίπλα στο κουμπί Έναρξη για πρόσβαση στις «Ρυθμίσεις».
Διαβάστε επίσης: -
Πώς να λάβετε ειδοποιήσεις Android στα Windows 10; Γνωρίζατε ότι μπορείτε πλέον να λαμβάνετε ειδοποιήσεις Android στον υπολογιστή σας με Windows 10; Διαβάστε για να μάθετε περισσότερα για...
Σημείωση: Πατήστε Windows και I για να ανοίξετε τις Ρυθμίσεις.
Βήμα 2: Επιλέξτε «Σύστημα» από τις Ρυθμίσεις.
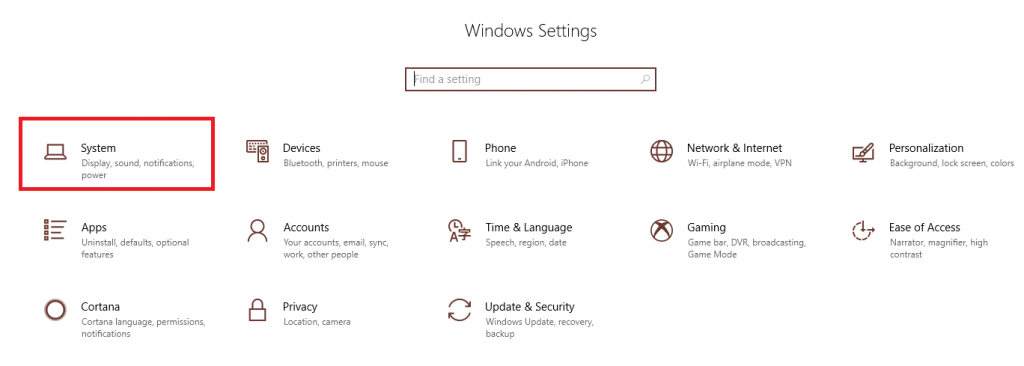
Βήμα 3: Επιλέξτε "Αποθήκευση".
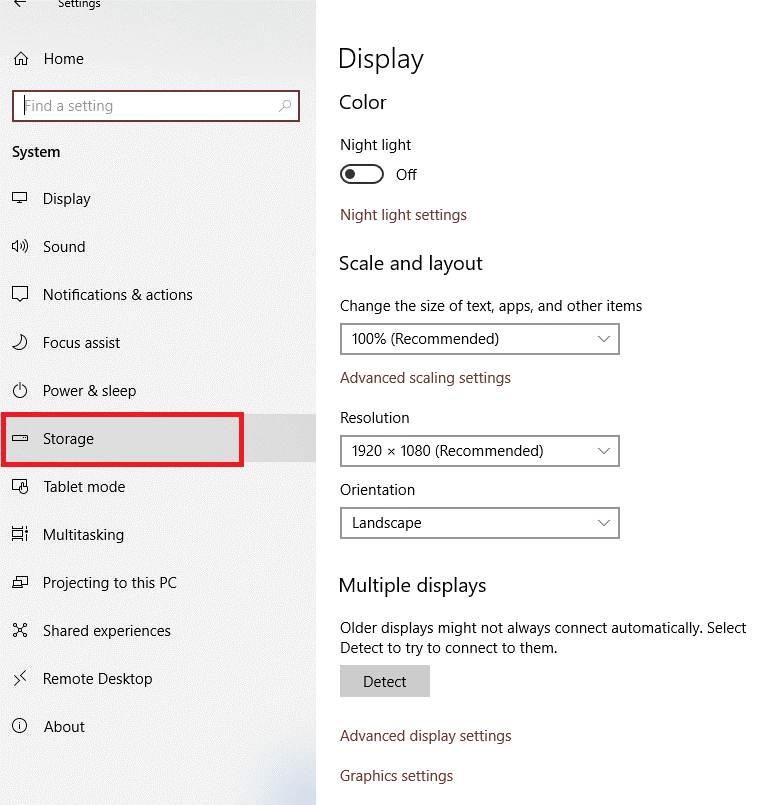
Βήμα 4: Τώρα, πρέπει να κάνετε κλικ στο "Απελευθέρωση χώρου τώρα" από το "Αίσθηση αποθήκευσης".
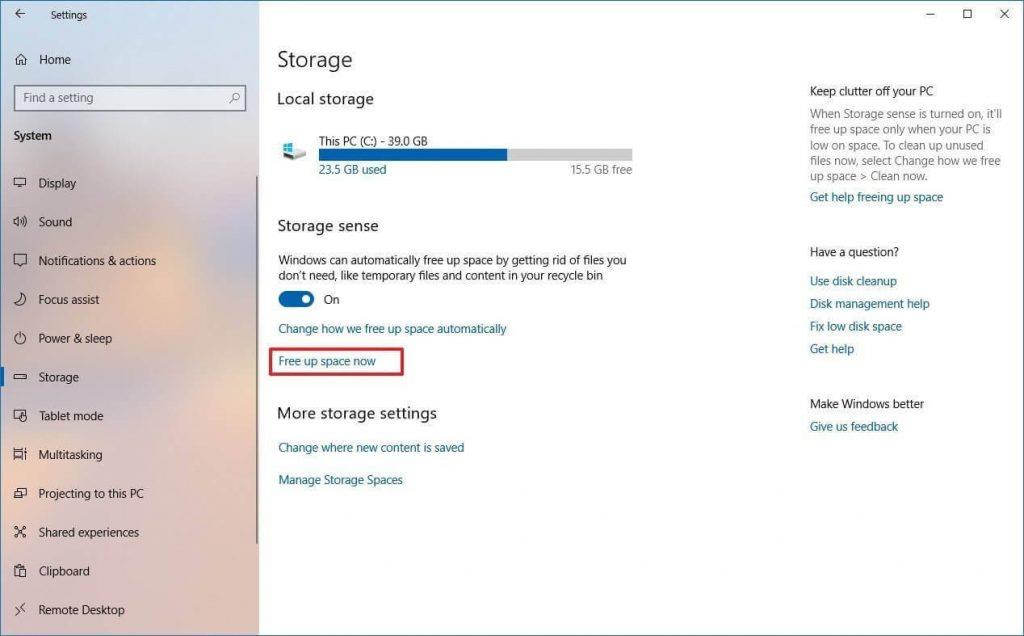
Βήμα 5: Επιλέξτε το πλαίσιο δίπλα στην "Προηγούμενη εγκατάσταση των Windows".
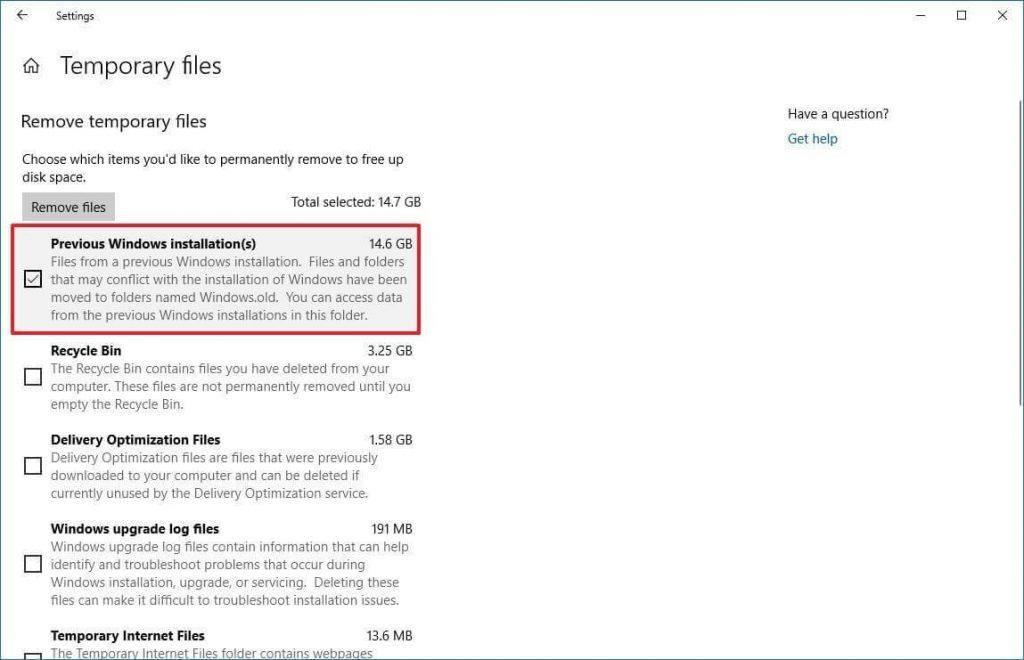
Βήμα 6: Τώρα, μπορείτε να καθαρίσετε τις προεπιλεγμένες επιλογές ρυθμίσεών σας, εάν θέλετε να καταργήσετε τον φάκελο Windows.old για να αποκτήσετε λίγο χώρο στη μνήμη.
Βήμα 7: Επιλέξτε "Κατάργηση αρχείων" για να τα εξαλείψετε.
Μόλις ολοκληρώσετε τα προαναφερθέντα βήματα, θα παρατηρήσετε ότι η προηγούμενη εγκατάσταση του μηχανήματος Windows 10 θα εξαλείψει έως και 14-20 GB χώρου μνήμης στον προεπιλεγμένο σκληρό σας δίσκο. Ωστόσο, η διαδικασία εξάλειψης ενδέχεται να διαρκέσει λίγο περισσότερο από το συνηθισμένο, ανάλογα με την ταχύτητα του υπολογιστή σας.
how-to-set-up-windows-hello-in-windows-10/
Μέθοδος 2: Βήματα για την κατάργηση των Windows. Παλιός φάκελος από τις Ρυθμίσεις Storage Sense
Βήμα 1: Μεταβείτε στις Ρυθμίσεις.
Σημείωση: Πατήστε Windows και I για να ανοίξετε τις Ρυθμίσεις.
Βήμα 2: Επιλέξτε Σύστημα.

Βήμα 3: Επιλέξτε Αποθήκευση.
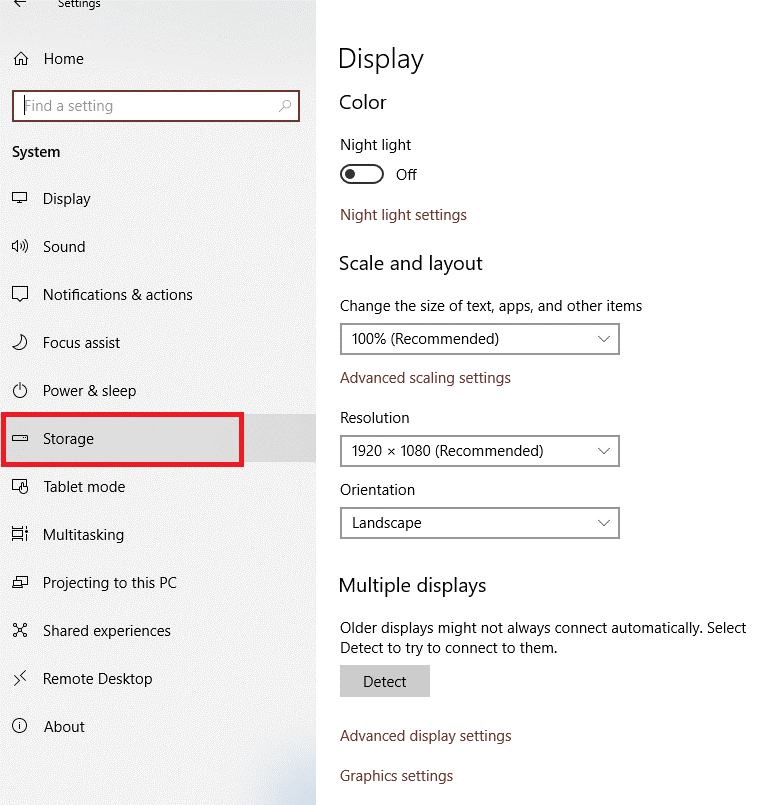
Βήμα 4: Τώρα, από την αίσθηση αποθήκευσης, πρέπει να κάνετε κλικ στο «Αλλαγή του τρόπου με τον οποίο ελευθερώνουμε χώρο αυτόματα».
Βήμα 5: Πρέπει να επιλέξετε το πλαίσιο δίπλα στο "Διαγραφή της προηγούμενης έκδοσης των Windows".
Βήμα 6: Μόλις τελειώσετε, πατήστε την καρτέλα "Καθαρισμός τώρα".
Σημείωση: Αφού εκτελέσετε τα παραπάνω βήματα, θα παρατηρήσετε τα Windows. Ο παλιός φάκελος δεν θα είναι πλέον διαθέσιμος στο μηχάνημά σας.
Διαβάστε επίσης: -
Βήματα για τον έλεγχο των δικαιωμάτων εφαρμογών στα Windows 10 Η τροποποίηση των δικαιωμάτων εφαρμογών σημαίνει να παρακολουθείτε τις δραστηριότητες της εφαρμογής, τι καταγράφει, όπως...
Μέθοδος 3: Βήματα για την κατάργηση των Windows. Παλιός φάκελος μέσω εκκαθάρισης δίσκου:
Ένας άλλος τρόπος εξάλειψης των Windows. Ο παλιός φάκελος στα Windows 10 είναι με εκκαθάριση δίσκου. Μπορείτε να διαγράψετε τον προηγούμενο φάκελο των Windows σε λιγότερο από ένα λεπτό με τη μέθοδο εκκαθάρισης δίσκου. Επομένως, ακολουθήστε τα βήματα για να καταργήσετε τον φάκελο Windows.old μέσω της εκκαθάρισης του δίσκου.
Βήμα 1: Μπορείτε να πατήσετε Windows +I για να ανοίξετε τις Ρυθμίσεις στην οθόνη σας. Μπορείτε επίσης να αποκτήσετε πρόσβαση στις Ρυθμίσεις από το μενού Έναρξη.
Βήμα 2: Πληκτρολογήστε File Explorer στη γραμμή αναζήτησης των Ρυθμίσεων.
Βήμα 3: Μόλις ανοίξει η Εξερεύνηση αρχείων, πρέπει να κάνετε κλικ στο "Αυτός ο υπολογιστής" που βρίσκεται στο αριστερό παράθυρο.
Βήμα 4: Τώρα, από το "Συσκευές και μονάδες δίσκου", πρέπει να κάνετε δεξί κλικ στη μονάδα δίσκου και στη συνέχεια να επιλέξετε "Ιδιότητες".
Βήμα 5: Πρέπει να επιλέξετε «Εκκαθάριση δίσκου» από την καρτέλα Γενικά.
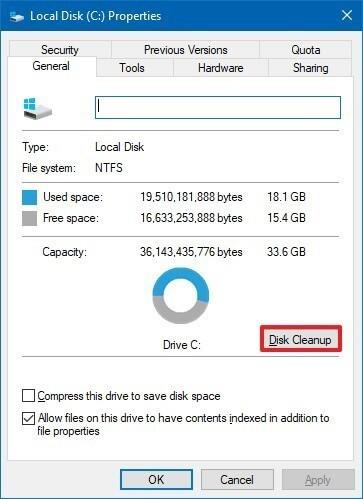
Βήμα 6: Τώρα, επιλέξτε την επιλογή Εκκαθάριση αρχείων συστήματος.
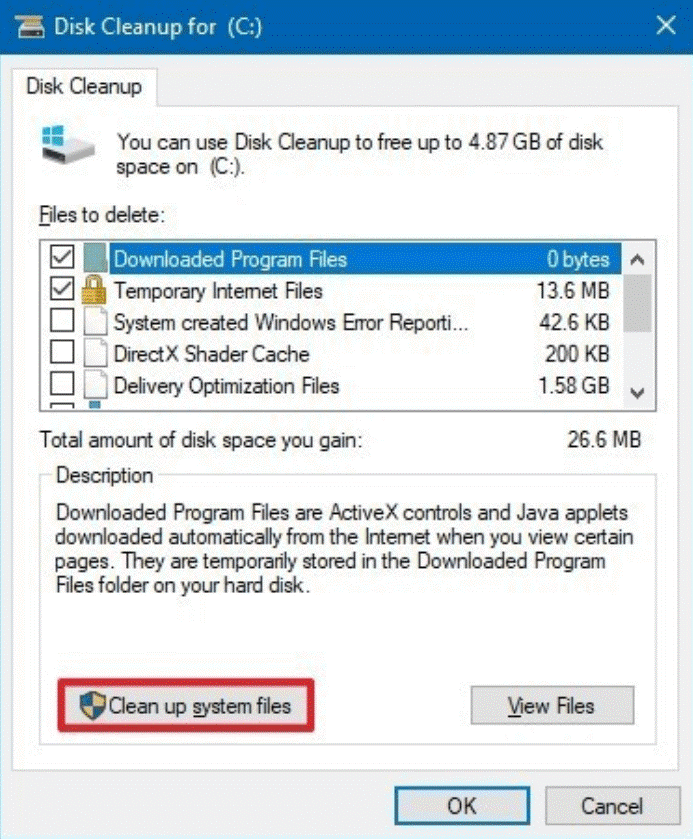
Βήμα 7: Παρακαλούμε επιλέξτε το πλαίσιο δίπλα στην "Προηγούμενη εγκατάσταση των Windows".
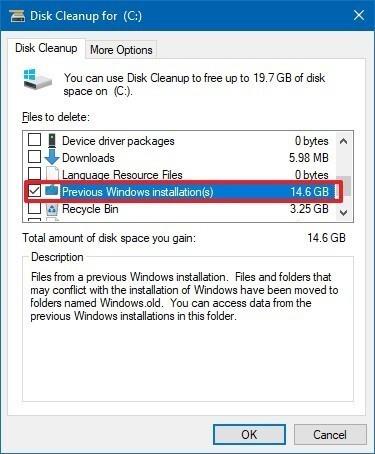
Βήμα 8: Μόλις τελειώσετε, πρέπει να πατήσετε "Ok".
Βήμα 9: Επιλέξτε την καρτέλα «Διαγραφή αρχείων» και ξεκινήστε τη διαδικασία εξάλειψης.
Βήμα 10: Τώρα, θα λάβετε ένα μήνυμα προτροπής, επομένως πρέπει να επιλέξετε «Ναι».
Διαβάστε επίσης: -
Τρόποι αναγκαστικής αλλαγής κωδικού πρόσβασης στα Windows 10 Τα Windows 10 προσφέρουν πολλές δυνατότητες ασφαλείας, από τις οποίες, μία δυνατότητα προσφέρει στους χρήστες την αναγκαστική αλλαγή κωδικού πρόσβασης στα Windows 10....
Έτσι, αυτοί είναι οι διαφορετικοί τρόποι για την εξάλειψη των Windows. Παλιός φάκελος στον υπολογιστή με Windows 10. Ελπίζουμε να βρείτε αυτό το άρθρο χρήσιμο. Πείτε μας τη γνώμη σας στα παρακάτω σχόλια.