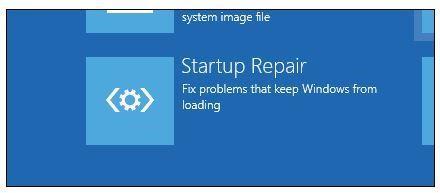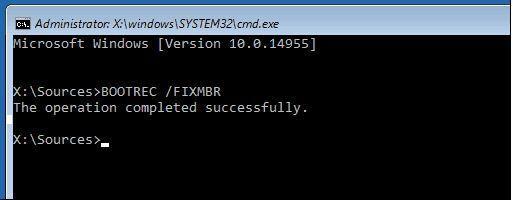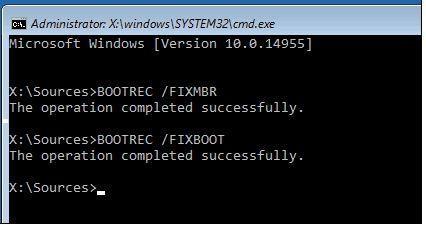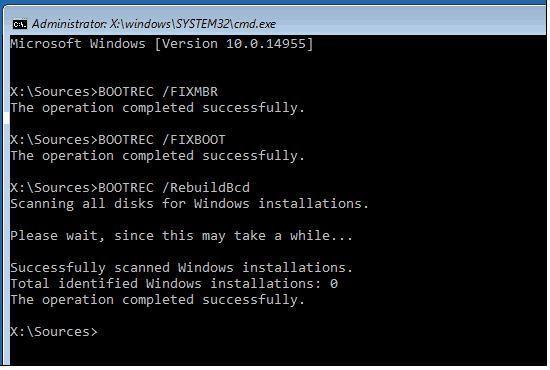Οι προγραμματιστές του πιο δημοφιλούς λειτουργικού συστήματος - τα Microsoft Windows συνεχίζουν να καταβάλλουν ειλικρινείς προσπάθειες για να βελτιώσουν την εμπειρία χρήστη του χρήστη τους. Σε αντίθεση με ορισμένες από τις προηγούμενες εκδόσεις Στα Windows 10 οι χρήστες υπολογιστών δύσκολα αντιμετωπίζουν πρόβλημα. Αλλά μερικές φορές γίνεται ακόμα πιο δύσκολο να μπείτε στο σύστημα καθώς αρχίζει να εμφανίζει ένα μήνυμα σφάλματος που λέει ότι τα Windows 10 δεν εκκινούνται ή μερικές φορές το σύστημα απλά δεν ενεργοποιείται. Μπορεί να υπάρχουν πολλοί λόγοι πίσω από τέτοια προβλήματα. Σε αυτό το άρθρο, αφήστε μας να κατανοήσουμε τις βασικές αιτίες τέτοιων προβλημάτων και πώς μπορείτε να τα αντιμετωπίσετε χρησιμοποιώντας μερικές απλές επιδιορθώσεις επισκευής.
Ζητήματα που σχετίζονται με το υλικό:
Ειδικά όταν το σύστημά σας δεν δείχνει τίποτα όταν πατάτε το κουμπί λειτουργίας, η αιτία μπορεί να είναι το υλικό. Σε αυτήν την περίπτωση, θα πρέπει να ελέγξετε τα ακόλουθα εξαρτήματα.
1. SMPS:
Το SMPS είναι το στοιχείο τροφοδοσίας του υπολογιστή σας το οποίο είναι υπεύθυνο για τη διανομή ρεύματος σε διαφορετικά εξαρτήματα του υπολογιστή σας, επομένως πρώτα θα πρέπει να ελέγξετε εάν το SMPS σας είναι υγιές.
2. Ελέγξτε τις συνδέσεις των καλωδίων και στη συνέχεια της μνήμης RAM και του σκληρού δίσκου:
Ο έλεγχος των καλωδίων και των συνδέσεων πρέπει να είναι το πρώτο πράγμα που πρέπει να κάνετε πριν ανοίξετε τη CPU. Μόλις τελειώσετε με αυτό, θα πρέπει να ελέγξετε τη σύνδεση της μνήμης RAM και του σκληρού δίσκου.
3. Αποσυνδέστε όλα τα περιφερειακά:
Μερικές φορές αυτό οφείλεται σε εξωτερικά περιφερειακά που ο υπολογιστής σας χρειάζεται χρόνο για την εκκίνηση ή εάν αντιμετωπίζουν προβλήματα με το κύκλωμα, δεν εκκινείται καθόλου. Επομένως, είναι καλύτερη ιδέα να αποσυνδέσετε όλα τα περιφερειακά και να ελέγξετε εάν το σύστημά σας είναι ενεργοποιημένο.
Δείτε επίσης:-
Πώς να διορθώσετε το μενού Έναρξη των Windows 10 Όχι... Με τις τακτικές ενημερώσεις που έφεραν τα Windows 10 φέτος, παρουσιάστηκαν επίσης πολλά ζητήματα. Σήμερα λύνουμε...
Εκτέλεση επισκευής λειτουργικού συστήματος:
Όταν οι επιδιορθώσεις που σχετίζονται με το υλικό δεν λειτουργούν ή το σύστημά σας ενεργοποιείται, αλλά εμφανίζεται μια μαύρη οθόνη που λέει ότι ένα στοιχείο του λειτουργικού συστήματος έχει λήξει, τότε θα πρέπει να δοκιμάσετε ορισμένα βήματα επιδιόρθωσης του λειτουργικού συστήματος.
1. Εκκινήστε το σύστημά σας σε περιβάλλον ανάκτησης και, στη συνέχεια, εκτελέστε μια επισκευή εκκίνησης. Για εκκίνηση στο περιβάλλον ανάκτησης, ενεργοποιήστε και απενεργοποιήστε τον υπολογιστή τρεις φορές. Θα πρέπει να το απενεργοποιήσετε όταν δείτε το λογότυπο των Windows. Τρίτη φορά θα δείτε Προηγμένες Επιλογές στην οθόνη ανάκτησης της διαγνωστικής λειτουργίας.
2. Αφού κάνετε κλικ στις Προηγμένες επιλογές, θα δείτε την επιλογή αντιμετώπισης προβλημάτων. Στη συνέχεια, θα έχετε την επιλογή να επαναφέρετε τον υπολογιστή σας ή να επιλέξετε σύνθετες επιλογές. Πηγαίνετε για προηγμένες επιλογές.
3. Στη συνέχεια επιλέξτε Επισκευή εκκίνησης.
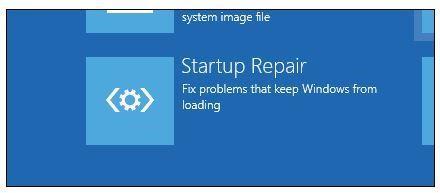
Αυτό θα ελέγξει διαδικτυακά για τις διορθώσεις. Εάν έχετε έναν δίσκο με windows ή μια μονάδα flash, τότε θα πρέπει να το τοποθετήσετε τώρα γιατί σε περίπτωση που η ταχύτητα του διαδικτύου σας δεν είναι καλή, ο οδηγός θα αναζητήσει επισκευή από το δίσκο. Μόλις ολοκληρωθεί ο οδηγός, θα μπορέσει να επιλύσει το σφάλμα μη εκκίνησης των Windows 10.
Χρήση της γραμμής εντολών επιδιόρθωσης εκκίνησης των Windows 10:
Εάν δεν μπορείτε να εκτελέσετε επισκευή χρησιμοποιώντας τον οδηγό επισκευής εκκίνησης, στη συνέχεια θα πρέπει να δοκιμάσετε την εντολή BOOTREC. Για αυτό θα χρειαστείτε έναν δίσκο εκκίνησης ή μια μονάδα flash με δυνατότητα εκκίνησης και, στη συνέχεια, μπορείτε να ακολουθήσετε αυτά τα βήματα.
- Μετά την εκκίνηση του συστήματος για εγκατάσταση, μεταβείτε στην επιλογή Επιδιόρθωση υπολογιστή > Αντιμετώπιση προβλημάτων > Επιλογές για προχωρημένους > Γραμμή εντολών .
- Μόλις ανοίξει η οθόνη της γραμμής εντολών μπροστά σας, περάστε τις παρακάτω εντολές.
BOOTREC /FIXMBR και πατήστε .
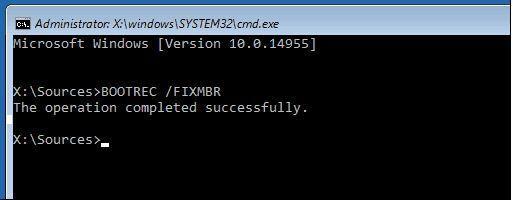
- Εάν τα παράθυρα εντοπίσουν ζημιά, αυτή η εντολή θα προσπαθήσει να γράψει έναν νέο τομέα εκκίνησης στον σκληρό δίσκο. Συνήθως, αυτό συμβαίνει όταν έχετε μια παλαιότερη έκδοση των Windows ή έχετε εγκαταστήσει ένα μη συμβατό λειτουργικό σύστημα όπως το Linux.
- Η εντολή θα διαρκέσει λίγα λεπτά για να εκτελεστεί και στη συνέχεια θα δείτε ένα μήνυμα που λέει ότι η λειτουργία ολοκληρώθηκε με επιτυχία, πράγμα που σημαίνει ότι το σφάλμα μη εκκίνησης των Windows 10 επιλύθηκε με επιτυχία.
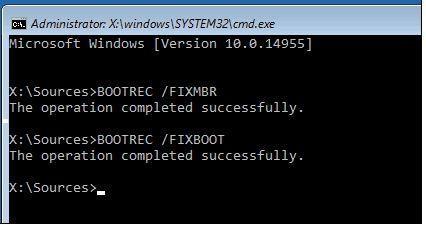
- Μερικές φορές μπορεί να λάβετε ένα μήνυμα σφάλματος Η διαχείριση εκκίνησης λείπει, τότε εδώ είναι μια άλλη εντολή που πρέπει να δοκιμάσετε. Πληκτρολογήστε BOOTREC /RebuildBcd και πατήστε enter.
- Εάν η παραπάνω εντολή επίσης δεν λειτουργεί, τότε αυτό σημαίνει ότι σύμφωνα με τις συστάσεις των Windows θα πρέπει να δημιουργήσετε αντίγραφα ασφαλείας του χώρου αποθήκευσης BCD (Δεδομένα διαμόρφωσης εκκίνησης) και, στη συνέχεια, πρέπει να εκτελέσετε ξανά αυτήν την εντολή. Εδώ είναι οι εντολές για τη δημιουργία αντιγράφων ασφαλείας του BCD σας.
Πληκτρολογήστε τις δεδομένες εντολές και πατήστε enter
- bcdedit /export C:\BCD_Backup
- ντο:
- εκκίνησης cd
- attrib bcd -s -h -r
- ren c:\boot\bcd bcd.old
- bootrec /RebuildBcd
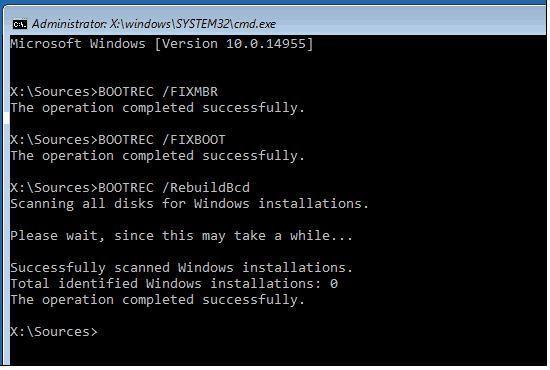
Αυτή τη φορά η εντολή Bootrec θα λειτουργήσει και τα προβλήματα εκκίνησης θα διορθωθούν.
Εάν καμία από τις παραπάνω επιλογές δεν λειτουργεί, τότε μπορείτε να προχωρήσετε περαιτέρω στην εγκατάσταση ενός νέου αντιγράφου των Windows. Κατά την εγκατάσταση των Windows, θα πρέπει να επιλέξετε προσαρμοσμένη εγκατάσταση, η οποία θα δημιουργήσει ένα αντίγραφο ασφαλείας των παλιών σας παραθύρων και θα έχετε έναν φάκελο με όνομα windows παλιά στη μονάδα δίσκου C: και θα μπορείτε να ανακτήσετε τα δεδομένα σας από εδώ.
Δείτε επίσης:-
Πώς να διορθώσετε το σφάλμα "BOOTMGR is missing" στο... Θέλετε να επιλύσετε το σφάλμα "BOOTMGR is missing"; Το σφάλμα BOOTMGR μπορεί να προκληθεί για διαφορετικούς λόγους. Σε αυτό το άρθρο, εμείς...
Αυτός είναι ο τρόπος με τον οποίο μπορείτε να απαλλαγείτε από το σφάλμα μη εκκίνησης των Windows 10. Τώρα μπορείτε να μπείτε στο σύστημά σας και είναι πάντα καλή ιδέα να διατηρείτε τα σημαντικά αρχεία σας σε ασφαλή τοποθεσία.