Πώς να κάνετε τη γραμμή εργασιών διαφανή στα Windows 11

Όπως και στα Windows 10, μπορείτε επίσης να χρησιμοποιήσετε λογισμικό τρίτων για να κάνετε τη γραμμή εργασιών των Windows 11 διαφανή.
Τα Windows 10 ήρθαν με ένα πλήρες σύνολο νέων και εύχρηστων λειτουργιών, ένα από αυτά είναι η δυνατότητα ορισμού ορίων χρήσης δεδομένων. Είναι μια πλούσια λειτουργικότητα για χρήστες που έχουν περιορισμένο πρόγραμμα δεδομένων. Παρά όλες τις αυτόματες ενημερώσεις των Windows 10 , το μεγαλύτερο μέρος της κατανάλωσης δεδομένων οφείλεται στις Εφαρμογές και το λογισμικό που χρησιμοποιείτε.
Για να αποφύγει μια τέτοια κατάσταση, η Microsoft πρόσθεσε μια εύχρηστη λειτουργία «Ορισμός ορίου χρήσης δεδομένων» μέσω της οποίας οι χρήστες μπορούν να ορίζουν όρια δεδομένων σε μηνιαία ή εφάπαξ ποσόστωση. Επιπλέον, μπορούν να περιηγηθούν στο διαδίκτυο χωρίς να ανησυχούν για την υπέρβαση του ορίου δεδομένων.
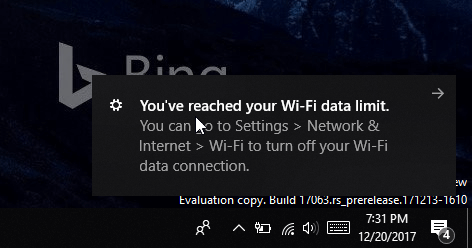
Πώς μπορώ να ελέγξω τη χρήση δικτύου στα Windows 10;
Εάν μια τέτοια ερώτηση εμφανίζεται συχνά στο μυαλό σας, ενεργοποιήστε το σύστημα Windows 10 > μεταβείτε στην εφαρμογή Ρυθμίσεις > Δίκτυο και Διαδίκτυο. Θα κατευθυνθείτε σε μια σελίδα αφιερωμένη στην παρακολούθηση της χρήσης του Διαδικτύου στον υπολογιστή σας.
Για να δείτε ποιες εφαρμογές χρησιμοποιούν τα δεδομένα περισσότερο, κάντε κλικ στο Προβολή χρήσης ανά εφαρμογή για να δείτε τις λεπτομέρειες χρήσης. Μπορείτε να δείτε τις εφαρμογές που τρώνε το Διαδίκτυό σας με φθίνουσα σειρά. Επιπλέον, για να δείτε τους αριθμούς χρήσης δεδομένων για ένα συγκεκριμένο δίκτυο WiFi, απλώς κάντε κλικ στο Εμφάνιση χρήσης από το αναπτυσσόμενο μενού και επιλέξτε το δίκτυο που θέλετε.
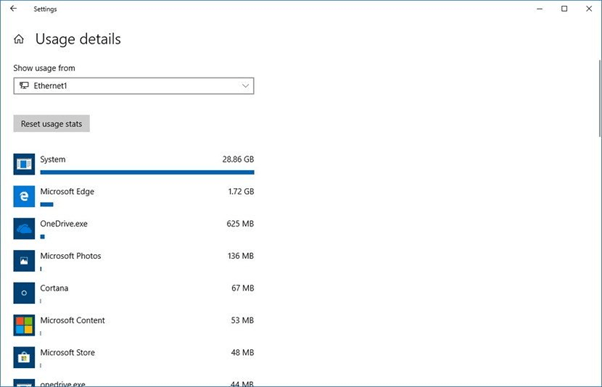
Πώς να ορίσετε όριο δεδομένων στα Windows 10;
Σε προηγούμενες εκδόσεις των Windows 10, οι χρήστες είχαν τη δυνατότητα να ορίζουν όρια χρήσης δεδομένων μόνο για δίκτυα κινητής τηλεφωνίας. Τώρα όμως οι χρήστες μπορούν να διαχειρίζονται τα δίκτυά τους Ethernet, WiFi και Mobile με όρια δεδομένων και περιορισμούς για εκτέλεση στο παρασκήνιο.
ΒΗΜΑ 1- Μεταβείτε στις Ρυθμίσεις (Πατήστε Windows + I στο πληκτρολόγιό σας).
ΒΗΜΑ 2- Κατευθυνθείτε προς Δίκτυο & Διαδίκτυο > κάντε κλικ στο Χρήση δεδομένων από το αριστερό πλαίσιο.
ΒΗΜΑ 3- Από το αναπτυσσόμενο μενού Εμφάνιση ρυθμίσεων για, θα εμφανιστεί το τρέχον συνδεδεμένο δίκτυό σας.
ΒΗΜΑ 4- Από την ενότητα Όριο δεδομένων > πατήστε το κουμπί Ορισμός ορίου. Εμφανίζεται ένα αναδυόμενο παράθυρο με επιλογές όπως Τύπος ορίου, Ημερομηνία επαναφοράς, Όριο δεδομένων και μονάδα (για MB ή GB).
Τύπος ορίου:
Μηνιαία – Επιτρέψτε στον υπολογιστή σας να παρακολουθεί τη χρήση δεδομένων σε μηνιαία βάση και να επαναφέρει τα στατιστικά στοιχεία κάθε μήνα ή την ημέρα της επιλογής σας.
One Time – Επιτρέψτε στον υπολογιστή σας Windows 10 να παρακολουθεί τη χρήση δεδομένων κατά τη διάρκεια μιας περιόδου.
Απεριόριστο – Επιτρέπει στο σύστημά σας να παρακολουθεί συνεχώς τη χρήση δεδομένων χωρίς περιορισμούς και επαναφέρει στατιστικά στοιχεία κάθε μήνα ή την ημέρα της επιλογής σας.
Ημερομηνία επαναφοράς: Όποια και αν είναι η ημερομηνία λήξης του εύρους ζώνης σας.
Όριο δεδομένων: Ορίστε όριο δεδομένων σε αριθμό. Για παράδειγμα: Εάν έχετε λιγότερο από 1 GB, τότε εισαγάγετε έναν αριθμό μεταξύ 1-1024 MB.
Μονάδα: Επιλέξτε το όριο δεδομένων σε MB ή GB.
ΒΗΜΑ 5- Μπορείτε σίγουρα να ορίσετε την Ημερομηνία Επαναφοράς σύμφωνα με τον μηνιαίο κύκλο χρέωσής σας. Μόλις ολοκληρώσετε τη διαμόρφωση όλων των επιλογών που αναφέρονται παραπάνω, πατήστε το κουμπί Αποθήκευση.
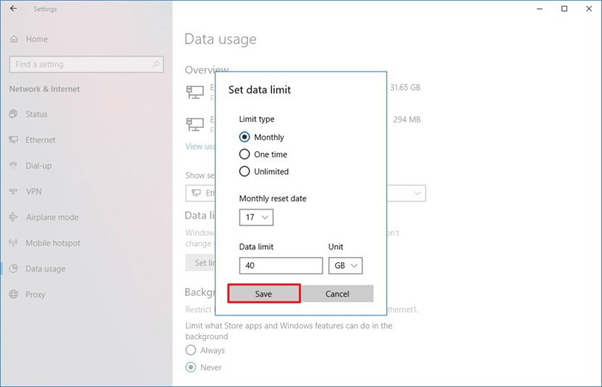
Από εδώ και στο εξής, μπορείτε να παρακολουθείτε τη συνολική ποσότητα κατανάλωσης δεδομένων, τα δεδομένα που απομένουν, τις ημέρες που απομένουν για τον επόμενο κύκλο επαναφοράς. Σε περίπτωση που θέλετε να ρίξετε μια ματιά σε αυτές τις λεπτομέρειες, χωρίς να ακολουθήσετε ολόκληρη τη διαδρομή προς τις ρυθμίσεις, μπορείτε να κάνετε δεξί κλικ στην καρτέλα Χρήση δεδομένων και να την καρφιτσώσετε στο μενού Έναρξη .
Ένας άλλος τρόπος για να ορίσετε τη χρήση ορίου δεδομένων στα Windows 10: Χρήση εργαλείων τρίτων
Εάν θέλετε περισσότερες δυνατότητες από αυτές που προσφέρονται από προεπιλογή «Ορισμός ορίων δεδομένων» από τη Microsoft, τότε μπορείτε να δείτε το παρακάτω Λογισμικό ορίου χρήσης δεδομένων.
1. NetWorx
Ένα χρήσιμο εργαλείο για την παρακολούθηση της χρήσης του Διαδικτύου και τον περιορισμό των δεδομένων. Για να χρησιμοποιήσετε το λογισμικό, το μόνο που έχετε να κάνετε είναι να ορίσετε το μέγιστο επιτρεπόμενο όριο δεδομένων σε Λήψη, Μεταφόρτωση, Συνολικό όριο σε MB για μια δεδομένη διάρκεια. Η χρονική περίοδος μπορεί να ποικίλλει από ημέρα, εβδομάδα, μήνα ή έτος.
2. Τάιμ άουτ
Το Timeout είναι ένα δωρεάν λογισμικό για τον περιορισμό και τον περιορισμό της χρήσης δεδομένων σε υπολογιστή Windows 10. Μπορείτε να ορίσετε τη διάρκεια της συνεδρίας, το ημερήσιο χρονικό όριο, να αποκλείσετε ιστότοπους/προγράμματα και να παρακολουθείτε τη χρήση ιστού. Χρησιμοποιώντας το λογισμικό ορίου δεδομένων χρονικού ορίου, δεν θα ξαναδείξετε "Προειδοποίηση χρήσης δεδομένων" στη συσκευή σας.
3. Εστιακό Φίλτρο
Χρησιμοποιώντας το FocalFilter, μπορείτε να παρακολουθείτε, να διαχειρίζεστε και να περιορίζετε τη χρήση δεδομένων στα Windows 10 εύκολα. Το λογισμικό σάς επιτρέπει να δημιουργήσετε μια λίστα ιστότοπων που θέλετε να παρακολουθείτε ή να αποκλείσετε για παρακολούθηση της χρήσης δεδομένων. Απλώς ορίστε όρια δεδομένων για συγκεκριμένους ιστότοπους και διαχειριστείτε τη χρήση του Διαδικτύου χωρίς προβλήματα.
Πώς να βελτιστοποιήσετε το όριο χρήσης δεδομένων στα Windows 10;
Δείτε τους παρακάτω τρόπους για να βελτιστοποιήσετε την κατανάλωση δεδομένων στα Windows 10.
1. Απενεργοποιήστε τις εφαρμογές φόντου
Το λογισμικό Windows που είναι εγκατεστημένο στον υπολογιστή σας μπορεί να συμβάλλει στην εξάντληση του προγράμματος δεδομένων σας, επομένως σκεφτείτε να το απενεργοποιήσετε για να διασφαλίσετε ότι καταναλώνουν σημαντικό όγκο δεδομένων.
Κάντε κλικ στο κουμπί Έναρξη > Ρυθμίσεις > Απόρρητο > Εφαρμογές παρασκηνίου > Απενεργοποίηση εφαρμογών
2. Απενεργοποιήστε το OneDrive
Το OneDrive προσφέρει έναν ιδανικό τρόπο αποθήκευσης, συγχρονισμού και κοινής χρήσης των αρχείων σας με άλλες συσκευές μέσω του Διαδικτύου, επομένως, τελικά, θα καταναλώσει πολλά δεδομένα στο παρασκήνιο. Φροντίστε να το απενεργοποιήσετε, ακολουθώντας τα παρακάτω βήματα:
Κάντε κλικ στο CTRL + SHIFT + ESC συνολικά στο πληκτρολόγιό σας για να ανοίξετε τη Διαχείριση εργασιών > Από την καρτέλα Εκκίνηση > απενεργοποιήστε το Microsoft OneDrive
3. Απενεργοποιήστε το PC Syncing
Λοιπόν, δεν χρειάζεστε αυτήν τη δυνατότητα κάθε φορά. Απενεργοποιήστε το προς το παρόν και όταν χρειαστεί να κάνετε συγχρονισμό, ενεργοποιήστε το.
Μεταβείτε στο κουμπί Έναρξη > Ρυθμίσεις > Λογαριασμοί > Συγχρονισμός των ρυθμίσεών σας > Απενεργοποίηση της λειτουργίας
4. Απενεργοποιήστε τις Ειδοποιήσεις
Η απενεργοποίηση των Ειδοποιήσεων Κέντρου ενεργειών στα Windows 10 μπορεί να σας βοηθήσει να εξοικονομήσετε πολλά δεδομένα. Για να το κάνετε αυτό, ακολουθήστε τα παρακάτω βήματα:
Κάντε δεξί κλικ στο εικονίδιο του Κέντρου ενεργειών από το δίσκο συστήματος > Ενεργοποίηση ωρών ησυχίας
5. Απενεργοποιήστε τα Windows 10 Live Tiles
Μπορεί να μην το καταλαβαίνετε, αλλά τα ζωντανά πλακίδια όπως οι Ειδήσεις, τα ταξίδια στα παράθυρά σας καταναλώνουν δεδομένα στο σύστημά σας. Εάν πραγματικά δεν χρειάζεστε αυτά τα ζωντανά πλακίδια, απλώς αφαιρέστε τα.
Μενού Έναρξη > κάντε δεξί κλικ σε αυτές τις εφαρμογές που βασίζονται σε ροές > επιλέξτε Απενεργοποίηση ζωντανού πλακιδίου
Αυτό ήταν όλο!
Λοιπόν, αυτές ήταν μερικές συμβουλές και τρόποι που θα σας βοηθήσουν να ορίσετε, να παρακολουθείτε και να μειώσετε τα όρια χρήσης δεδομένων στον υπολογιστή σας Windows 10. Εάν έχετε κάτι να προσθέσετε σε αυτήν τη λίστα, μοιραστείτε τις προτάσεις σας στην ενότητα σχολίων παρακάτω!
Θέλετε να διαχειριστείτε την κατανάλωση δεδομένων στο Android; Διαβάστε αυτό !
Όπως και στα Windows 10, μπορείτε επίσης να χρησιμοποιήσετε λογισμικό τρίτων για να κάνετε τη γραμμή εργασιών των Windows 11 διαφανή.
Μετά από αμέτρητες ώρες χρήσης του φορητού και επιτραπέζιου ηχείου του πανεπιστημίου τους, πολλοί άνθρωποι ανακαλύπτουν ότι μερικές έξυπνες αναβαθμίσεις μπορούν να μετατρέψουν τον στενό χώρο της φοιτητικής τους εστίας στον απόλυτο κόμβο streaming χωρίς να ξοδέψουν μια περιουσία.
Από τα Windows 11, ο Internet Explorer θα καταργηθεί. Σε αυτό το άρθρο, το WebTech360 θα σας καθοδηγήσει πώς να χρησιμοποιήσετε τον Internet Explorer στα Windows 11.
Το touchpad ενός φορητού υπολογιστή δεν προορίζεται μόνο για κατάδειξη, κλικ και ζουμ. Η ορθογώνια επιφάνεια υποστηρίζει επίσης χειρονομίες που σας επιτρέπουν να εναλλάσσεστε μεταξύ εφαρμογών, να ελέγχετε την αναπαραγωγή πολυμέσων, να διαχειρίζεστε αρχεία, ακόμη και να βλέπετε ειδοποιήσεις.
Η εναλλαγή του εικονιδίου του Κάδου Ανακύκλωσης στα Windows 11 απλοποιεί την προσαρμογή της ταπετσαρίας, δίνοντάς σας την εμφάνιση και την αίσθηση που ταιριάζει στο γούστο ή το θέμα σας.
Το DISM (Deployment Imaging and Servicing Management) είναι ένα σημαντικό εργαλείο μαζί με το SFC (System File Checker) για την αντιμετώπιση πολλών προβλημάτων συστήματος στα Windows 11.
Ενώ τα Windows 11 σίγουρα διαθέτουν προεγκατεστημένες μερικές άχρηστες εφαρμογές, κρύβουν επίσης μερικά απίστευτα ισχυρά εργαλεία ακριβώς κάτω από τη μύτη σας.
Όταν αγοράζετε έναν νέο επιτραπέζιο ή φορητό υπολογιστή, μπορείτε να εξοικονομήσετε χρήματα αγοράζοντας μια συσκευή με βασικές προδιαγραφές. Μπορείτε να αυξήσετε την απόδοσή της αργότερα αναβαθμίζοντας τη μνήμη RAM.
Το WARP είναι ένα VPN που σας βοηθά να συνδεθείτε στο Διαδίκτυο χρησιμοποιώντας το DNS 1.1.1.1 του Cloudflare, βελτιστοποιώντας και ασφαλίζοντας (δηλαδή κρυπτογραφώντας) τη σύνδεσή σας. Το 1.1.1.1 είναι μία από τις ταχύτερες και πιο ασφαλείς επιλογές DNS.
Τα πλήκτρα λειτουργιών Fn σάς παρέχουν έναν ταχύτερο και ευκολότερο τρόπο ελέγχου ορισμένων λειτουργιών υλικού.








