Πώς να κάνετε τη γραμμή εργασιών διαφανή στα Windows 11

Όπως και στα Windows 10, μπορείτε επίσης να χρησιμοποιήσετε λογισμικό τρίτων για να κάνετε τη γραμμή εργασιών των Windows 11 διαφανή.
Για να αποκαλυφθούν όλα τα μυστικά των Windows 10 θα χρειαζόταν μάλλον μια ζωή. Πολλές λειτουργίες που δεν δημοσιοποιούνται ποτέ, τεράστια αρχεία που καταλαμβάνουν περιττό χώρο στον σκληρό δίσκο, προεπιλεγμένες εφαρμογές που μπορούν να κάνουν πολύ περισσότερα από αυτά που προβάλλονται και ποιος ξέρει τι άλλο. Ένα τέτοιο μεγάλο αρχείο είναι το Pagefile.sys, το οποίο είναι ένα από τα αρχεία συστήματος των Windows 10 και δεν είναι ορατό σε όλους τους χρήστες.
Τι είναι το Pagefile.sys και τι κάνει;
Το Pagefile.sys είναι ένα αρχείο που δημιουργείται για να υποστηρίζει τη μνήμη RAM, σε περίπτωση που έχει έλλειψη μνήμης. Τα Windows 10 έχουν μια μοναδική μέθοδο μεταφοράς ορισμένων από τα περιεχόμενα της μνήμης RAM σε ένα αρχείο που δημιουργήθηκε στον σκληρό δίσκο, γνωστό ως Pagefile.sys . Αυτό έγινε εμφανές στη χρήση του αρχείου Hiberfil.sys, το οποίο χρησιμοποιείται για την αποθήκευση ολόκληρου του περιεχομένου της μνήμης RAM όταν ο υπολογιστής έχει ρυθμιστεί σε αδρανοποίηση. Το μόνο πρόβλημα με αυτά τα αρχεία είναι ότι καταλαμβάνουν σημαντικό χώρο του σκληρού σας δίσκου, όπως το Hiberfil.sys , το οποίο αποθηκεύει ένα στιγμιότυπο της τρέχουσας περιόδου λειτουργίας όταν ο υπολογιστής έχει ρυθμιστεί σε αδρανοποίηση.
Η μεταφορά των περιεχομένων της μνήμης τυχαίας πρόσβασης γίνεται όταν η φυσική RAM γεμίσει και απαιτείται εικονική RAM. Αυτό συμβαίνει γενικά όταν ένας χρήστης συνεχίζει να ανοίγει εφαρμογές στον υπολογιστή του κλείνοντας εκείνες που δεν χρειάζονται πλέον. Το Pagefile.sys αποθηκεύει επίσης τις πληροφορίες σχετικά με την τρέχουσα κατάσταση των Windows εάν το λειτουργικό σύστημα παγώσει ή διακοπεί ξαφνικά.
Μπορείτε να διαγράψετε το αρχείο Pagefile.sys;
Εάν ο υπολογιστής σας έχει μεγάλη φυσική μνήμη RAM, ας πούμε κάπου 16 GB, και δεν διαθέτετε λογισμικό που χρησιμοποιεί πολλούς πόρους, τότε θα πρέπει να διαγράψετε το Pagefile.sys . Με αυτόν τον τρόπο, μπορείτε να εξοικονομήσετε πολύ χώρο για να αποθηκεύσετε άλλα πολύτιμα πράγματα όπως βίντεο και εικόνες. Αλλά για όσους έχουν λιγότερη μνήμη RAM, το Pagefile.sys είναι ένα όφελος, καθώς τα Windows 10 διαχειρίζονται τη λειτουργία τους με τη μικρή μνήμη RAM και μεταφέρουν τα περιεχόμενα στον σκληρό σας δίσκο και τα ανακαλούν όταν χρειάζεται. Επίσης, για όσους χρησιμοποιούν λογισμικό προηγμένης τεχνολογίας, όπως η επεξεργασία βίντεο και η μετατροπή ή η αναπαραγωγή παιχνιδιών που απαιτούν υψηλές προδιαγραφές, το Pagefile.sys είναι ένα απαραίτητο στοιχείο για να μην ξέρετε ποτέ πότε μπορεί να χρειαστείτε αυτήν την επιπλέον μνήμη RAM.
Διαβάστε επίσης: Πώς να ελευθερώσετε χώρο στο δίσκο στα Windows 10, 7, 8
Τι συμβαίνει εάν διαγράψετε το pagefile.sys;
Δεν υπάρχουν ορατά εφέ μετά τη διαγραφή του Pagefile.sys στον υπολογιστή σας. Τα εφέ θα παρατηρηθούν μόνο εάν έχετε ανοίξει πολλές εφαρμογές και η μνήμη RAM φτάσει το 100% της χωρητικότητάς της. Σε αυτήν την περίπτωση, η μνήμη RAM δεν θα έχει εκχωρήσει χώρο στον σκληρό δίσκο για να αποβάλει το φορτίο του και αυτό θα έχει ως αποτέλεσμα ο υπολογιστής να σταματήσει να ανταποκρίνεται, να παγώσει ή να διακοπεί και να τερματιστεί η λειτουργία του. Επίσης, όλη η μη αποθηκευμένη εργασία θα χαθεί. Ωστόσο, οι υπολογιστές με μνήμη RAM άνω των 8 GB είναι λιγότερο πιθανό να αντιμετωπίσουν προβλήματα.
Πού βρίσκεται το Pagefile.sys;
Το Pagefile.sys είναι ένα αρχείο συστήματος και, ως εκ τούτου, είναι καλά κρυμμένο μακριά από τα μάτια των κανονικών χρηστών. Αυτά τα αρχεία διατηρούνται κρυφά καθώς δεν θέλουν μη εκπαιδευμένους και άπειρους χρήστες να παρεμβαίνουν σε αυτά τα αρχεία. Το Pagefile.sys βρίσκεται στη μονάδα δίσκου της εγκατάστασης των Windows και είναι η μονάδα δίσκου C για τους περισσότερους από εμάς. Για να δείτε το αρχείο, ακολουθήστε τα εξής βήματα:
Βήμα 1. Ανοίξτε το φάκελο της μονάδας δίσκου C από Αυτό το PC ή την Εξερεύνηση των Windows.
Βήμα 2. Από την κορδέλα στο επάνω μέρος, επιλέξτε Επιλογές και κάντε κλικ σε αυτήν. Επιλέξτε Αλλαγή φακέλου και επιλογές αναζήτησης.
Βήμα 3 . Θα ανοίξει ένα νέο παράθυρο και κάντε κλικ στην καρτέλα Προβολή .
Βήμα 4 . Εντοπίστε Εμφάνιση κρυφών αρχείων , φακέλων και μονάδων δίσκου και ελέγξτε το κουμπί επιλογής δίπλα του.
Βήμα 5 . Κάντε κύλιση προς τα κάτω και εντοπίστε Απόκρυψη αρχείων προστατευμένου λειτουργικού συστήματος και αποεπιλέξτε το.
Βήμα 6 . Κάντε κλικ στο Apply και επιστρέψτε στον φάκελο που εμφανίζει τα περιεχόμενα της μονάδας δίσκου C.
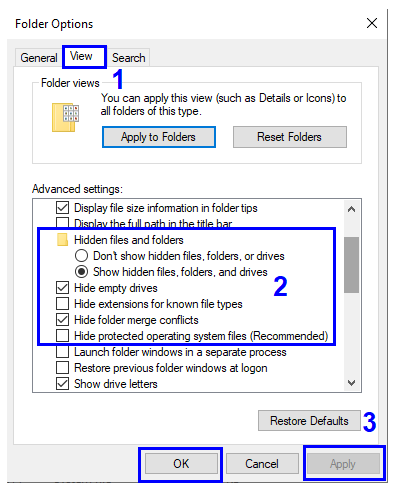
Βήμα 7 . Τώρα θα μπορείτε να βλέπετε πολύ νέο περιεχόμενο στο φάκελο C, και ένα από αυτά θα είναι το Pagefile.sys. Παρατηρήστε το μέγεθος του αρχείου.
Έτσι, το Pagefile.sys στον υπολογιστή μου είναι περίπου 8 GB και το Hiberfil.sys είναι κάπου κοντά στα 6 GB. Συνολικά 14 GB του χώρου στο σκληρό μου δίσκο καταναλώνονται από τα Windows 10 και υπάρχουν τρόποι να ανακτήσετε αυτόν τον χώρο και να τον διαθέσετε για προσωπική χρήση.
Διαβάστε επίσης: Πώς να διαγράψετε το Hiberfil.sys στα Windows 10;
Πώς να διαγράψετε το Pagefile.sys στα Windows 10;
Δεν είναι μια απλή διαδικασία η διαγραφή οποιουδήποτε αρχείου συστήματος στα Windows 10 και αυτά τα αρχεία δεν μπορούν να διαγραφούν από την Εξερεύνηση των Windows πατώντας απλώς το πλήκτρο διαγραφής στο πληκτρολόγιο. Για να διαγράψετε οποιοδήποτε αρχείο, πρέπει πρώτα να απενεργοποιήσετε τη δυνατότητα που χρησιμοποιεί αυτό το αρχείο και στη συνέχεια να το διαγράψετε. Σε αυτήν την περίπτωση, θα πρέπει να απενεργοποιήσουμε τη δυνατότητα Page Files στα Windows 10.
Αποποίηση ευθύνης: Εάν απενεργοποιήσετε τη δυνατότητα Page File ή διαγράψετε το Pagefile.sys, ενδέχεται να προκληθούν δυσμενείς επιπτώσεις στον υπολογιστή σας. Επίσης, εάν παρατηρήσετε ότι τα Windows σας δεν λειτουργούν σωστά, ενεργοποιήστε τη λειτουργία Αρχείο σελίδας και το Pagefile.sys θα δημιουργηθεί ξανά αυτόματα.
Ακολουθούν τα βήματα για τη διαγραφή του Pagefile.sys στα Windows 10:
Βήμα 1. Ανοίξτε το πλαίσιο διαλόγου Ιδιότητες συστήματος πληκτρολογώντας SYSDM.CPL στο πλαίσιο αναζήτησης που βρίσκεται στη γραμμή εργασιών σας.
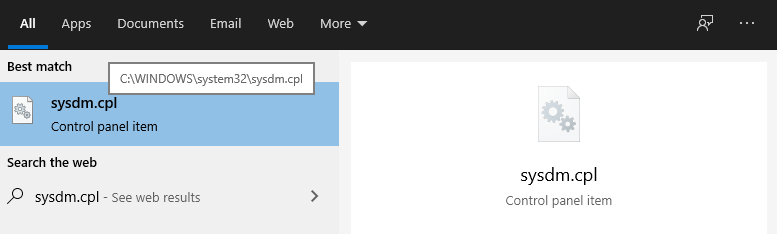
Βήμα 2 . Κάντε κλικ στην καρτέλα Για προχωρημένους και, στη συνέχεια, κάντε κλικ στο κουμπί Ρυθμίσεις κάτω από την ενότητα απόδοσης. Θα ανοίξει ένα νέο παράθυρο με τις επιλογές απόδοσης ονόματος.
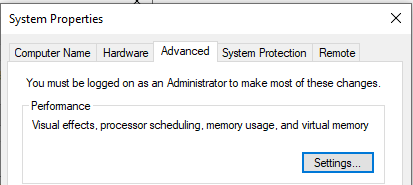
Βήμα 3 . Και πάλι, κάντε κλικ στην καρτέλα Για προχωρημένους και θα παρατηρήσετε μια ενότητα εικονικής μνήμης . Σε αυτήν την ενότητα, το τρέχον μέγεθος του Pagefile.sys θα αναφέρεται μαζί με ένα κουμπί με την ένδειξη Αλλαγή .
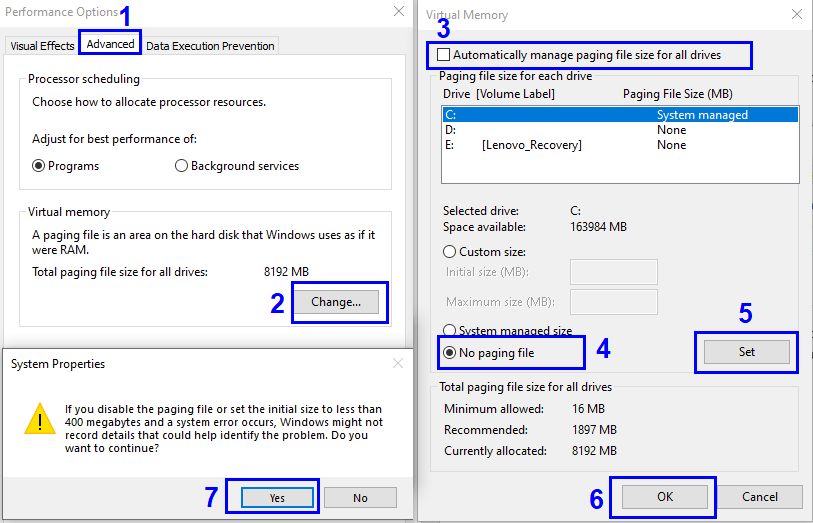
Βήμα 4. Κάντε κλικ στο κουμπί Αλλαγή και ανοίγει το παράθυρο διαλόγου Εικονική μνήμη. Καταργήστε την επιλογή της πρώτης επιλογής που αναφέρει Αυτόματη διαχείριση μεγέθους αρχείου σελιδοποίησης για όλες τις μονάδες δίσκου .
Βήμα 5. Στη συνέχεια, εντοπίστε το κουμπί επιλογής No Paging File , που βρίσκεται λίγο πιο κάτω και κάντε κλικ στο κουμπί επιλογής δίπλα του. Στη συνέχεια κάντε κλικ στο κουμπί Set . Θα λάβετε ένα μήνυμα και κάντε κλικ στο Ναι για να συμφωνήσετε να διαγράψετε το Pagefile.sys.
Βήμα 6 . Κάντε κλικ στο Apply και κλείστε όλα τα άλλα παράθυρα διαλόγου που ανοίγουν και, τέλος, κάντε επανεκκίνηση του υπολογιστή.
Τώρα που η λειτουργία Αρχείο σελιδοποίησης έχει απενεργοποιηθεί, τα Windows 10 θα διαγράψουν αυτόματα το PageFile.sys από τη μονάδα δίσκου C.
Πώς να ενεργοποιήσετε το διαγραμμένο Pagefile.sys στα Windows 10;
Βήμα 1. Ακολουθήστε τις ίδιες οδηγίες στο Βήμα 1, 2, 3, 4 για να ανοίξετε το παράθυρο Virtual Memory.
Βήμα 2 . Τοποθετήστε ένα σημάδι επιλογής δίπλα στην πρώτη επιλογή Αυτόματη διαχείριση μεγέθους αρχείου σελιδοποίησης για όλες τις μονάδες δίσκου και κάντε κλικ στο κουμπί Εφαρμογή .
Βήμα 3. Κλείστε όλα τα ανοιχτά παράθυρα και φακέλους και επανεκκινήστε τον υπολογιστή.
Το διαγραμμένο Pagefile.sys θα δημιουργηθεί ξανά αυτόματα μετά την επανεκκίνηση.
Διαβάστε επίσης: Πώς να απενεργοποιήσετε την προειδοποίηση "Χαμηλό χώρο στο δίσκο" στα Windows 10/7 ;
Θα διαγράψατε το Pagefile.sys στον υπολογιστή σας;
Αυτές είναι όλες οι πληροφορίες που είναι διαθέσιμες στο Pagefile.sys. Εξαρτάται αποκλειστικά από εσάς εάν θέλετε να διατηρήσετε το αρχείο ή να το διαγράψετε. Για τους παίκτες και άλλους που χρησιμοποιούν το σύστημά τους εμπορικά, συνιστάται να μην διαγράψετε αυτό το αρχείο καθώς είναι απαραίτητο να υπάρχει ελεύθερος χώρος στη μνήμη RAM. Αλλά όσοι χρησιμοποιούν τον υπολογιστή για προσωπική χρήση μπορούν να διαγράψουν το Pagefile.sys και να χρησιμοποιήσουν τον ελεύθερο χώρο για να αποθηκεύσουν άλλα πράγματα. Επίσης, δεν είναι μονόδρομος, μπορείτε πάντα να το ενεργοποιήσετε αφού το απενεργοποιήσετε.
Μοιραστείτε τις σκέψεις σας σχετικά με το αν πιστεύετε ότι θα ήταν σωστό να διαγράψετε το Pagefile.sys ή να το αφήσετε μόνο του στην παρακάτω ενότητα σχολίων. Επίσης, μην ξεχάσετε να εγγραφείτε στα Systweak Blogs και στο κανάλι μας στο Facebook και στο κανάλι YouTube για ενδιαφέροντα άρθρα σχετικά με την τεχνολογία.
Όπως και στα Windows 10, μπορείτε επίσης να χρησιμοποιήσετε λογισμικό τρίτων για να κάνετε τη γραμμή εργασιών των Windows 11 διαφανή.
Μετά από αμέτρητες ώρες χρήσης του φορητού και επιτραπέζιου ηχείου του πανεπιστημίου τους, πολλοί άνθρωποι ανακαλύπτουν ότι μερικές έξυπνες αναβαθμίσεις μπορούν να μετατρέψουν τον στενό χώρο της φοιτητικής τους εστίας στον απόλυτο κόμβο streaming χωρίς να ξοδέψουν μια περιουσία.
Από τα Windows 11, ο Internet Explorer θα καταργηθεί. Σε αυτό το άρθρο, το WebTech360 θα σας καθοδηγήσει πώς να χρησιμοποιήσετε τον Internet Explorer στα Windows 11.
Το touchpad ενός φορητού υπολογιστή δεν προορίζεται μόνο για κατάδειξη, κλικ και ζουμ. Η ορθογώνια επιφάνεια υποστηρίζει επίσης χειρονομίες που σας επιτρέπουν να εναλλάσσεστε μεταξύ εφαρμογών, να ελέγχετε την αναπαραγωγή πολυμέσων, να διαχειρίζεστε αρχεία, ακόμη και να βλέπετε ειδοποιήσεις.
Η εναλλαγή του εικονιδίου του Κάδου Ανακύκλωσης στα Windows 11 απλοποιεί την προσαρμογή της ταπετσαρίας, δίνοντάς σας την εμφάνιση και την αίσθηση που ταιριάζει στο γούστο ή το θέμα σας.
Το DISM (Deployment Imaging and Servicing Management) είναι ένα σημαντικό εργαλείο μαζί με το SFC (System File Checker) για την αντιμετώπιση πολλών προβλημάτων συστήματος στα Windows 11.
Ενώ τα Windows 11 σίγουρα διαθέτουν προεγκατεστημένες μερικές άχρηστες εφαρμογές, κρύβουν επίσης μερικά απίστευτα ισχυρά εργαλεία ακριβώς κάτω από τη μύτη σας.
Όταν αγοράζετε έναν νέο επιτραπέζιο ή φορητό υπολογιστή, μπορείτε να εξοικονομήσετε χρήματα αγοράζοντας μια συσκευή με βασικές προδιαγραφές. Μπορείτε να αυξήσετε την απόδοσή της αργότερα αναβαθμίζοντας τη μνήμη RAM.
Το WARP είναι ένα VPN που σας βοηθά να συνδεθείτε στο Διαδίκτυο χρησιμοποιώντας το DNS 1.1.1.1 του Cloudflare, βελτιστοποιώντας και ασφαλίζοντας (δηλαδή κρυπτογραφώντας) τη σύνδεσή σας. Το 1.1.1.1 είναι μία από τις ταχύτερες και πιο ασφαλείς επιλογές DNS.
Τα πλήκτρα λειτουργιών Fn σάς παρέχουν έναν ταχύτερο και ευκολότερο τρόπο ελέγχου ορισμένων λειτουργιών υλικού.








