Πώς να κάνετε τη γραμμή εργασιών διαφανή στα Windows 11

Όπως και στα Windows 10, μπορείτε επίσης να χρησιμοποιήσετε λογισμικό τρίτων για να κάνετε τη γραμμή εργασιών των Windows 11 διαφανή.
Το ολοκαίνουργιο μενού "Έναρξη" είναι γεμάτο με τις καλύτερες δυνατότητες του λειτουργικού συστήματος Windows 10. Υπάρχει μια πληθώρα επιλογών και ρυθμίσεων για να προσαρμόσετε την προεπιλεγμένη εμφάνιση και αίσθηση του Μενού Έναρξης . Αλλά σίγουρα, δεν υπάρχει επιλογή δημιουργίας ή προσαρμογής προσαρμοσμένων πλακιδίων των Windows 10 . Δυστυχώς, η εμφάνιση αυτών των πλακιδίων είναι τόσο απλή. Τι θα γινόταν όμως αν μπορούσατε να αποκτήσετε καλύτερο έλεγχο της εμφάνισης;
Ειλικρινά, ενδέχεται να μην βρείτε πολλές επιλογές προσαρμογής για την αλλαγή της συνολικής εμφάνισης των πλακιδίων των Windows. Το μόνο που μπορείτε να κάνετε είναι να αλλάξετε το μέγεθός τους ή να αλλάξετε τη θέση τους. Τι γίνεται όμως αν σας πούμε ότι υπάρχουν λίγοι περισσότεροι τρόποι για να προσαρμόσετε και να δημιουργήσετε τα δικά σας προσαρμοσμένα πλακίδια των Windows 10;
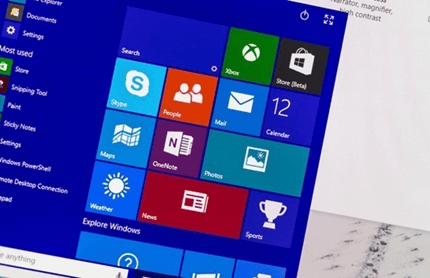
ΓΙΑ ΓΡΗΓΟΡΗ ΠΛΟΗΓΗΣΗ:
ΜΕΡΟΣ 1= Μάθετε πώς να προσαρμόζετε τα πλακίδια των Windows 10;
ΜΕΡΟΣ 2= Μάθετε πώς να δημιουργείτε προσαρμοσμένα ζωντανά πλακίδια στα Windows 10;
Έτσι, χωρίς να χάνουμε χρόνο, ας ρίξουμε μια ματιά σε διαφορετικούς τρόπους προσαρμογής ζωντανών πλακιδίων στα Windows 10!
Προτού μάθουμε πώς να δημιουργείτε προσαρμοσμένα πλακίδια Windows, αλλάξτε ορισμένες ρυθμίσεις για να αλλάξετε την εμφάνιση. Μπορείτε να βρείτε όλες τις βασικές ρυθμίσεις του μενού Έναρξη , ακολουθώντας τη διαδρομή:
Κάντε κλικ στο μενού Έναρξη > μεταβείτε στην επιλογή Ρυθμίσεις > Προχωρήστε προς την εξατομίκευση και επιλέξτε τις ρυθμίσεις Έναρξη .
Βρείτε και τροποποιήστε τις ακόλουθες ρυθμίσεις για να προσαρμόσετε τα πλακίδια στα Windows 10 :
Χρησιμοποιήστε το Start Full Screen – Εξαιρετική ρύθμιση, εάν χρησιμοποιείτε tablet Windows 10.
Επιλέξτε ποιοι φάκελοι εμφανίζονται στην αρχή – Εάν έχετε βαρεθεί να ανοίγετε ξανά και ξανά την Εξερεύνηση αρχείων για να αποκτήσετε πρόσβαση στο φάκελο Documents, χρησιμοποιήστε αυτήν τη ρύθμιση για να προσθέσετε σημαντικούς φακέλους απευθείας στο μενού Έναρξης.
Εμφάνιση περισσότερων εικονιδίων – Χρησιμοποιήστε αυτήν τη ρύθμιση για να προσθέσετε περισσότερα προγράμματα σε μια σειρά από τρία μεσαία κενά πλακιδίων έως τέσσερα.
Pin To Start – Θέλετε να προσθέσετε ένα ζωντανό πλακίδιο στο μενού Έναρξης, για γρήγορη πρόσβαση; Απλώς κάντε δεξί κλικ στο συγκεκριμένο πρόγραμμα των Windows και επιλέξτε αυτήν την επιλογή. Επιπλέον, μπορείτε να αλλάξετε το μέγεθος αυτών των πλακιδίων εύκολα κάνοντας δεξί κλικ στο πρόγραμμα και επιλέγοντας το κουμπί Αλλαγή μεγέθους.
Το δημοφιλές λογισμικό Windows 10 όπως η εφαρμογή Weather προσφέρει τη δική του ενσωματωμένη δυνατότητα Live Tile. Αλλά αν θέλετε να προσθέσετε το CCleaner, το Steam ή άλλα χρήσιμα βοηθητικά προγράμματα, ίσως χρειαστεί να κάνετε κάποιες επιπλέον τροποποιήσεις.
Διαβάστε περισσότερα για να μάθετε πώς μπορείτε να δημιουργήσετε και να προσθέσετε προσαρμοσμένα πλακίδια Windows 10;
Για να εξατομικεύσετε τα Windows 10, το μενού Έναρξη με προσαρμοσμένα πλακίδια, υπάρχουν πολλά Εργαλεία Προσαρμογής & Δημιουργίας πλακιδίων τρίτων κατασκευαστών, τα οποία είναι γεμάτα με πολύ περισσότερες επιλογές.
Ένα τέτοιο προτεινόμενο λογισμικό Windows 10 που επιτρέπει στους χρήστες να προσαρμόσουν τον τρόπο εμφάνισης και λειτουργίας των πλακιδίων στο λειτουργικό σύστημα είναι το WinTileR . Η εφαρμογή Windows κοστίζει μόλις 0,99 $ και συνοδεύεται από δωρεάν δοκιμαστική έκδοση. Μπορείτε να βρείτε το ζωντανό εργαλείο προσαρμογής πλακιδίων στο Microsoft Store . Θα σας ζητηθεί ως πρόσθετο .exe, θα το εγκαταστήσετε σωστά και θα επιλέξετε την επιλογή "Τέλος".
Πώς να δημιουργήσετε προσαρμοσμένα πλακίδια των Windows 10 χρησιμοποιώντας το WinTileR;
Ξεκινήστε να δημιουργείτε τα ζωντανά πλακίδια σας, ακολουθήστε τα παρακάτω βήματα:
ΒΗΜΑ 1- Εκκινήστε το πρόγραμμα WinTileR στο σύστημά σας και κατευθυνθείτε προς την καρτέλα Προγράμματα για να ξεκινήσετε τη ρύθμιση ενός νέου πλακιδίου.
ΒΗΜΑ 2- Βρείτε και κάντε κλικ στο κουμπί Επιλογή αρχείου και εντοπίστε την εφαρμογή για την οποία θέλετε να δημιουργήσετε ένα πλακίδιο.
ΒΗΜΑ 3- Στη συνέχεια, θα σας ζητηθεί να ορίσετε ένα εξατομικευμένο γραφικό για το προσαρμοσμένο πλακίδιο. Μπορείτε να αναζητήσετε την εικόνα και απλώς να περικόψετε σε ένα τετράγωνο σχήμα που ταιριάζει στα κουτιά πλακιδίων. Κάντε κλικ στα πλαίσια πλακιδίων για να ορίσετε την εικόνα για το νέο σας προσαρμοσμένο πλακίδιο των Windows 10.
ΒΗΜΑ 4- Μόλις είστε ικανοποιημένοι με το Windows 10 Live Tile που μόλις δημιουργήσατε, επιλέξτε την επιλογή Pin to Start Menu.
Θα εμφανιστείτε με ένα νέο γυαλιστερό πλακίδιο που εμφανίστηκε στο μενού Έναρξη . Μπορείτε να χρησιμοποιήσετε το λογισμικό WinTileR Windows για να δημιουργήσετε ζωντανά πλακίδια για ιστότοπους και φακέλους.
Εναλλακτικές λύσεις WinTileR
Αν αναζητάτε άλλες εφαρμογές των Windows για να δημιουργήσετε και να προσαρμόσετε το Live Tiles , τότε μπορείτε να ελέγξετε αυτό το παρόμοιο λογισμικό:
Διαβάζοντας αυτό το άρθρο, πρέπει να έχετε μάθει πόσο εύκολα μπορείτε να δημιουργήσετε προσαρμοσμένα πλακίδια των Windows 10 για το μενού Έναρξη.
Όπως και στα Windows 10, μπορείτε επίσης να χρησιμοποιήσετε λογισμικό τρίτων για να κάνετε τη γραμμή εργασιών των Windows 11 διαφανή.
Μετά από αμέτρητες ώρες χρήσης του φορητού και επιτραπέζιου ηχείου του πανεπιστημίου τους, πολλοί άνθρωποι ανακαλύπτουν ότι μερικές έξυπνες αναβαθμίσεις μπορούν να μετατρέψουν τον στενό χώρο της φοιτητικής τους εστίας στον απόλυτο κόμβο streaming χωρίς να ξοδέψουν μια περιουσία.
Από τα Windows 11, ο Internet Explorer θα καταργηθεί. Σε αυτό το άρθρο, το WebTech360 θα σας καθοδηγήσει πώς να χρησιμοποιήσετε τον Internet Explorer στα Windows 11.
Το touchpad ενός φορητού υπολογιστή δεν προορίζεται μόνο για κατάδειξη, κλικ και ζουμ. Η ορθογώνια επιφάνεια υποστηρίζει επίσης χειρονομίες που σας επιτρέπουν να εναλλάσσεστε μεταξύ εφαρμογών, να ελέγχετε την αναπαραγωγή πολυμέσων, να διαχειρίζεστε αρχεία, ακόμη και να βλέπετε ειδοποιήσεις.
Η εναλλαγή του εικονιδίου του Κάδου Ανακύκλωσης στα Windows 11 απλοποιεί την προσαρμογή της ταπετσαρίας, δίνοντάς σας την εμφάνιση και την αίσθηση που ταιριάζει στο γούστο ή το θέμα σας.
Το DISM (Deployment Imaging and Servicing Management) είναι ένα σημαντικό εργαλείο μαζί με το SFC (System File Checker) για την αντιμετώπιση πολλών προβλημάτων συστήματος στα Windows 11.
Ενώ τα Windows 11 σίγουρα διαθέτουν προεγκατεστημένες μερικές άχρηστες εφαρμογές, κρύβουν επίσης μερικά απίστευτα ισχυρά εργαλεία ακριβώς κάτω από τη μύτη σας.
Όταν αγοράζετε έναν νέο επιτραπέζιο ή φορητό υπολογιστή, μπορείτε να εξοικονομήσετε χρήματα αγοράζοντας μια συσκευή με βασικές προδιαγραφές. Μπορείτε να αυξήσετε την απόδοσή της αργότερα αναβαθμίζοντας τη μνήμη RAM.
Το WARP είναι ένα VPN που σας βοηθά να συνδεθείτε στο Διαδίκτυο χρησιμοποιώντας το DNS 1.1.1.1 του Cloudflare, βελτιστοποιώντας και ασφαλίζοντας (δηλαδή κρυπτογραφώντας) τη σύνδεσή σας. Το 1.1.1.1 είναι μία από τις ταχύτερες και πιο ασφαλείς επιλογές DNS.
Τα πλήκτρα λειτουργιών Fn σάς παρέχουν έναν ταχύτερο και ευκολότερο τρόπο ελέγχου ορισμένων λειτουργιών υλικού.








