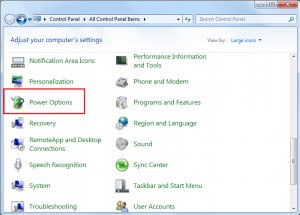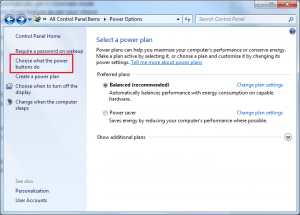Σε αντίθεση με τη δημοφιλή πεποίθηση, δεν χρειάζεται πάντα να τερματίζετε τη λειτουργία του υπολογιστή σας με Windows κάθε φορά που αφήνετε το σύστημά σας αφύλακτο για πολλές ώρες. Αν συνηθίζατε να κλείνετε το σύστημά σας κάθε φορά που πρέπει να πάτε κάπου, τότε μπορείτε επίσης να δοκιμάσετε να χρησιμοποιήσετε την κατάσταση αδρανοποίησης και αναστολής λειτουργίας.
Τι είναι οι λειτουργίες ύπνου και αδρανοποίησης
Η κατάσταση αναστολής λειτουργίας είναι μια λειτουργία εξοικονόμησης ενέργειας για το σύστημά σας. Έτσι, εάν το σύστημά σας παραμείνει σε αδράνεια για μεγάλο χρονικό διάστημα, μεταβαίνει αυτόματα σε κατάσταση αναστολής λειτουργίας για εξοικονόμηση ενέργειας. Η κατάσταση αναστολής λειτουργίας τοποθετεί τον υπολογιστή σας σε λειτουργία χαμηλής κατανάλωσης ενέργειας και αποθηκεύει τη δραστηριότητά σας προσωρινά στη μνήμη RAM. Σε αυτήν τη λειτουργία, παρέχεται μικρή ποσότητα ενέργειας στον υπολογιστή, έτσι ώστε η RAM να παραμένει πάντα ενεργοποιημένη. Επομένως, όποτε θα χρησιμοποιηθεί ο υπολογιστής σας, θα επαναφέρει γρήγορα τον υπολογιστή από το σημείο ακριβώς που τον αφήσατε.
Διαβάστε επίσης: Καλύτερος επεξεργαστής Latex
Η λειτουργία αδρανοποίησης λειτουργεί παρόμοια με τη λειτουργία αδράνειας που βοηθά στην εξοικονόμηση ενέργειας και πόρων. Αποθηκεύει τις συνεχείς διεργασίες σας στον σκληρό δίσκο και απενεργοποιεί το μηχάνημα. Δεδομένου ότι τα δεδομένα αποθηκεύονται στο δίσκο, δεν απαιτείται συνεχής τροφοδοσία. Έτσι, κάθε φορά που τοποθετείτε το σύστημά σας σε κατάσταση αδρανοποίησης, θα αποθηκεύει την κατάσταση του υπολογιστή στον σκληρό σας δίσκο και θα τερματίζει αμέσως τη λειτουργία του υπολογιστή. Όταν ο χρήστης κάνει επανεκκίνηση του συστήματος, όλα τα αποθηκευμένα δεδομένα φορτώνονται στη μνήμη RAM και οι χρήστες μπορούν να συνεχίσουν την εργασία τους.
Με τη λειτουργία αδρανοποίησης, θα μπορείτε να έχετε πρόσβαση σε όλα τα αρχεία και τα προγράμματα όπως τα αφήσατε. Για παράδειγμα, εάν γράφατε οτιδήποτε στο πρόγραμμα επεξεργασίας κειμένου ή εάν χρησιμοποιούσατε οποιοδήποτε πρόγραμμα πριν από την αδρανοποίηση, μπορείτε να συνεχίσετε την εργασία σας μόλις ενεργοποιηθεί το σύστημα. Η αδρανοποίηση μπορεί να χρειαστεί λίγο περισσότερο χρόνο για να ξεκινήσει ξανά, αλλά εξακολουθεί να είναι χαμηλότερος από τον αρχικό χρόνο εκκίνησης.
Γιατί ο ύπνος και η αδρανοποίηση είναι ευεργετικοί;
Ενώ χρησιμοποιείτε έναν υπολογιστή σε τακτική βάση, είναι πραγματικά άβολο να τον τερματίζετε πάντα. Επειδή, πριν τον τερματισμό, θα πρέπει να αποθηκεύσετε την εργασία σας και να κλείσετε όλα τα προγράμματα και την επόμενη φορά που θα χρησιμοποιήσετε ξανά τον υπολογιστή, θα πρέπει να περάσετε ολόκληρη τη διαδικασία εκκίνησης και να επανεκκινήσετε χειροκίνητα όλα τα προγράμματα ή τα έγγραφα που χρησιμοποιούσατε.
Από την άλλη πλευρά, η αναστολή λειτουργίας και η αδρανοποίηση, εξοικονομούν τη συνεδρία σας και σας επιτρέπουν να εξοικονομείτε ενέργεια, χωρίς να χάνετε χρόνο. Όταν πατάτε το κουμπί λειτουργίας για να ξεκινήσετε το σύστημα, όλα θα είναι ακριβώς όπως είχαν απομείνει.
Διαβάστε επίσης: Tumblr Alternative
Πώς να ρυθμίσετε τις παραμέτρους της αναστολής λειτουργίας ή της αδρανοποίησης στον υπολογιστή σας
Οι νέοι φορητοί υπολογιστές που βασίζονται στα Windows είναι προκαθορισμένοι ώστε να μπαίνουν αυτόματα σε κατάσταση αναστολής λειτουργίας όταν το σύστημά σας βρίσκεται σε αδράνεια και μετά από αυτό μπαίνει αυτόματα σε κατάσταση αδρανοποίησης. Ωστόσο, μπορείτε να προσαρμόσετε αυτές τις λειτουργίες σύμφωνα με την επιλογή σας.
Για να το κάνετε αυτό, απλώς ακολουθήστε τα παρακάτω βήματα:
- Κάντε κλικ στο κουμπί Έναρξη και μεταβείτε στον Πίνακα Ελέγχου
- Τώρα ανοίξτε τις Επιλογές ενέργειας και κάντε κλικ στο «Αλλαγή όταν ο υπολογιστής κοιμάται»
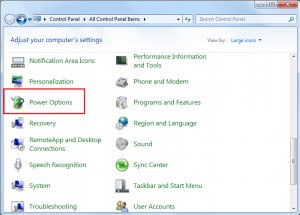
- Επιλέξτε τον χρόνο αδράνειας στις επιλογές «Θέστε τον υπολογιστή σε αναστολή λειτουργίας» και κάντε κλικ στην Αποθήκευση αλλαγών.
- Επιστρέψτε ξανά στις Επιλογές λειτουργίας και κάντε κλικ στο «Επιλέξτε τι κάνουν τα κουμπιά τροφοδοσίας» και επιλέξτε όλες τις επιλογές σύμφωνα με τις ανάγκες σας και κάντε κλικ στην Αποθήκευση αλλαγών.
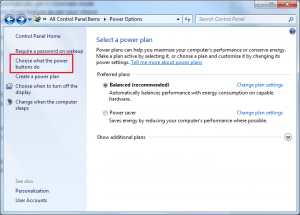
Η δυνατότητα τερματισμού λειτουργίας γίνεται πλέον περίεργη, επειδή χρησιμοποιώντας τις επιλογές αναστολής λειτουργίας και αδρανοποίησης, θα έχετε μεγαλύτερη ευκολία στη χρήση του συστήματός σας.
Διαβάστε επίσης: Καλύτερος αναγνώστης Epub