Πώς να κάνετε τη γραμμή εργασιών διαφανή στα Windows 11

Όπως και στα Windows 10, μπορείτε επίσης να χρησιμοποιήσετε λογισμικό τρίτων για να κάνετε τη γραμμή εργασιών των Windows 11 διαφανή.
Υπάρχουν φορές που ο υπολογιστής ή ο φορητός μας υπολογιστής εκτελεί εντολές που δεν του είχαμε πει. Για παράδειγμα, έχετε παρατηρήσει ποτέ περιπτώσεις, όταν παρόλο που δεν έχετε πατήσει ένα αριθμητικό πλήκτρο με το πλήκτρο shift, ας πούμε «2», εμφανίστηκε ο ειδικός χαρακτήρας «@» στο έγγραφο του word σας; Ή, από το πουθενά εμφανίστηκαν απότομα σημεία στίξης στο έγγραφό σας; Ίσως ενεργοποιήσατε κατά λάθος τα πλήκτρα swift. Και, αν ψάχνετε τρόπους για να απενεργοποιήσετε τα αυτοκόλλητα πλήκτρα Windows σε 10 , βρίσκεστε στο σωστό μέρος.
|
Τι ακριβώς συμβαίνει όταν τα Windows 10 Sticky keys είναι ενεργοποιημένα;
Όταν ενεργοποιείτε τα αυτοκόλλητα πλήκτρα στα Windows 10, πρέπει να πατήσετε το πλήκτρο CTRL, ALT, SHIFT ή το λογότυπο των Windows μία φορά και, στη συνέχεια, όταν πατήσετε το πλήκτρο συνδυασμού, η εντολή ενεργοποιείται. Για παράδειγμα, αφού ενεργοποιήσετε τα αυτοκόλλητα πλήκτρα πατήσετε το shift μία φορά και μετά πατήσετε το 4, θα βρείτε ότι αντί για το '4' να εμφανίζεται στο έγγραφο, θα εμφανιστεί το δολάριο '$'. |
Ενώ τα κολλώδη πλήκτρα στα Windows 10 μπορεί να είναι ενοχλητικά, μπορεί να είναι αρκετά χρήσιμα κατά καιρούς. Θα καλύψουμε αυτήν την πτυχή αργότερα στο blog. Έτσι, εάν είστε κάποιος που επιθυμεί να ενεργοποιήσετε την κολλώδη πλήκτρα o n των Windows 10 , να διαβάσετε το blog από την αρχή μέχρι το τέλος. Αλλά, πρώτα, ας καταργήσουμε τα Sticky πλήκτρα Windows 10 για μια φορά –
Τρόποι για να απενεργοποιήσετε τα κολλώδη πλήκτρα στα Windows 10
Εάν τα αυτοκόλλητα πλήκτρα σας ενοχλούν και αν έχετε στο μυαλό σας πώς να απενεργοποιήσετε τα αυτοκόλλητα πλήκτρα στα Windows 10 , τότε μπορείτε να δοκιμάσετε έναν από τους τρόπους που αναφέρονται παρακάτω –
Συντομότερες διαδρομές για την απενεργοποίηση των αυτοκόλλητων πλήκτρων Windows 10-
(i) Πατήστε το πλήκτρο Shift 5 φορές (με τα αυτοκόλλητα πλήκτρα είναι ενεργοποιημένα) και θα απενεργοποιηθούν.
(ii) Πατήστε οποιαδήποτε δύο πλήκτρα ταυτόχρονα
Χρησιμοποιήστε την επιλογή εύκολης πρόσβασης για να απενεργοποιήσετε τα αυτοκόλλητα πλήκτρα Windows 10-
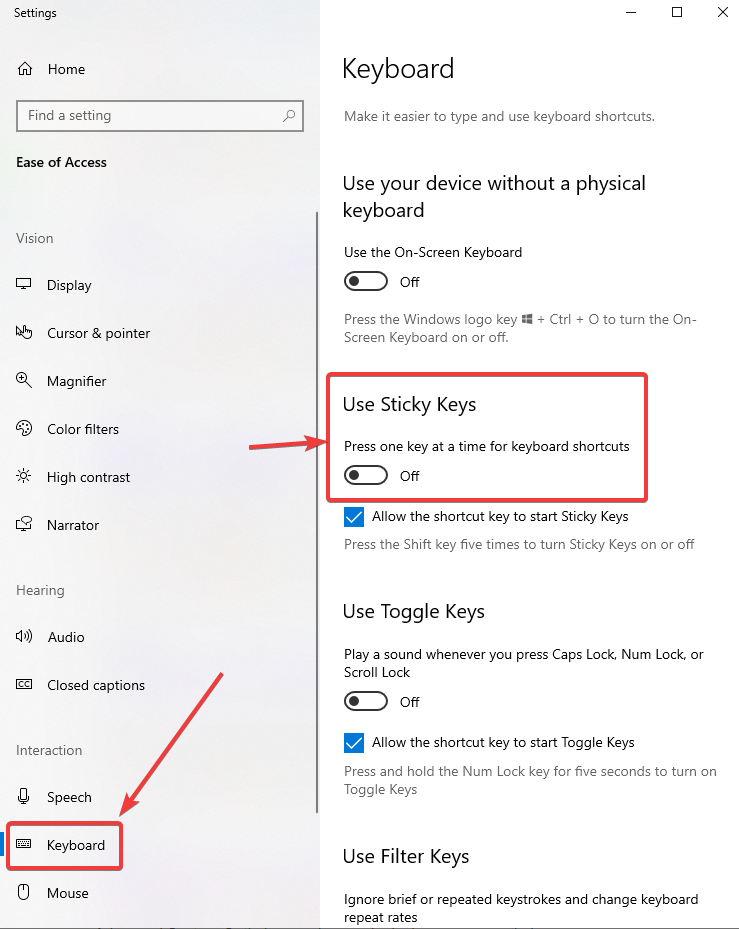
Εάν οι παραπάνω δύο επιλογές δεν φαίνεται να λειτουργούν, μπορείτε να μεταβείτε στην Διευκόλυνση πρόσβασης στις ρυθμίσεις των Windows για να απενεργοποιήσετε τα αυτοκόλλητα κλειδιά Windows 10 –
Σημείωση: Η εύκολη πρόσβαση μπορεί επίσης να επιτευχθεί πατώντας τη συντόμευση πληκτρολογίου Windows Key + U .
Άλλοι τρόποι απενεργοποίησης των κολλημένων πλήκτρων
Ενώ οι παραπάνω τρόποι σίγουρα θα αποτρέψουν τα Sticky keys από το να σας ενοχλήσουν περαιτέρω. Ωστόσο, εάν απλά δεν φαίνεται να μπορείτε να τα ξεφορτωθείτε, μπορείτε επίσης να αναζητήσετε άλλες επιλογές όπως αυτές που αναφέρονται παρακάτω –
(i) Αλλάξτε τις ρυθμίσεις διαχείρισης ενέργειας στο πληκτρολόγιό σας
(ii) Αντικαταστήστε το υπάρχον πληκτρολόγιό σας συνολικά
Εάν δεν μπορείτε να απενεργοποιήσετε τα αυτοκόλλητα πλήκτρα των Windows 10, ενδέχεται το πληκτρολόγιο που χρησιμοποιείτε να είναι ελαττωματικό ή τα πλήκτρα σε αυτό να είναι ελαττωματικά. Έτσι, το καλύτερο που μπορείτε να κάνετε είναι να αντικαταστήσετε το πληκτρολόγιο που έχετε και να επενδύσετε σε ένα καλό πληκτρολόγιο.
(iii) Ελέγξτε εάν υπάρχει κακόβουλο λογισμικό στον υπολογιστή σας
Πιθανότατα, δεν είναι τα κολλώδη κλειδιά αλλά το κακόβουλο λογισμικό που είναι ο απόλυτος ένοχος. Και, όπως λένε, η πρόληψη είναι καλύτερη από τη θεραπεία. Λάβετε, λοιπόν, μέτρα για την εξάλειψη του κακόβουλου λογισμικού στον υπολογιστή σας Windows 10. Μπορείτε πάντα να λάβετε βοήθεια από μερικά από τα καλύτερα εργαλεία προστασίας κακόβουλου λογισμικού που διατίθενται στην αγορά.
Πώς να ενεργοποιήσετε τα αυτοκόλλητα πλήκτρα στα Windows 10
Τα κολλώδη κλειδιά προορίζονταν για άτομα που υποφέρουν από επαναλαμβανόμενους τραυματισμούς από στρες ή έχουν αναπηρίες. Μπορούν να επωφεληθούν πατώντας απλώς το πλήκτρο μία φορά αντί να κρατάτε πατημένο το πλήκτρο. Επίσης, τα άτομα που χρησιμοποιούν συχνά συντομεύσεις μπορούν να επωφεληθούν από τα αυτοκόλλητα πλήκτρα. Για να ενεργοποιήσετε τα αυτοκόλλητα πλήκτρα, μπορείτε να χρησιμοποιήσετε έναν από τους τρόπους που αναφέρονται παρακάτω –
(i) Πατήστε το πλήκτρο Shift πέντε φορές
(ii) Πατήστε τα πλήκτρα Windows + U που θα ανοίξουν το Ease of Access. Κάντε κλικ στο Πληκτρολόγιο και ενεργοποιήστε την επιλογή Χρήση κολλητικών πλήκτρων
Συμπερασματικά – Παραμείνετε
Οπότε, αυτό αφορούσε λίγο πολύ τον τρόπο με τον οποίο μπορείτε να ενεργοποιήσετε ή να απενεργοποιήσετε τα αυτοκόλλητα πλήκτρα στα Windows 10. Ελπίζω ότι τα αυτοκόλλητα πλήκτρα δεν θα σας ενοχλούσαν όπως έκαναν παλιά. Για περισσότερο τέτοιο περιεχόμενο, συνεχίστε να διαβάζετε περισσότερα από τα ιστολόγιά μας και ακολουθήστε μας στα μέσα κοινωνικής δικτύωσης. Μέχρι τότε καλή ανάγνωση!
Όπως και στα Windows 10, μπορείτε επίσης να χρησιμοποιήσετε λογισμικό τρίτων για να κάνετε τη γραμμή εργασιών των Windows 11 διαφανή.
Μετά από αμέτρητες ώρες χρήσης του φορητού και επιτραπέζιου ηχείου του πανεπιστημίου τους, πολλοί άνθρωποι ανακαλύπτουν ότι μερικές έξυπνες αναβαθμίσεις μπορούν να μετατρέψουν τον στενό χώρο της φοιτητικής τους εστίας στον απόλυτο κόμβο streaming χωρίς να ξοδέψουν μια περιουσία.
Από τα Windows 11, ο Internet Explorer θα καταργηθεί. Σε αυτό το άρθρο, το WebTech360 θα σας καθοδηγήσει πώς να χρησιμοποιήσετε τον Internet Explorer στα Windows 11.
Το touchpad ενός φορητού υπολογιστή δεν προορίζεται μόνο για κατάδειξη, κλικ και ζουμ. Η ορθογώνια επιφάνεια υποστηρίζει επίσης χειρονομίες που σας επιτρέπουν να εναλλάσσεστε μεταξύ εφαρμογών, να ελέγχετε την αναπαραγωγή πολυμέσων, να διαχειρίζεστε αρχεία, ακόμη και να βλέπετε ειδοποιήσεις.
Η εναλλαγή του εικονιδίου του Κάδου Ανακύκλωσης στα Windows 11 απλοποιεί την προσαρμογή της ταπετσαρίας, δίνοντάς σας την εμφάνιση και την αίσθηση που ταιριάζει στο γούστο ή το θέμα σας.
Το DISM (Deployment Imaging and Servicing Management) είναι ένα σημαντικό εργαλείο μαζί με το SFC (System File Checker) για την αντιμετώπιση πολλών προβλημάτων συστήματος στα Windows 11.
Ενώ τα Windows 11 σίγουρα διαθέτουν προεγκατεστημένες μερικές άχρηστες εφαρμογές, κρύβουν επίσης μερικά απίστευτα ισχυρά εργαλεία ακριβώς κάτω από τη μύτη σας.
Όταν αγοράζετε έναν νέο επιτραπέζιο ή φορητό υπολογιστή, μπορείτε να εξοικονομήσετε χρήματα αγοράζοντας μια συσκευή με βασικές προδιαγραφές. Μπορείτε να αυξήσετε την απόδοσή της αργότερα αναβαθμίζοντας τη μνήμη RAM.
Το WARP είναι ένα VPN που σας βοηθά να συνδεθείτε στο Διαδίκτυο χρησιμοποιώντας το DNS 1.1.1.1 του Cloudflare, βελτιστοποιώντας και ασφαλίζοντας (δηλαδή κρυπτογραφώντας) τη σύνδεσή σας. Το 1.1.1.1 είναι μία από τις ταχύτερες και πιο ασφαλείς επιλογές DNS.
Τα πλήκτρα λειτουργιών Fn σάς παρέχουν έναν ταχύτερο και ευκολότερο τρόπο ελέγχου ορισμένων λειτουργιών υλικού.








