Πώς να κάνετε τη γραμμή εργασιών διαφανή στα Windows 11

Όπως και στα Windows 10, μπορείτε επίσης να χρησιμοποιήσετε λογισμικό τρίτων για να κάνετε τη γραμμή εργασιών των Windows 11 διαφανή.
Το Windows Narrator είναι ένα πρόγραμμα ανάγνωσης οθόνης που μετατρέπει κείμενο σε ομιλία στα Windows 10. Αυτή η δυνατότητα καθιστά το λειτουργικό σύστημα Windows 10 πιο προσιτό για όσους έχουν προβλήματα όρασης ή είναι εντελώς τυφλοί. Ωστόσο, υπάρχουν φορές που ακόμη και άτομα με φυσιολογική όραση μπορούν να επωφεληθούν από το Windows Narrator. Σε αυτό το ιστολόγιο θα επικεντρωθούμε στον τρόπο απενεργοποίησης του Αφηγητή στα Windows 10 και πώς μπορείτε να τον ενεργοποιήσετε ξανά όταν απαιτείται.
Πώς να ενεργοποιήσετε και να απενεργοποιήσετε το Windows Narrator στα Windows 10
Για να απενεργοποιήσετε ή να ενεργοποιήσετε το Windows Narrator, ακολουθούν μερικά πολύ απλά βήματα που μπορείτε εύκολα να ακολουθήσετε –
Μέθοδος 1 – Χρήση συντόμευσης πληκτρολογίου
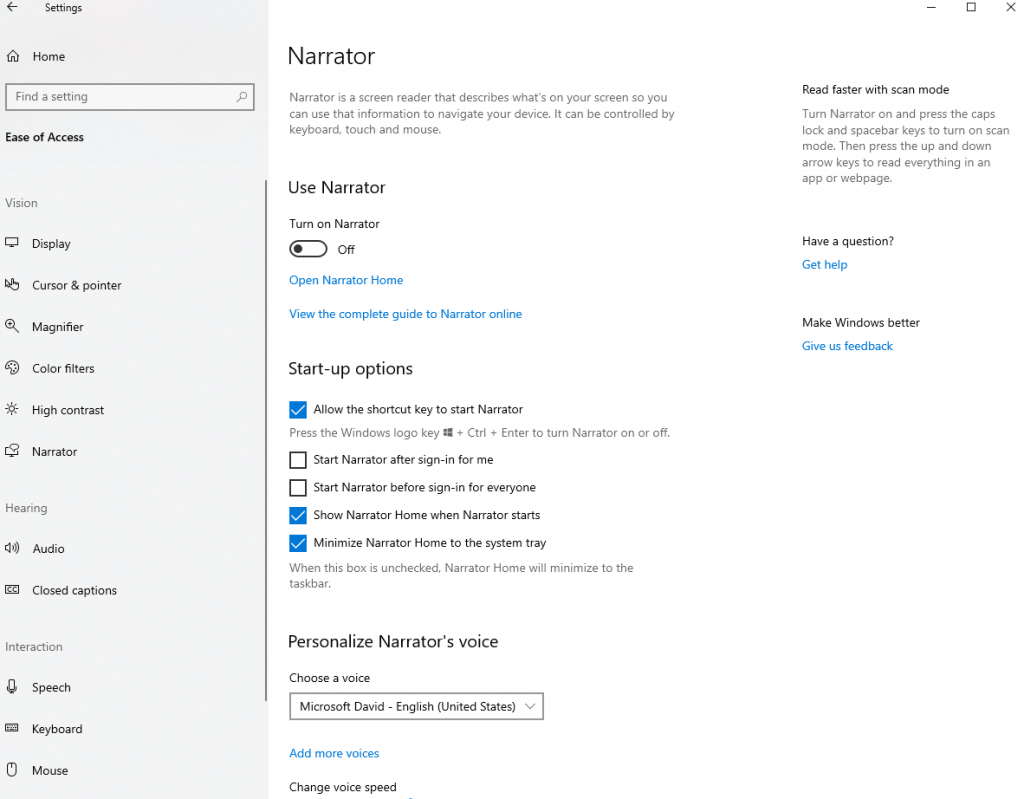
Αρχικά, θα σας οδηγήσουμε σε μια πολύ σύντομη μέθοδο με την οποία μπορείτε να απενεργοποιήσετε τον Αφηγητή στα Windows 10. Αυτό θα σας πάρει μόλις δύο βήματα –
Βήμα 1 – Πατήστε το κουμπί Έναρξη (πλήκτρο Windows) + Ctrl + Enter. Αυτό θα ανοίξει τον διάλογο "Αφηγητής" όπως φαίνεται στο παρακάτω στιγμιότυπο οθόνης -
Βήμα 2 – Τώρα κάντε κλικ στο «Απενεργοποίηση Αφηγητή» που θα βρείτε κάτω δεξιά και ο Αφηγητής των Windows θα απενεργοποιηθεί.
Εάν θέλετε να το ενεργοποιήσετε, πατήστε Caps lock + 1 που θα ενεργοποιήσει την εκμάθηση εισόδου. Τώρα μπορείτε να ακούσετε όλα όσα εκτελείτε στο πληκτρολόγιο και εάν θέλετε να ανοίξετε τις ρυθμίσεις που σχετίζονται με το Windows Narrator, πατήστε Ctrl + Πλήκτρο Windows + N
Μέθοδος 2 – Χρήση των ρυθμίσεων για την απενεργοποίηση ή ενεργοποίηση του Αφηγητή των Windows 10
Δείτε πώς μπορείτε να απενεργοποιήσετε ή να ενεργοποιήσετε το Windows 10 Narrator –
Βήμα 1 – Πατήστε το κουμπί Έναρξη πατώντας το πλήκτρο των Windows
Βήμα 2 – Επιλέξτε Ρυθμίσεις που αντιπροσωπεύονται από ένα εικονίδιο με το γρανάζι () στο κάτω αριστερό μέρος της οθόνης.
Βήμα 3 – Θα προσγειωθείτε στις Ρυθμίσεις των Windows . Στη δεύτερη σειρά, επιλέξτε Ευκολία πρόσβασης που θα ήταν η τρίτη επιλογή
Βήμα 4 – Στην αριστερή πλευρά, εντοπίστε τον Αφηγητή και σύρετε το στοιχείο Ενεργοποίηση αφηγητή στη θέση απενεργοποίησης
Και πάλι, θα πρέπει να αλλάξετε το Ενεργοποίηση Αφηγητή σε Ενεργοποίηση, εάν θέλετε να ενεργοποιήσετε ξανά τον Αφηγητή.
Πώς είναι χρήσιμο το Windows Narrator
Το εργαλείο κειμένου σε ομιλία είναι διαθέσιμο σε περισσότερες από 35 γλώσσες και βοηθά στην εκτέλεση των παρακάτω λειτουργιών –
Ρυθμίσεις αφηγητή των Windows – Επισκόπηση
Πριν συνεχίσετε να διαβάζετε για τρόπους απενεργοποίησης ή ενεργοποίησης του Αφηγητή των Windows 10, ακολουθούν μερικές ρυθμίσεις που θα συναντήσετε χρησιμοποιώντας τις οποίες μπορείτε –
Σημαντικές συντομεύσεις πληκτρολογίου
Όταν απενεργοποιείτε και ενεργοποιείτε το Windows 10 Narrator, ακολουθούν ορισμένες συντομεύσεις πληκτρολογίου που θα σας φανούν χρήσιμες και θα σας βοηθήσουν να περιηγηθείτε σε διάφορες λειτουργίες –
1. Caps Lock + 1 –
Όπως έχει ήδη αναφερθεί προηγουμένως, αυτός ο συνδυασμός ενεργοποιεί την εκμάθηση εισόδου. Σας λέει ακριβώς ποια πλήκτρα πατάτε στο πληκτρολόγιο ή ποιο συνδυασμό εντολών έχετε πατήσει.
Για να απενεργοποιήσετε την εκμάθηση εισόδου, κρατήστε πατημένο το πλήκτρο Caps Lock και πατήστε 1 δύο φορές.
2. Ctrl + Αριστερό/Δεξί πλήκτρο βέλους –
Αφού ενεργοποιήσετε το Windows Narrator, μπορείτε να χρησιμοποιήσετε αυτόν τον συνδυασμό για να διαβάσετε λέξη προς λέξη.
3. Caps Lock + Space bar –
Αυτός ο συνδυασμός ενεργοποιεί ή απενεργοποιεί τη λειτουργία σάρωσης. Αφού πατήσετε αυτόν τον συνδυασμό, μπορείτε να πατήσετε περαιτέρω το επάνω και το κάτω βέλος και να σαρώσετε διάφορα μέρη της σελίδας. Για παράδειγμα, θα μπορούσε να είναι ένας σύνδεσμος ή ένα κουμπί. Όταν βρείτε έναν σύνδεσμο ή ένα κουμπί, κάντε κλικ σε αυτό και πατήστε enter.
4. Πλήκτρο αριστερού/δεξιού βέλους –
Αυτός ο συνδυασμός χρησιμοποιείται όταν θέλετε να ελέγξετε κάθε χαρακτήρα σε μια λέξη. Αυτό μπορεί να είναι χρήσιμο όταν ελέγχετε την ορθογραφία σε ένα έγγραφο.
5. D και Shift + D –
Μπορείτε να χρησιμοποιήσετε αυτόν τον συνδυασμό όταν θέλετε να πλοηγηθείτε σε ορόσημα σε μια σελίδα. Τα ορόσημα είναι ομάδες παρόμοιων στοιχείων όπως μπλοκ κειμένων, πλαίσιο αναζήτησης, κουμπιά κ.λπ. κάτι που είναι πολύ εμφανές σε μια ιστοσελίδα. Εδώ το D χρησιμοποιείται για μετάβαση στο επόμενο ορόσημο και το Shift + D για μετάβαση σε ένα προηγούμενο ορόσημο.
6. Ctrl –
Χρησιμοποιώντας αυτό το κλειδί, μπορείτε να σταματήσετε τον Αφηγητή να προχωρήσει περαιτέρω. Θα σταματήσει στην τρέχουσα θέση του.
Ελπίζουμε ότι θα βρείτε το Windows Narrator για να είναι χρήσιμο
Πόσο συχνά χρησιμοποιείτε κείμενο σε ομιλία στα Windows 10 και το πιο σημαντικό, πόσο συχνά χρησιμοποιείτε το Windows Narrator; Μοιραστείτε την εμπειρία σας στην ενότητα σχολίων. Επίσης, ενημερώστε μας εάν το παραπάνω ιστολόγιο σας βοήθησε να ξεκινήσετε με τον Αφηγητή των Windows και εάν μπορέσατε εύκολα να απενεργοποιήσετε και να ενεργοποιήσετε το Windows 10 Narrator. Για περισσότερο διασκεδαστικό και συναρπαστικό περιεχόμενο που σχετίζεται με την τεχνολογία, εγγραφείτε στο ενημερωτικό δελτίο Systweak .
Όπως και στα Windows 10, μπορείτε επίσης να χρησιμοποιήσετε λογισμικό τρίτων για να κάνετε τη γραμμή εργασιών των Windows 11 διαφανή.
Μετά από αμέτρητες ώρες χρήσης του φορητού και επιτραπέζιου ηχείου του πανεπιστημίου τους, πολλοί άνθρωποι ανακαλύπτουν ότι μερικές έξυπνες αναβαθμίσεις μπορούν να μετατρέψουν τον στενό χώρο της φοιτητικής τους εστίας στον απόλυτο κόμβο streaming χωρίς να ξοδέψουν μια περιουσία.
Από τα Windows 11, ο Internet Explorer θα καταργηθεί. Σε αυτό το άρθρο, το WebTech360 θα σας καθοδηγήσει πώς να χρησιμοποιήσετε τον Internet Explorer στα Windows 11.
Το touchpad ενός φορητού υπολογιστή δεν προορίζεται μόνο για κατάδειξη, κλικ και ζουμ. Η ορθογώνια επιφάνεια υποστηρίζει επίσης χειρονομίες που σας επιτρέπουν να εναλλάσσεστε μεταξύ εφαρμογών, να ελέγχετε την αναπαραγωγή πολυμέσων, να διαχειρίζεστε αρχεία, ακόμη και να βλέπετε ειδοποιήσεις.
Η εναλλαγή του εικονιδίου του Κάδου Ανακύκλωσης στα Windows 11 απλοποιεί την προσαρμογή της ταπετσαρίας, δίνοντάς σας την εμφάνιση και την αίσθηση που ταιριάζει στο γούστο ή το θέμα σας.
Το DISM (Deployment Imaging and Servicing Management) είναι ένα σημαντικό εργαλείο μαζί με το SFC (System File Checker) για την αντιμετώπιση πολλών προβλημάτων συστήματος στα Windows 11.
Ενώ τα Windows 11 σίγουρα διαθέτουν προεγκατεστημένες μερικές άχρηστες εφαρμογές, κρύβουν επίσης μερικά απίστευτα ισχυρά εργαλεία ακριβώς κάτω από τη μύτη σας.
Όταν αγοράζετε έναν νέο επιτραπέζιο ή φορητό υπολογιστή, μπορείτε να εξοικονομήσετε χρήματα αγοράζοντας μια συσκευή με βασικές προδιαγραφές. Μπορείτε να αυξήσετε την απόδοσή της αργότερα αναβαθμίζοντας τη μνήμη RAM.
Το WARP είναι ένα VPN που σας βοηθά να συνδεθείτε στο Διαδίκτυο χρησιμοποιώντας το DNS 1.1.1.1 του Cloudflare, βελτιστοποιώντας και ασφαλίζοντας (δηλαδή κρυπτογραφώντας) τη σύνδεσή σας. Το 1.1.1.1 είναι μία από τις ταχύτερες και πιο ασφαλείς επιλογές DNS.
Τα πλήκτρα λειτουργιών Fn σάς παρέχουν έναν ταχύτερο και ευκολότερο τρόπο ελέγχου ορισμένων λειτουργιών υλικού.








