Πώς να κάνετε τη γραμμή εργασιών διαφανή στα Windows 11

Όπως και στα Windows 10, μπορείτε επίσης να χρησιμοποιήσετε λογισμικό τρίτων για να κάνετε τη γραμμή εργασιών των Windows 11 διαφανή.
Ενώ εργάζεστε στα Windows μπορεί να έχετε παρατηρήσει ότι τα Windows δημιουργούν ένα ιστορικό όλων των πρόσφατα ανοιγμένων αρχείων και των φακέλων που χρησιμοποιούνται συχνά με τη μορφή πρόσφατων αρχείων και συχνών φακέλων. Μπορείτε εύκολα να βρείτε αυτά τα πρόσφατα αρχεία και τους συχνούς φακέλους στην Εξερεύνηση αρχείων στην περιοχή Γρήγορη πρόσβαση.
Εάν είστε ένας από τους χρήστες που ανησυχούν πολύ για το απόρρητό του, τότε σίγουρα δεν πρέπει να είστε μεγάλος οπαδός της Γρήγορης πρόσβασης στα Windows 10. Επιπλέον, ο φάκελος γρήγορης πρόσβασης ανοίγει από προεπιλογή κάθε φορά που ανοίγει η Εξερεύνηση αρχείων, παραθέτοντας τα πρόσφατα αρχεία μαζί με συχνούς φακέλους.
Έτσι, αν ψάχνετε για μια μέθοδο για να απενεργοποιήσετε τα πρόσφατα αρχεία και τους συχνούς φακέλους, τότε έχετε φτάσει στο σωστό μέρος. Σε αυτό το άρθρο, όχι μόνο θα σας βοηθήσουμε να καθαρίσετε το ιστορικό των πρόσφατων αρχείων και των συχνών φακέλων, αλλά επίσης θα σας βοηθήσουμε να τα απενεργοποιήσετε πλήρως.
Πώς να διαγράψετε το ιστορικό των πρόσφατων αρχείων και των συχνών φακέλων:
Αυτό θα διαγράψει όλα τα ίχνη των πρόσφατων αρχείων και των συχνών φακέλων. Μπορείτε να επιβεβαιώσετε αυτό το άνοιγμα της Εξερεύνησης αρχείων.
Πώς να απενεργοποιήσετε τη λίστα πρόσφατων αρχείων στα Windows 10:
Τώρα, αφού έχουμε διαγράψει το ιστορικό πρόσφατων αρχείων, η επόμενη κίνησή μας είναι να απενεργοποιήσουμε τη λίστα πρόσφατων αρχείων.
Πριν ξεκινήσετε με τα βήματα, σημειώστε ότι τα παρακάτω βήματα θα απενεργοποιήσουν μόνο τα πρόσφατα αρχεία και όχι τους συχνούς φακέλους.
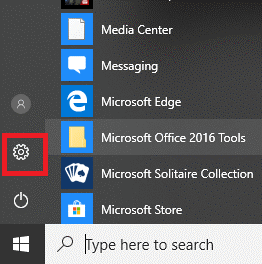
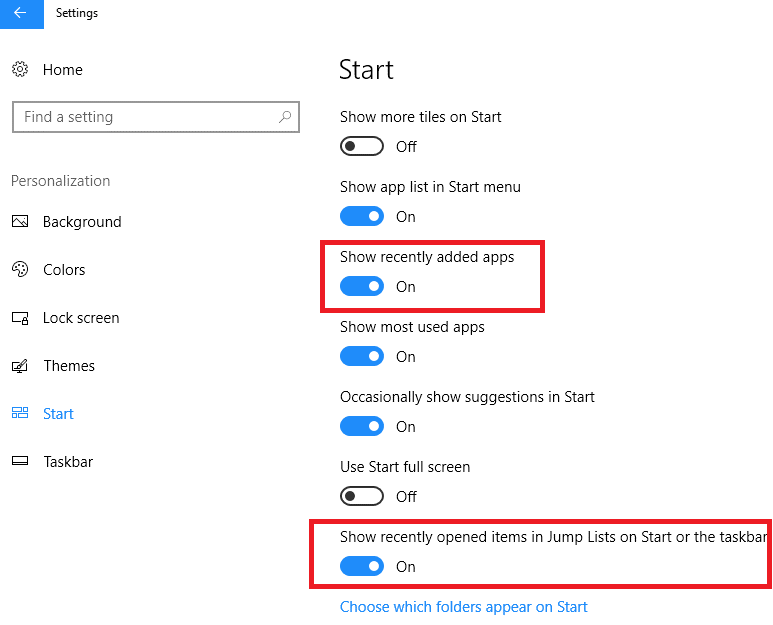
Μόλις απενεργοποιήσετε τα πρόσφατα ανοιγμένα στοιχεία, αυτό θα διαγράψει αυτόματα όλα τα πρόσφατα αρχεία από τις λίστες μετάβασης και την Εξερεύνηση αρχείων.
Δείτε επίσης : Πώς να απαλλαγείτε από τον ιό συντομεύσεων από τα Windows 10
Τρόπος απενεργοποίησης της λίστας πρόσφατων στοιχείων και συχνών φακέλων χρησιμοποιώντας το πρόγραμμα επεξεργασίας πολιτικής ομάδας:
t.msc
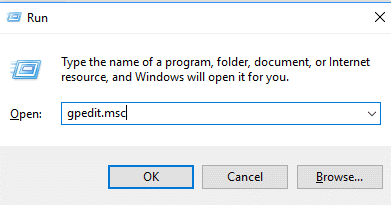
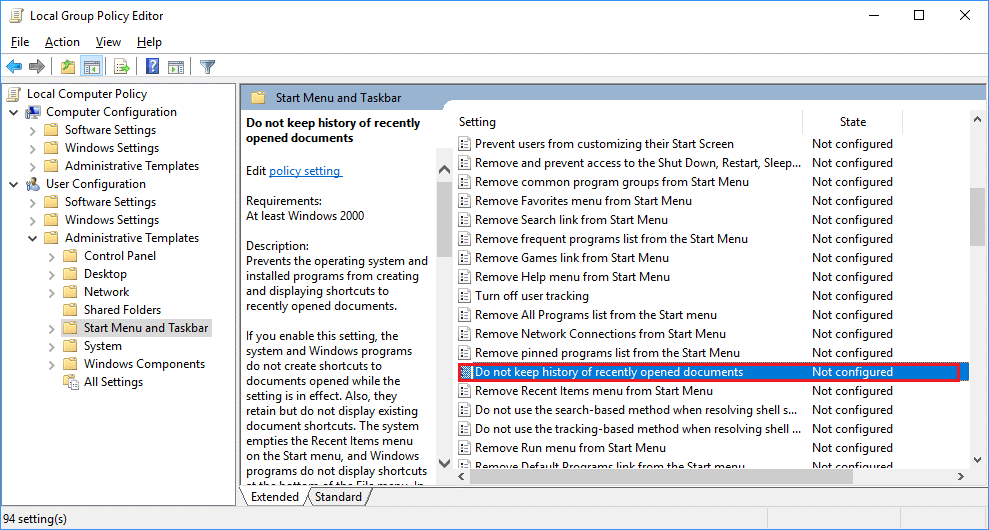
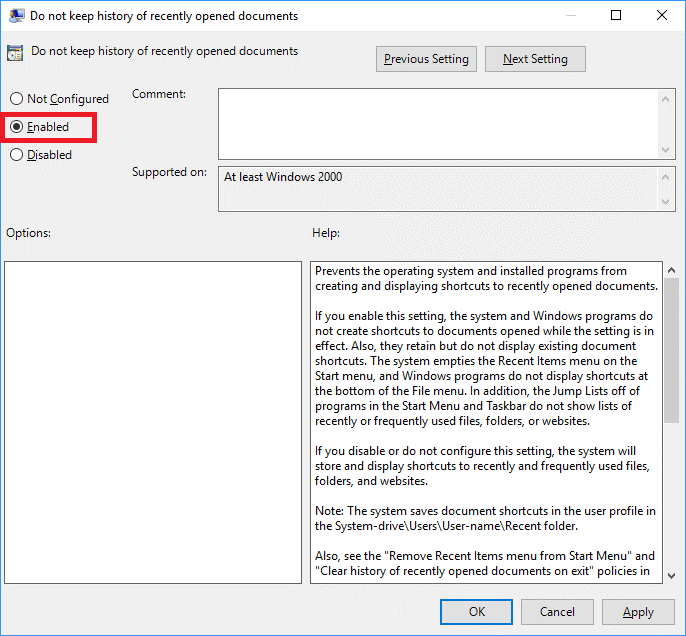
Ομοίως, μπορείτε να διαγράψετε έγγραφα που άνοιξαν πρόσφατα κάνοντας διπλό κλικ στο μενού Κατάργηση πρόσφατων στοιχείων από το μενού Έναρξη.
Αυτό είναι, παιδιά. Τώρα, αφού έχετε απενεργοποιήσει με επιτυχία τα πρόσφατα αρχεία και τους συχνούς φακέλους στα Windows 10, δεν χρειάζεται να ανησυχείτε για τη λίστα πρόσφατων αρχείων που συνεχίζει να συμπληρώνεται κάθε φορά που ανοίγετε ένα αρχείο ή ένα έγγραφο. Αυτό θα είναι πραγματικά ωφέλιμο εάν θέλετε να αποκρύψετε τα πρόσφατα αρχεία και τους φακέλους σας από άλλους ως μέρος του απορρήτου και της ασφάλειας.
Εάν έχετε άλλα μέσα για να απενεργοποιήσετε το ίδιο, μη διστάσετε να τα μοιραστείτε στο παρακάτω πλαίσιο σχολίων.
Όπως και στα Windows 10, μπορείτε επίσης να χρησιμοποιήσετε λογισμικό τρίτων για να κάνετε τη γραμμή εργασιών των Windows 11 διαφανή.
Μετά από αμέτρητες ώρες χρήσης του φορητού και επιτραπέζιου ηχείου του πανεπιστημίου τους, πολλοί άνθρωποι ανακαλύπτουν ότι μερικές έξυπνες αναβαθμίσεις μπορούν να μετατρέψουν τον στενό χώρο της φοιτητικής τους εστίας στον απόλυτο κόμβο streaming χωρίς να ξοδέψουν μια περιουσία.
Από τα Windows 11, ο Internet Explorer θα καταργηθεί. Σε αυτό το άρθρο, το WebTech360 θα σας καθοδηγήσει πώς να χρησιμοποιήσετε τον Internet Explorer στα Windows 11.
Το touchpad ενός φορητού υπολογιστή δεν προορίζεται μόνο για κατάδειξη, κλικ και ζουμ. Η ορθογώνια επιφάνεια υποστηρίζει επίσης χειρονομίες που σας επιτρέπουν να εναλλάσσεστε μεταξύ εφαρμογών, να ελέγχετε την αναπαραγωγή πολυμέσων, να διαχειρίζεστε αρχεία, ακόμη και να βλέπετε ειδοποιήσεις.
Η εναλλαγή του εικονιδίου του Κάδου Ανακύκλωσης στα Windows 11 απλοποιεί την προσαρμογή της ταπετσαρίας, δίνοντάς σας την εμφάνιση και την αίσθηση που ταιριάζει στο γούστο ή το θέμα σας.
Το DISM (Deployment Imaging and Servicing Management) είναι ένα σημαντικό εργαλείο μαζί με το SFC (System File Checker) για την αντιμετώπιση πολλών προβλημάτων συστήματος στα Windows 11.
Ενώ τα Windows 11 σίγουρα διαθέτουν προεγκατεστημένες μερικές άχρηστες εφαρμογές, κρύβουν επίσης μερικά απίστευτα ισχυρά εργαλεία ακριβώς κάτω από τη μύτη σας.
Όταν αγοράζετε έναν νέο επιτραπέζιο ή φορητό υπολογιστή, μπορείτε να εξοικονομήσετε χρήματα αγοράζοντας μια συσκευή με βασικές προδιαγραφές. Μπορείτε να αυξήσετε την απόδοσή της αργότερα αναβαθμίζοντας τη μνήμη RAM.
Το WARP είναι ένα VPN που σας βοηθά να συνδεθείτε στο Διαδίκτυο χρησιμοποιώντας το DNS 1.1.1.1 του Cloudflare, βελτιστοποιώντας και ασφαλίζοντας (δηλαδή κρυπτογραφώντας) τη σύνδεσή σας. Το 1.1.1.1 είναι μία από τις ταχύτερες και πιο ασφαλείς επιλογές DNS.
Τα πλήκτρα λειτουργιών Fn σάς παρέχουν έναν ταχύτερο και ευκολότερο τρόπο ελέγχου ορισμένων λειτουργιών υλικού.








