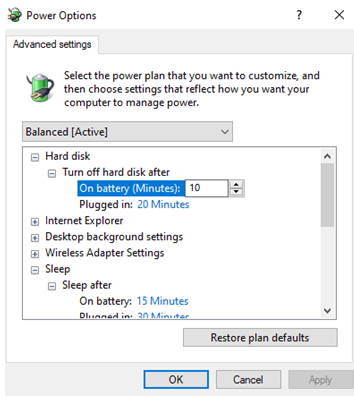Είναι καλή συνήθεια να κλειδώνετε την οθόνη όταν δεν εργάζεστε. Έτσι, όποτε δεν το χρησιμοποιείτε ή όποτε νιώθετε ότι θα απομακρυνθείτε από την οθόνη σας για λίγο, το πάτημα του πλήκτρου Windows + L δεν θα σας βλάψει. Αυτό θα γλιτώσει τον φορητό υπολογιστή ή τον επιτραπέζιο υπολογιστή σας από τα αδιάκριτα βλέμματα.
Τι γίνεται όμως αν η οθόνη κλειδώνει αυτόματα και αυτό πολύ συχνά; Στη συνέχεια, ίσως χρειαστεί να εξετάσετε τρόπους για να απενεργοποιήσετε το αυτόματο κλείδωμα στα Windows 10. Αυτό το ζήτημα μπορεί να επιλυθεί γρήγορα κάνοντας μερικές απλές τροποποιήσεις, όπως η απενεργοποίηση του αυτόματου κλειδώματος στα Windows 10.
Ίσως θέλετε επίσης να διαβάσετε: Πώς να παρακάμψετε το κλείδωμα των Windows 10;
Εάν το πώς να απενεργοποιήσετε το αυτόματο κλείδωμα στα Windows 10 τρώει το μυαλό σας, διαβάστε αυτό το ιστολόγιο από την αρχή μέχρι το τέλος και θα λύσετε το πρόβλημά σας.
Τρόποι απενεργοποίησης ή απενεργοποίησης του αυτόματου κλειδώματος στα Windows 10
Ας συζητήσουμε μερικούς απλούς τρόπους μετά τους οποίους θα μπορέσετε να κλειδώσετε την οθόνη σας με δική σας βούληση –
1. Απενεργοποίηση του κλειδώματος οθόνης των Windows 10 με χρήση των ρυθμίσεων λειτουργίας και αδράνειας
Εάν ο υπολογιστής σας τείνει να κλειδώνει μετά από μια καθορισμένη περίοδο, αυτές είναι οι ρυθμίσεις που αναζητάτε.
- Μεταβείτε στις Ρυθμίσεις πατώντας τα πλήκτρα Windows + I
- Πληκτρολογήστε Lock Screen στη γραμμή αναζήτησης, τη στιγμή που θα αρχίσετε να πληκτρολογείτε θα λάβετε τις ρυθμίσεις κλειδώματος οθόνης
3.Όταν εμφανιστεί η οθόνη κλειδώματος για κύλιση προς τα κάτω μέχρι να δείτε τις ρυθμίσεις χρονικού ορίου λήξης οθόνης
- Βρείτε και κάντε κλικ στις Ρυθμίσεις χρονικού ορίου λήξης οθόνης
- Τώρα θα προσγειωθείτε στο παράθυρο Power & sleep . Στην κατάσταση αναστολής λειτουργίας, μπορείτε να τροποποιήσετε τις επιλογές
2. Χρήση του πίνακα ελέγχου για να σταματήσει το αυτόματο κλείδωμα της οθόνης των Windows 10
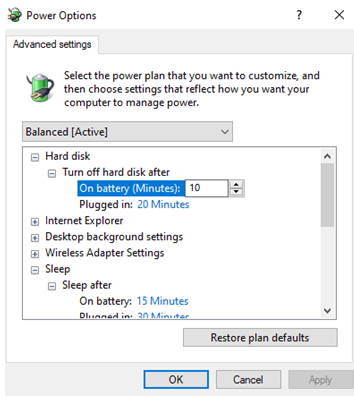
Μπορείτε να χρησιμοποιήσετε τον πίνακα ελέγχου και να επιλέξετε ένα κατάλληλο σχέδιο παροχής ενέργειας για να αποτρέψετε το κλείδωμα της οθόνης
αυτόματα -
- Ανοίξτε τον πίνακα ελέγχου
- Κάντε κλικ στο Υλικό και Ήχος
- Κάντε κλικ στην επιλογή Επιλογές ενέργειας
- Θα δείτε Αλλαγή ρυθμίσεων σχεδίου
- Τώρα, κάντε κλικ στο Change advanced power settings
- Όταν ανοίξει το Power Options, εντοπίστε την επιλογή Sleep και κάντε κλικ στο σύμβολο '+'
3. Χρήση μητρώων των Windows για απενεργοποίηση του αυτόματου κλειδώματος των Windows 10
Αν είστε περίεργοι πώς να απενεργοποιήσετε το αυτόματο κλείδωμα στα Windows 10, εδώ είναι ένα προσεγμένο κόλπο. Μπορείτε να χρησιμοποιήσετε τον Επεξεργαστή Μητρώου για να ενεργοποιήσετε το χρονικό όριο χωρίς επίβλεψη του συστήματος. Σας συνιστούμε να έχετε μια καλή ιδέα για το πώς μπορείτε να προσθέσετε, να τροποποιήσετε και να διαγράψετε κλειδιά μητρώου . Ας πάμε στα βήματα τώρα -
- Ανοίξτε τον Επεξεργαστή Μητρώου πατώντας το πλήκτρο Windows + R και, στη συνέχεια, πληκτρολογήστε regedit στο πλαίσιο διαλόγου Εκτέλεση
- Κάντε κλικ στο Ναι όταν δείτε την προτροπή Έλεγχος λογαριασμού χρήστη
- Μόλις μπείτε στον Επεξεργαστή Μητρώου ακολουθήστε την παρακάτω διαδρομή –
HKEY_LOCAL_MACHINE > SYSTEM > CurrentControlSet > Control > Power > PowerSettings > 238C9FA8-0AAD-41ED-83F4-97BE242C8F20 > 7bc4a2f9-d8fc-4469-b07b-33eb785aaca0
- Κάντε διπλό κλικ στο Attributes και αλλάξτε την τιμή από 1 σε 2
4. Χρησιμοποιήστε το πρόγραμμα επεξεργασίας πολιτικής ομάδας για να σταματήσετε το αυτόματο κλείδωμα της οθόνης των Windows 10
Αυτό το κόλπο είναι πιο κατάλληλο εάν εκτελείτε την έκδοση των Windows 10 Pro στον φορητό υπολογιστή ή τον υπολογιστή σας.
- Πατήστε τα πλήκτρα Windows + R και πληκτρολογήστε gpedit.msc για να ανοίξετε το Local Group Policy Editor
- Μόλις ανοίξει το παράθυρο, κάντε κλικ στην παρακάτω διαδρομή (κάντε κλικ σε κάθε αναπτυσσόμενο μενού)
Computer Configuration > Administrative Templates > Control Panel > Personalization
- Κάντε διπλό κλικ στο Να μην εμφανιστεί η οθόνη κλειδώματος
- Ελέγξτε το κουμπί επιλογής Ενεργοποιημένο
- Κάντε κλικ στο Apply και μετά OK
5. Χρήση του Windows PowerShell (Διαχειριστής) για απενεργοποίηση του αυτόματου κλειδώματος των Windows 10
Με πολύ εύστοχο όνομα, το PowerShell στα Windows 10 μπορεί να κάνει πολλά υπέροχα πράγματα. Μπορεί c σκουπίστε ompletely το σκληρό δίσκο, να σας βοηθήσει να ανακτήσει τα διαγραμμένα αρχεία , zip / unzip αρχεία , ακόμη και αφαιρέστε bloatware . Για να προσθέσετε σε αυτήν τη λίστα, μπορεί επίσης να σας βοηθήσει να απενεργοποιήσετε το αυτόματο κλείδωμα και στα Windows 10. Να πώς -
- Στη γραμμή αναζήτησης δίπλα στο εικονίδιο των Windows πληκτρολογήστε Powershell
- Κάντε κλικ στο Εκτέλεση ως διαχειριστής
- Κάντε κλικ στο Ναι στο μήνυμα που εμφανίζεται
- Όταν ανοίξει το Prompt, πληκτρολογήστε την παρακάτω εντολή και πατήστε enter
powercfg -attributes SUB_SLEEP 7bc4a2f9-d8fc-4469-b07b-33eb785aaca0 -ATTRIB_HIDE
Στο τέλος
Η λειτουργία αυτόματου κλειδώματος των Windows 10 είναι εξαιρετική καθώς αποτρέπει την κατασκοπεία των δεδομένων σας από αδιάκριτα βλέμματα. Εξοικονομεί ακόμη και την ισχύ του φορητού υπολογιστή ή του υπολογιστή σας. Παρά το γεγονός ότι είναι μια εξαιρετική δυνατότητα, ίσως θέλετε απλώς να απενεργοποιήσετε το αυτόματο κλείδωμα στα Windows 10 επειδή μπορεί να εμποδίσει την εργασία σας, ειδικά εάν εργάζεστε για περισσότερες ώρες.
Ελπίζουμε ειλικρινά ότι τώρα θα μπορείτε να απενεργοποιήσετε ή να απενεργοποιήσετε το αυτόματο κλείδωμα στα Windows 10. Για περισσότερα ιστολόγια σχετικά με την αντιμετώπιση προβλημάτων, συνεχίστε να διαβάζετε ιστολόγια Blog.WebTech360 και ακολουθήστε μας στο Facebook και στο YouTube .