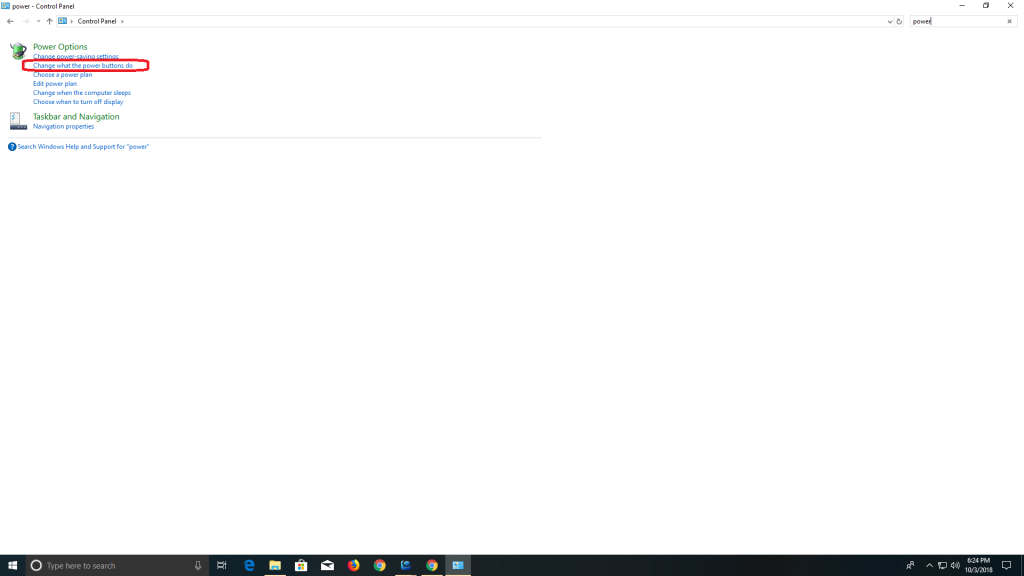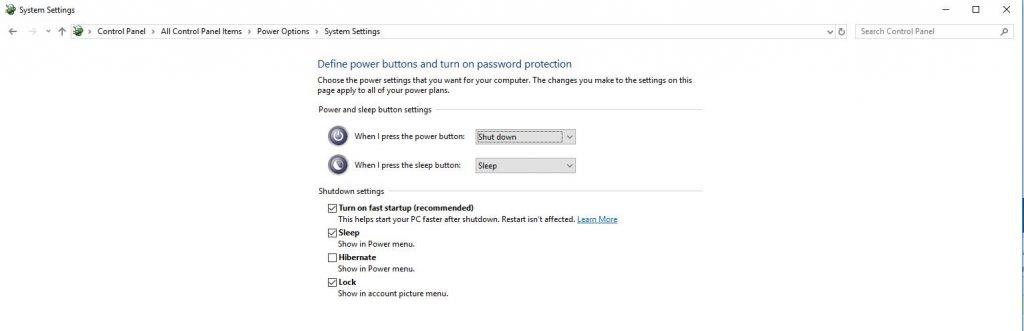Μήπως ο υπολογιστής σας έχει κολλήσει σε μη προσβάσιμο βρόχο συσκευής εκκίνησης; Χρειάζεστε πρόσβαση στις ρυθμίσεις του BIOS, αλλά δεν μπορείτε; Ίσως όλα αυτά τα ζητήματα σχετίζονται με την ενεργοποιημένη δυνατότητα γρήγορης εκκίνησης.
Πριν φτάσουμε στα βαθιά του ωκεανού, ας μάθουμε τι είναι η δυνατότητα γρήγορης εκκίνησης, γιατί πρέπει να την απενεργοποιήσουμε και πώς να το κάνουμε αυτό.
Τι είναι το Fast Startup;
Τα Windows 10 είναι πραγματικά ένα σωρό χρήσιμες λειτουργίες και η Γρήγορη εκκίνηση είναι ένα από αυτά. Παλιότερα κυκλοφορούσε με Windows 8, παρέχει ταχύτερο χρόνο εκκίνησης κάθε φορά που ξεκινάτε τον υπολογιστή σας. Λειτουργεί παρόμοια με την υβριδική κατάσταση αναστολής λειτουργίας και είναι ενεργοποιημένη από προεπιλογή για να μειώσει τον χρόνο που χρειάζεται για την εκκίνηση του υπολογιστή από τον πλήρη τερματισμό λειτουργίας. Λειτουργεί ακόμα πιο γρήγορα από την αδρανοποίηση!
Γιατί να απενεργοποιήσετε τη λειτουργία γρήγορης εκκίνησης;
Οι ταχύτεροι χρόνοι εκκίνησης ακούγεται εξαιρετική λειτουργικότητα, οπότε γιατί κάποιος θέλει να το απενεργοποιήσει;
- Από προεπιλογή, η δυνατότητα είναι ενεργοποιημένη και κάνει τον υπολογιστή σας να μην εκτελεί τακτικό τερματισμό λειτουργίας.
- Επίσης παρεμβαίνει σε κρυπτογραφημένες εικόνες δίσκου. Πολλοί χρήστες φέρεται να έχουν παραπονεθεί για το πώς είχαν τοποθετήσει τις κρυπτογραφημένες μονάδες δίσκου πριν κλείσουν το σύστημά τους και επανατοποθετήθηκαν αυτόματα κατά την εκ νέου εκκίνηση του υπολογιστή.
- Όταν τερματίζετε τη λειτουργία του υπολογιστή σας ενώ είναι ενεργοποιημένη η Γρήγορη εκκίνηση, τα Windows κλειδώνουν αυτόματα τον σκληρό δίσκο. Δεν μπορείτε καν να έχετε πρόσβαση σε αυτό από άλλα λειτουργικά συστήματα εάν έχετε ρυθμίσει τον υπολογιστή σας για διπλή εκκίνηση.
- Εξαρτάται από το σύστημα στο σύστημα, αλλά εάν έχετε τερματίσει τη λειτουργία του υπολογιστή σας με ενεργοποιημένη τη γρήγορη εκκίνηση, ενδέχεται να μην μπορείτε να αποκτήσετε πρόσβαση στις ρυθμίσεις BIOS/UEFI.
- Πολλά προγράμματα οδήγησης συσκευών μισούν να τίθενται σε αδρανοποίηση. Ως αποτέλεσμα, ενεργούν με πείσμα και μερικές φορές οδηγούν επίσης σε συντριβή του υπολογιστή.
Καθώς ο υπολογιστής σας δεν κλείνει πλήρως, πολλές συσκευές τοποθετούνται και εξάγονται συνεχώς από την κατάσταση αδρανοποίησης, με αποτέλεσμα να προκαλούνται αυτά τα προβλήματα.
Διαβάστε επίσης: -
Πώς να ενεργοποιήσετε το Windows Defender στα Windows... Ψάχνετε για ένα αξιόπιστο λογισμικό προστασίας από spyware ή antivirus για τα Windows 10; Εάν ναι, τότε σταματήστε να βλέπετε ως το ενσωματωμένο Windows Defender...
Πώς να απενεργοποιήσετε τη γρήγορη εκκίνηση των Windows 10;
Εάν δεν σας έχει συμβεί κανένα από τα προαναφερθέντα ζητήματα, προτείνεται να ζήσετε με ενεργοποιημένη τη Γρήγορη εκκίνηση. Και αν τελικά αποφασίσατε να το ξεφορτωθείτε, ακολουθήστε τα παρακάτω βήματα για να το απενεργοποιήσετε!
ΜΕΘΟΔΟΣ 1- Απενεργοποιήστε τη γρήγορη εκκίνηση στα Windows 10 μέσω του πίνακα ελέγχου
Βήμα 1- Μεταβείτε στον Πίνακα Ελέγχου > πληκτρολογήστε "Επιλογή λειτουργίας" και πατήστε Enter.
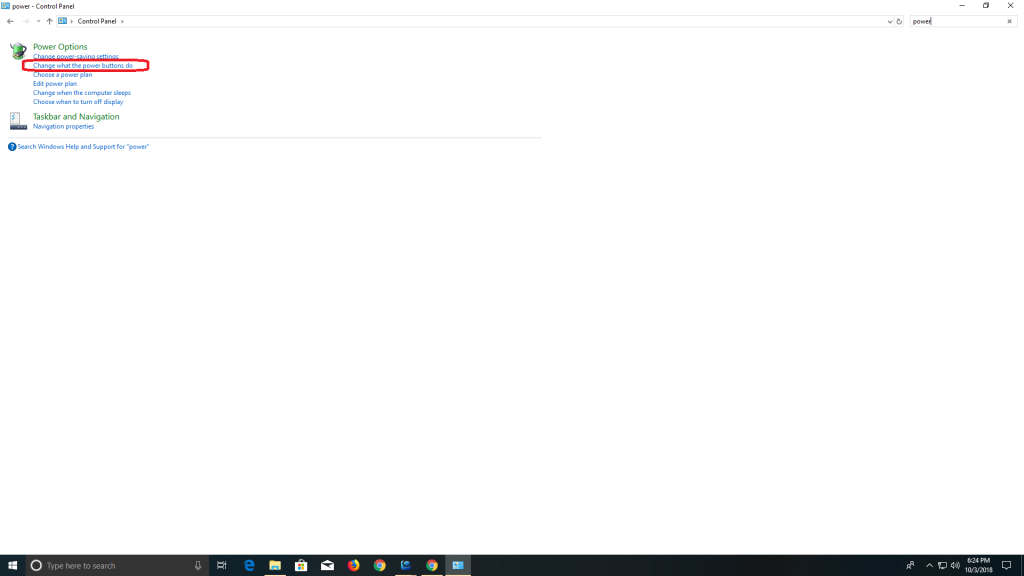
Βήμα 2- Θα εμφανιστεί ένα μενού, επιλέξτε > Επιλέξτε τι κάνουν τα κουμπιά λειτουργίας.
Βήμα 3- Αναζητήστε τις Ρυθμίσεις τερματισμού λειτουργίας και κάτω από αυτές καταργήστε την επιλογή του πλαισίου «Ενεργοποίηση γρήγορης εκκίνησης».
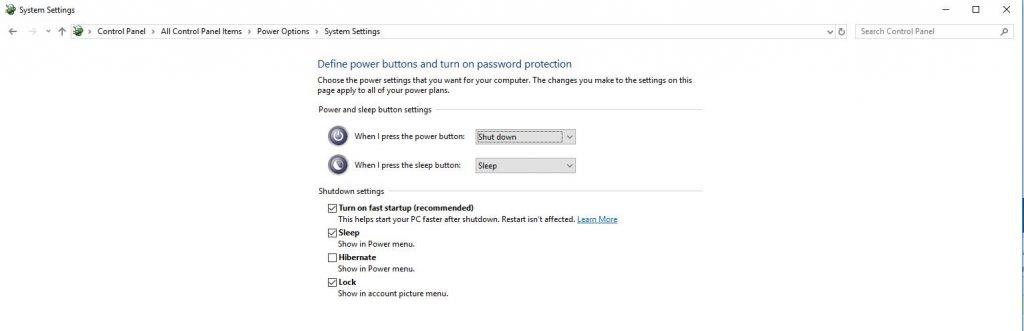
Βήμα 4- Πατήστε «Αποθήκευση αλλαγών» για να έχετε το επιθυμητό αποτέλεσμα.
Διαβάστε επίσης: -
 Πώς να ανακτήσετε μόνιμα διαγραμμένα αρχεία στα Windows... Θέλετε να ανακτήσετε μόνιμα διαγραμμένα αρχεία στα Windows 10; Λοιπόν, μπορείτε να επαναφέρετε τα χαμένα αρχεία, φωτογραφίες, βίντεο...
Πώς να ανακτήσετε μόνιμα διαγραμμένα αρχεία στα Windows... Θέλετε να ανακτήσετε μόνιμα διαγραμμένα αρχεία στα Windows 10; Λοιπόν, μπορείτε να επαναφέρετε τα χαμένα αρχεία, φωτογραφίες, βίντεο...
ΜΕΘΟΔΟΣ 2- Απενεργοποιήστε τη γρήγορη εκκίνηση στα Windows 10 μέσω CMD
Βήμα 1- Μεταβείτε στο κλειδί των Windows και αναζητήστε τη Γραμμή εντολών.
Βήμα 2- Τώρα μην πατήσετε enter, απλώς κάντε δεξί κλικ στο εικονίδιο Cmd και επιλέξτε «Εκτέλεση ως διαχειριστής».
Βήμα 3- Πληκτρολογήστε και εκτελέστε την ακόλουθη εντολή: “powercfg – h off” και κάντε κλικ στο Enter.
συμπέρασμα
Έτσι, όπως είδατε ότι το Fast Startup μπορεί να φαίνεται ένα ωραίο χαρακτηριστικό με την πρώτη ματιά, αλλά έχει και πολλές άσχημες παρενέργειες. Αν και δεν θα πρέπει να είναι πάντα απενεργοποιημένο, καθώς εάν έχετε περάσει χρόνο στα Windows 10 για λίγο και αντιμετωπίζετε μηδενικά προβλήματα, μπορείτε να το διατηρήσετε ενεργοποιημένο.
Εάν βρείτε την καταγραφή κατατοπιστική, ακολουθήστε μας στα μέσα κοινωνικής δικτύωσης – Facebook και Twitter .