Πώς να κάνετε τη γραμμή εργασιών διαφανή στα Windows 11

Όπως και στα Windows 10, μπορείτε επίσης να χρησιμοποιήσετε λογισμικό τρίτων για να κάνετε τη γραμμή εργασιών των Windows 11 διαφανή.
Η μετεγκατάσταση των Windows 10 φαίνεται σαν μια κουραστική εργασία. Για να κάνετε τη ζωή σας πιο εύκολη, εδώ είναι όλα όσα πρέπει να γνωρίζετε πριν υποβληθείτε σε όλη τη διαδικασία!
|
ΚΥΡΙΑ ΣΗΜΑΝΤΙΚΑ:
|
Η Microsoft έχει ήδη ανακοινώσει το τέλος ζωής (EOL) για τα Windows 7, πράγμα που σημαίνει ότι τα άτομα και οι επιχειρήσεις που θέλουν να συνεχίσουν να λαμβάνουν τις ενημερώσεις ασφαλείας και την υποστήριξη θα πρέπει να μετακινήσουν το σύστημά τους από τα Windows 7 στα Windows 10 . Λοιπόν, αναμφίβολα, υπάρχουν πολλές προκλήσεις όσον αφορά τη μετεγκατάσταση των Windows 10, αλλά τελικά, υπάρχουν ορισμένα πλεονεκτήματα που μπορούν να απολαύσουν οι επιχειρήσεις:
Άλλα σημαντικά πλεονεκτήματα της μετεγκατάστασης των Windows 10 περιλαμβάνουν:
Ελέγξτε εάν μπορείτε να κάνετε μετεγκατάσταση από τα Windows 7 στα Windows 10;
Πριν συνεχίσετε, βεβαιωθείτε ποια ακριβώς έκδοση χρησιμοποιείτε. (Έναρξη > Ρυθμίσεις > Σύστημα > Πληροφορίες) Εάν βλέπετε τα Windows 7, ήρθε η ώρα για τη μετεγκατάσταση των Windows 10!
Πώς βοηθά το Εργαλείο μετεγκατάστασης των Windows 10;
Εάν θέλετε να διατηρήσετε τα αρχεία, τα αγαπημένα σας προγράμματα, τις εφαρμογές και τις ρυθμίσεις σας μετά την αναβάθμιση στα Windows 10 ή μετά τη μετάβαση από έναν παλιό σε νέο υπολογιστή που διαθέτει ήδη το επιθυμητό λειτουργικό σύστημα, τότε η χρήση του Windows 10 Migration θα διαδραματίσει ζωτικό ρόλο στην δουλειά που έγινε.
Υποθέτουμε? σίγουρα δεν θέλετε να μεταφέρετε χειροκίνητα κάθε αρχείο, να εγκαταστήσετε ξανά όλες τις εφαρμογές των Windows ή να διαμορφώσετε ξανά τις ρυθμίσεις. Έτσι, η μετάβαση στο εργαλείο μετεγκατάστασης των Windows 10 είναι μόνο η επιλογή που σας απομένει.
Λίστα ελέγχου: Windows 10 Migration
Πριν μεταβείτε από τα Windows 7 στα Windows 10, οι διαχειριστές IT πρέπει να ελέγξουν εάν τα συστήματα που προσπαθούν να αναβαθμίσουν πληρούν τις ακόλουθες ελάχιστες απαιτήσεις.
Πώς να εκτελέσετε τη μετεγκατάσταση των Windows 10 από τα Windows 7;
Οι επιχειρήσεις που σχεδιάζουν να αναβαθμίσουν μαζικά τα συστήματά τους πρέπει να χρησιμοποιούν τα εργαλεία μετεγκατάστασης των Windows 10. Δεδομένου ότι υπάρχουν πολλά δεδομένα για χειρισμό, η επαναφορά αντιγράφων ασφαλείας κατά την εγκατάσταση ενός νέου λειτουργικού συστήματος μπορεί να μην βοηθήσει πολύ. Μοιραζόμαστε τη λίστα με τα καλύτερα εργαλεία για μετεγκατάσταση για τα Windows 10. Αυτά τα επαγγελματικά εργαλεία μετεγκατάστασης μπορούν να αναπτύξουν και να διαχειριστούν αυτόματα τη διαδικασία.
1. Microsoft Deployment Toolkit (MDT)
Είναι ένα επίσημο και δωρεάν εργαλείο μετεγκατάστασης των Windows 10 από τη Microsoft . Το λογισμικό είναι πολύ βολικό όταν οι επιχειρήσεις πρέπει να αντικαταστήσουν μαζικά συστήματα Windows 7 με υπολογιστή Windows 10. Το εργαλείο καταγράφει γρήγορα την κατάσταση του χρήστη, τις ρυθμίσεις δικτύου, τα δεδομένα ομάδας και άλλα και τα αποθηκεύει στο αρχείο αντιγράφου ασφαλείας USMT.MIG. Μόλις ολοκληρωθεί η μετεγκατάσταση των Windows 10, όλες οι εφαρμογές και οι ρυθμίσεις αποκαθίστανται με επιτυχία.
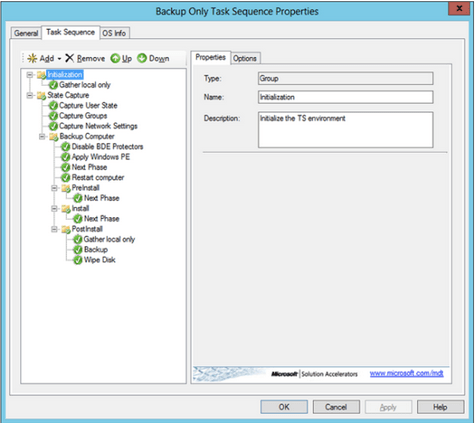
2. SCCM
Το δεύτερο εργαλείο στη λίστα μας με τα καλύτερα εργαλεία μετεγκατάστασης των Windows 10, περιλαμβάνει το SCCM . Το εργαλείο έχει σχεδιαστεί και αναπτυχθεί ξανά από τη Microsoft. Το λογισμικό μπορεί να χρησιμοποιηθεί τόσο για «επιτόπια αναβάθμιση» όσο και για «εγκαταστάσεις wipe-and-reload». Αν και το SCCM δεν είναι ένα δωρεάν εργαλείο, το εργαλείο μετεγκατάστασης των Windows 10 λειτουργεί καλύτερα για εταιρείες μεγάλης κλίμακας. Η εφαρμογή λειτουργεί εξαιρετικά όταν πρόκειται για τη διαχείριση του Active Directory.
3. Εργαλείο δημιουργίας πολυμέσων
Λοιπόν, είναι μια εξαιρετική παλιά μέθοδος για τους προσωπικούς χρήστες να αναβαθμίζουν γρήγορα από τα Windows 7 στα Windows 10, μεταφέροντας όλα τα αρχεία και άλλα δεδομένα από το ένα μέρος στο άλλο. Απλώς βεβαιωθείτε ότι έχετε επιλέξει τη μετεγκατάσταση των δεδομένων σας κατά την αναβάθμιση. Το μόνο μειονέκτημα που παρουσιάζεται κατά τη χρήση του Εργαλείου δημιουργίας πολυμέσων είναι ότι τα δεδομένα μετεγκατάστασης μπορούν να έχουν διαφορετική τοποθεσία από την τοποθεσία που ήταν αποθηκευμένα στον προηγούμενο υπολογιστή ή λειτουργικό σύστημα. Ως εκ τούτου, μπορεί να αντιμετωπίσετε δυσκολίες στον εντοπισμό του αποκλειστικού αρχείου που θέλετε να χρησιμοποιήσετε.
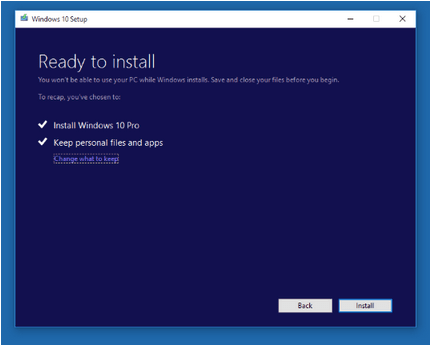
Διαβάστε αυτό: Μπορώ να κατεβάσω το αρχείο ISO των Windows 10 χωρίς το εργαλείο δημιουργίας πολυμέσων;
4. EaseUS Todo PCTrans
Ακολουθεί ένα άλλο εξαιρετικό εργαλείο μετεγκατάστασης των Windows 10 που σας επιτρέπει να μεταφέρετε όλα τα δεδομένα σας στα Windows 10 από τα Windows 7/8/XP με πολύ πιο εύκολο τρόπο. Πρέπει να κάνετε κλικ σε μερικές επιλογές για να μεταφέρετε όλες τις εφαρμογές σας και άλλα αρχεία από τον παλιό υπολογιστή σε έναν νέο με Windows 10. Μια απλή ροή εργασίας περιλαμβάνει: Δημιουργία αρχείου εικόνας όπου πρέπει να μετακινήσετε τα αρχεία που θέλετε να μεταφέρετε και στη συνέχεια Ανακτήστε αυτά τα δεδομένα μέσω ενός αρχείου εικόνας.
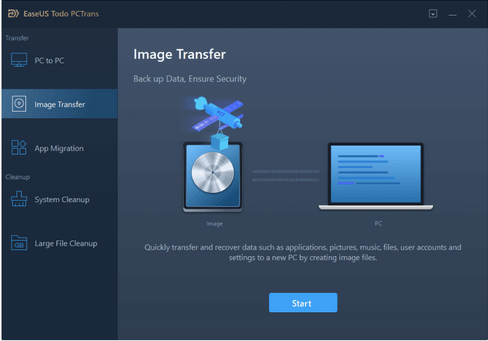
Πώς να κάνετε αναβάθμιση στα Windows 10 από τα Windows 7; (Για προσωπικούς χρήστες)
Ακολουθήστε προσεκτικά την απλή μέθοδο:
ΒΗΜΑ 1- Αγοράστε λειτουργικό σύστημα Windows 10 από τον ιστότοπο της εταιρείας. Η έκδοση Home κοστίζει $139 (η οποία είναι μια από τις πιο δημοφιλείς και χρήσιμες εκδόσεις).
ΒΗΜΑ 2- Η Microsoft θα σας στείλει έναν κωδικό 25 χαρακτήρων μέσω αλληλογραφίας, μόλις αγοράσετε το λειτουργικό σύστημα. Είναι το κλειδί προϊόντος, μοιάζει με XXXXX-XXXXX-XXXXXX-XXXXX-XXXXXX !
Σημειώστε το κάπου, γιατί σύντομα θα το χρειαστείτε.
ΒΗΜΑ 3- Από τον υπολογιστή σας, επισκεφτείτε τον ιστότοπο της Microsoft και πραγματοποιήστε λήψη του εργαλείου πολυμέσων εγκατάστασης των Windows 20. Εκτελέστε το αρχείο και αποδεχτείτε όλους τους Όρους και Προϋποθέσεις.
ΒΗΜΑ 4- Κάντε κλικ στο Αναβάθμιση αυτού του υπολογιστή τώρα, ακολουθούμενο από το κουμπί Επόμενο.
Μπορεί να χρειαστούν μερικές ώρες για να εγκαταστήσετε το νέο λειτουργικό σύστημα στο σύστημά σας, γι' αυτό έχετε υπομονή!
ΕΠΟΜΕΝΗ ΔΙΑΒΑΣΗ: Πώς να κάνετε δωρεάν αναβάθμιση από τα Windows 10 Home σε Windows 10 Pro;
Σας άρεσε αυτό το άρθρο; Το μυαλό δίνοντας μια Ψήφος ; Μας δίνει κίνητρο να παράγουμε περισσότερο τέτοιο περιεχόμενο που μπορεί να βοηθήσει τους χρήστες κατά τον χειρισμό των Windows, Mac, Android, iOS και άλλες συσκευές τους!
Όπως και στα Windows 10, μπορείτε επίσης να χρησιμοποιήσετε λογισμικό τρίτων για να κάνετε τη γραμμή εργασιών των Windows 11 διαφανή.
Μετά από αμέτρητες ώρες χρήσης του φορητού και επιτραπέζιου ηχείου του πανεπιστημίου τους, πολλοί άνθρωποι ανακαλύπτουν ότι μερικές έξυπνες αναβαθμίσεις μπορούν να μετατρέψουν τον στενό χώρο της φοιτητικής τους εστίας στον απόλυτο κόμβο streaming χωρίς να ξοδέψουν μια περιουσία.
Από τα Windows 11, ο Internet Explorer θα καταργηθεί. Σε αυτό το άρθρο, το WebTech360 θα σας καθοδηγήσει πώς να χρησιμοποιήσετε τον Internet Explorer στα Windows 11.
Το touchpad ενός φορητού υπολογιστή δεν προορίζεται μόνο για κατάδειξη, κλικ και ζουμ. Η ορθογώνια επιφάνεια υποστηρίζει επίσης χειρονομίες που σας επιτρέπουν να εναλλάσσεστε μεταξύ εφαρμογών, να ελέγχετε την αναπαραγωγή πολυμέσων, να διαχειρίζεστε αρχεία, ακόμη και να βλέπετε ειδοποιήσεις.
Η εναλλαγή του εικονιδίου του Κάδου Ανακύκλωσης στα Windows 11 απλοποιεί την προσαρμογή της ταπετσαρίας, δίνοντάς σας την εμφάνιση και την αίσθηση που ταιριάζει στο γούστο ή το θέμα σας.
Το DISM (Deployment Imaging and Servicing Management) είναι ένα σημαντικό εργαλείο μαζί με το SFC (System File Checker) για την αντιμετώπιση πολλών προβλημάτων συστήματος στα Windows 11.
Ενώ τα Windows 11 σίγουρα διαθέτουν προεγκατεστημένες μερικές άχρηστες εφαρμογές, κρύβουν επίσης μερικά απίστευτα ισχυρά εργαλεία ακριβώς κάτω από τη μύτη σας.
Όταν αγοράζετε έναν νέο επιτραπέζιο ή φορητό υπολογιστή, μπορείτε να εξοικονομήσετε χρήματα αγοράζοντας μια συσκευή με βασικές προδιαγραφές. Μπορείτε να αυξήσετε την απόδοσή της αργότερα αναβαθμίζοντας τη μνήμη RAM.
Το WARP είναι ένα VPN που σας βοηθά να συνδεθείτε στο Διαδίκτυο χρησιμοποιώντας το DNS 1.1.1.1 του Cloudflare, βελτιστοποιώντας και ασφαλίζοντας (δηλαδή κρυπτογραφώντας) τη σύνδεσή σας. Το 1.1.1.1 είναι μία από τις ταχύτερες και πιο ασφαλείς επιλογές DNS.
Τα πλήκτρα λειτουργιών Fn σάς παρέχουν έναν ταχύτερο και ευκολότερο τρόπο ελέγχου ορισμένων λειτουργιών υλικού.








