Πώς να κάνετε τη γραμμή εργασιών διαφανή στα Windows 11

Όπως και στα Windows 10, μπορείτε επίσης να χρησιμοποιήσετε λογισμικό τρίτων για να κάνετε τη γραμμή εργασιών των Windows 11 διαφανή.
Τόσο για επαγγελματίες όσο και για ιδιώτες, τα αρχεία PDF είναι σημαντικά. Έρχονται με τη μορφή σεμιναρίων, συμφωνιών, εντύπων, ερευνητικών άρθρων, ενημερωτικών δελτίων, βιογραφικών και άλλων. Αυτό καθιστά σημαντικό να έχετε ένα ισχυρό πρόγραμμα ανάγνωσης PDF.
Με τη Microsoft να αποκτά τη φανταχτερή δυνατότητα PDF για τον Edge, τα πράγματα φαίνεται τώρα να εξορθολογίζονται. Η ενσωματωμένη δυνατότητα PDF που θα βρείτε στο Edge που βασίζεται σε Chromium επιτρέπει το άνοιγμα αρχείων PDF ενσωματωμένων σε ιστοσελίδες και ηλεκτρονικών αρχείων PDF. Επίσης, οι χρήστες μπορούν να σχολιάσουν αρχεία PDF και να έχουν πρόσβαση στο Microsoft Edge PDF Reader σε Windows και macOS.
Τούτου λεχθέντος, σε αυτήν την ανάρτηση, θα εξηγήσουμε τις δυνατότητες του προγράμματος ανάγνωσης PDF, πώς να κάνετε το προεπιλεγμένο πρόγραμμα προβολής PDF του Microsoft Edge και πολλά άλλα.
Λίστα περιεχομένων
Χαρακτηριστικά του Microsoft Edge PDF Reader
Ξεκινώντας τη χρονιά, ο τεχνολογικός γίγαντας πρόσθεσε μια λειτουργία λεξικού που επέτρεπε στους χρήστες να αναζητούν λέξεις χωρίς να χρειάζεται να ανοίξουν μια νέα καρτέλα.
Εκτός από αυτό, προσφέρει επίσης τα ακόλουθα χαρακτηριστικά:
ΑΝΑΓΝΩΣΗ
Περιστροφή, Ζουμ, Προσαρμογή σε σελίδα/πλάτος, μετάβαση στη σελίδα και λειτουργίες αναζήτησης στις οποίες μπορείτε να έχετε πρόσβαση μέσω της γραμμής εργαλείων με δυνατότητα pin-able.
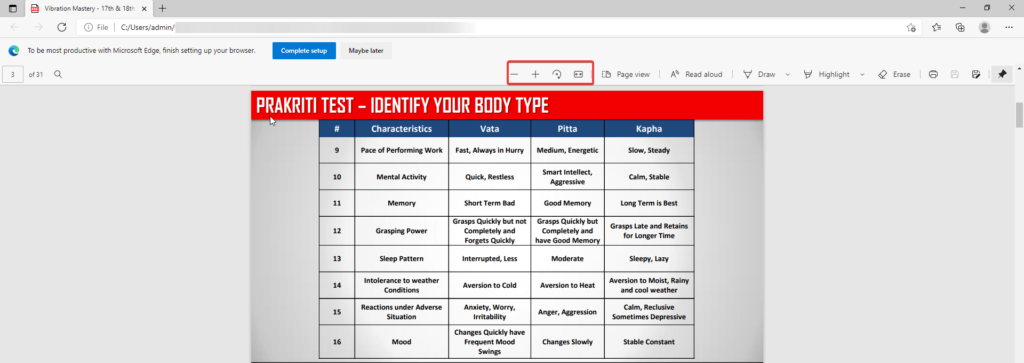
Προβολή σελίδας
Στον Microsoft Edge υποστηρίζονται διαφορετικές προβολές PDF. Οι χρήστες μπορούν να αλλάξουν τη διάταξη κάνοντας κλικ στην Προβολή σελίδας > επιλέξτε μία σελίδα ή δύο σελίδες.
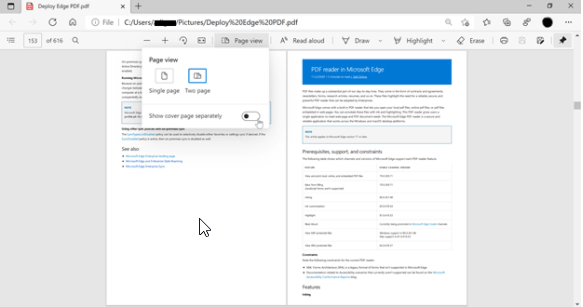
Περιήγηση σε λειτουργία Caret
Χρησιμοποιώντας αυτήν τη λειτουργία, οι χρήστες μπορούν να αλληλεπιδράσουν με αρχεία PDF που ανοίγουν στον Microsoft Edge μέσω πληκτρολογίου. Για να το ενεργοποιήσετε, πατήστε F7 οπουδήποτε στο πρόγραμμα περιήγησης, θα σας ζητηθεί να ενεργοποιήσετε τη λειτουργία Caret
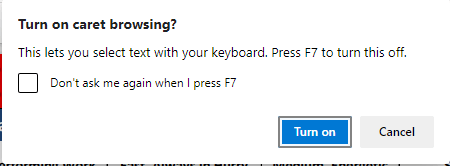
Όταν ενεργοποιηθεί, ο χρήστης θα δει έναν δρομέα που αναβοσβήνει στο PDF. Επίσης, η λειτουργία Caret θα είναι διαθέσιμη για όλο το περιεχόμενο στο οποίο έχετε πρόσβαση στον Microsoft Edge. Για να το απενεργοποιήσετε ξανά, πατήστε F7.
Με τη λειτουργία Caret, οι χρήστες μπορούν να πλοηγηθούν στο αρχείο, να επιλέξουν κείμενο πατώντας Shift και μετακινώντας τον κέρσορα.
Μελάνι
Θέλετε να κρατάτε γρήγορες σημειώσεις από ένα μεγάλο αρχείο PDF; Προσθήκη μελάνης σε μια σελίδα PDF.
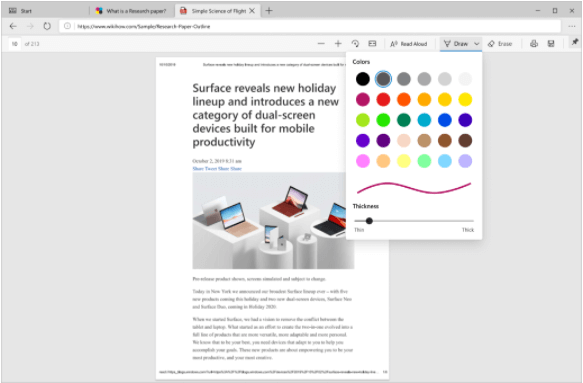
Αποκορύφωμα
Το πρόγραμμα ανάγνωσης PDF του Microsoft Edge συνοδεύεται επίσης από την υποστήριξη προσθήκης και επεξεργασίας επισημάνσεων. Για να τονίσετε, επιλέξτε το κείμενο > κάντε δεξί κλικ > επιλέξτε επισημάνσεις στο μενού και επιλέξτε το χρώμα με το οποίο θέλετε να επισημάνετε.
Χρησιμοποιώντας ένα στυλό, μπορούν να δημιουργηθούν επισημάνσεις.
Σημειώσεις κειμένου
Καταγράψτε τις σκέψεις σας προσθέτοντας σημειώσεις σε αυτό που διαβάζετε. Επιλέξτε το κείμενο στο οποίο θέλετε να προσθέσετε μια σημείωση > κάντε δεξί κλικ > Προσθήκη σχολίου. Θα λάβετε τώρα ένα πλαίσιο κειμένου εδώ για να προσθέσετε τα σχόλιά σας.
Αυτό θα επισημάνει το επιλεγμένο κείμενο και θα δείτε ένα εικονίδιο σχολίων.
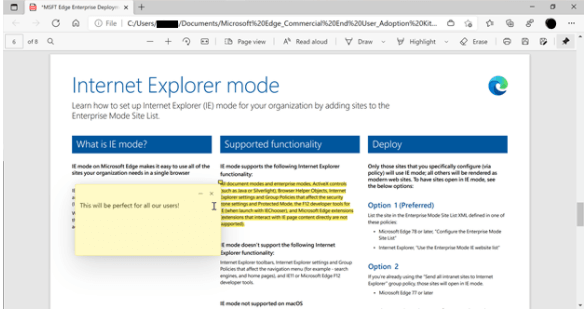
Εκτός από αυτά τα χαρακτηριστικά, άλλα χαρακτηριστικά που αξίζει να αναφερθούν είναι:
Σας φαίνεται ενδιαφέρον όλο αυτό; Θέλετε να ανοίγετε αρχεία PDF από προεπιλογή στον Microsoft Edge;
Λοιπόν, αν είναι έτσι, εδώ πηγαίνετε.
Πώς να ορίσετε το Microsoft Edge ως προεπιλεγμένο πρόγραμμα προβολής PDF;
Για να κάνετε το Edge το προεπιλεγμένο πρόγραμμα προβολής PDF στα Windows 10, ακολουθήστε τα εξής βήματα:
1. Πατήστε Windows + I για να ανοίξετε τις Ρυθμίσεις .
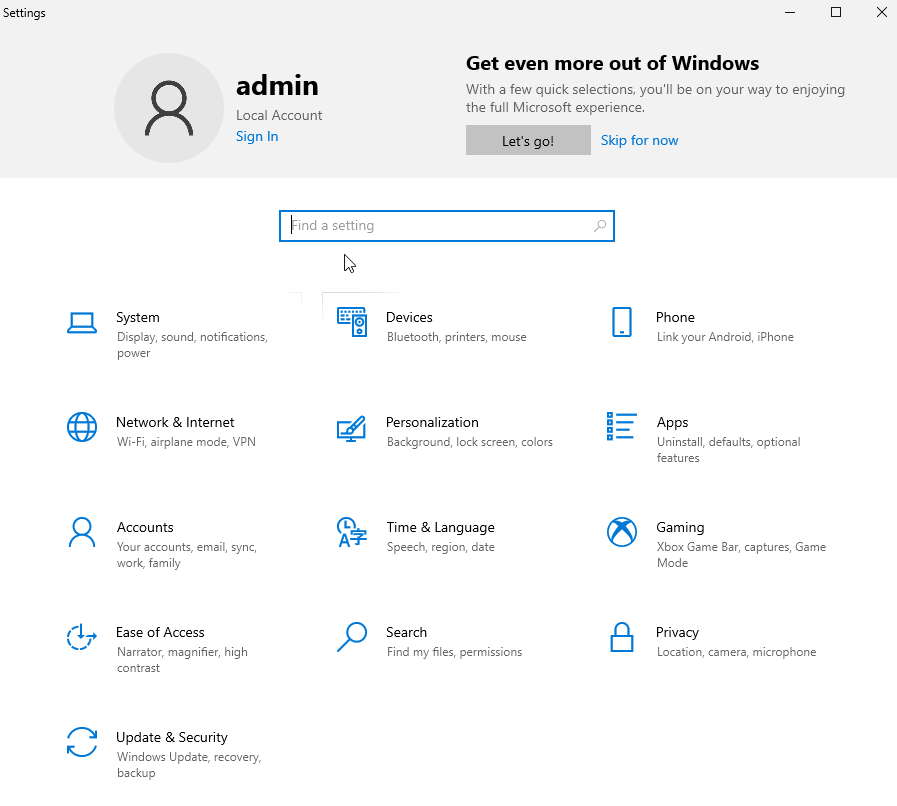
2. Κάντε κλικ στο Apps.
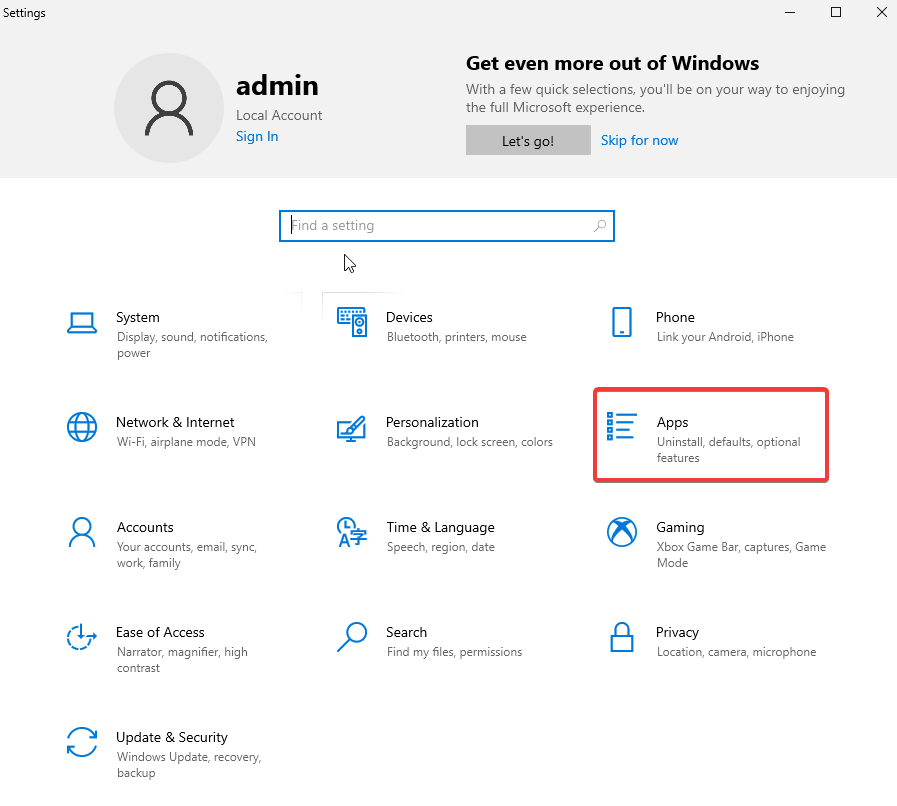
3. Από το αριστερό παράθυρο, πατήστε Προεπιλεγμένες εφαρμογές .
4. Κάντε κύλιση προς τα κάτω και κάντε κλικ στην επιλογή Ορισμός προεπιλογών ανά εφαρμογή .
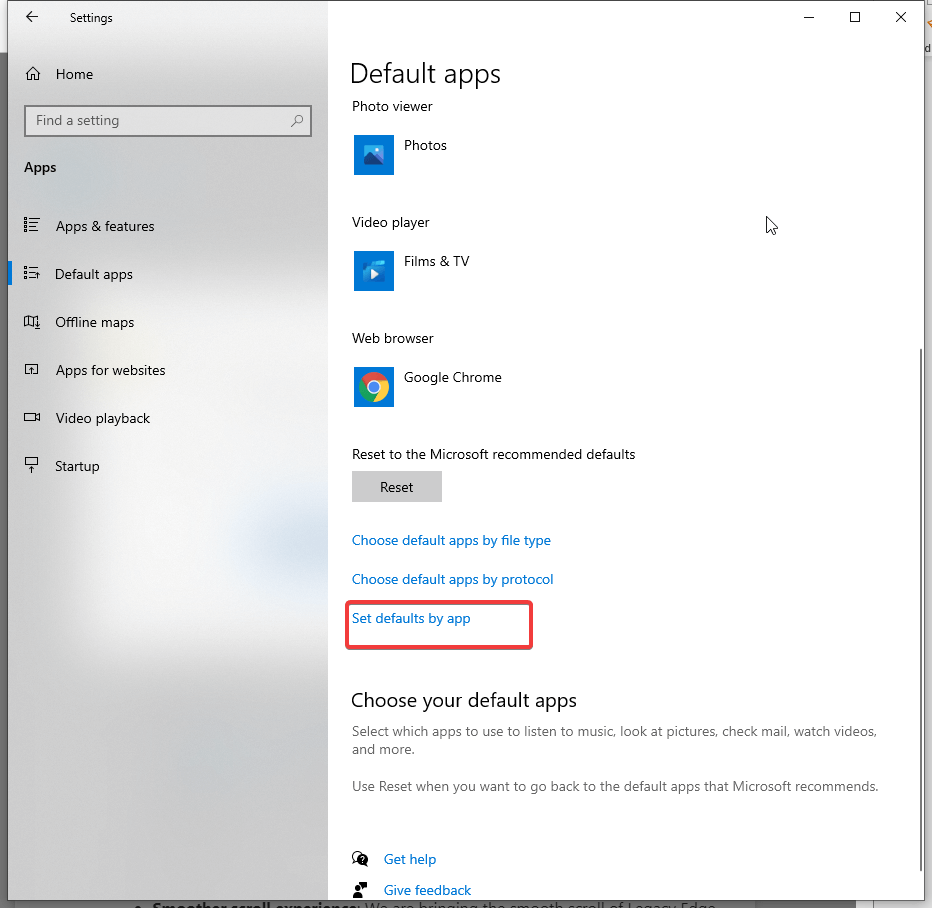
5. Και πάλι, κάντε κύλιση προς τα κάτω, αναζητήστε τον Microsoft Edge και επιλέξτε το > Διαχείριση
6. Δίπλα στο PDF, θα δείτε επιλεγμένο το προεπιλεγμένο πρόγραμμα περιήγησης. Εάν δεν είναι Microsoft Edge. Κάντε κλικ σε αυτό και επιλέξτε Microsoft EdgeSource: Windows Central.
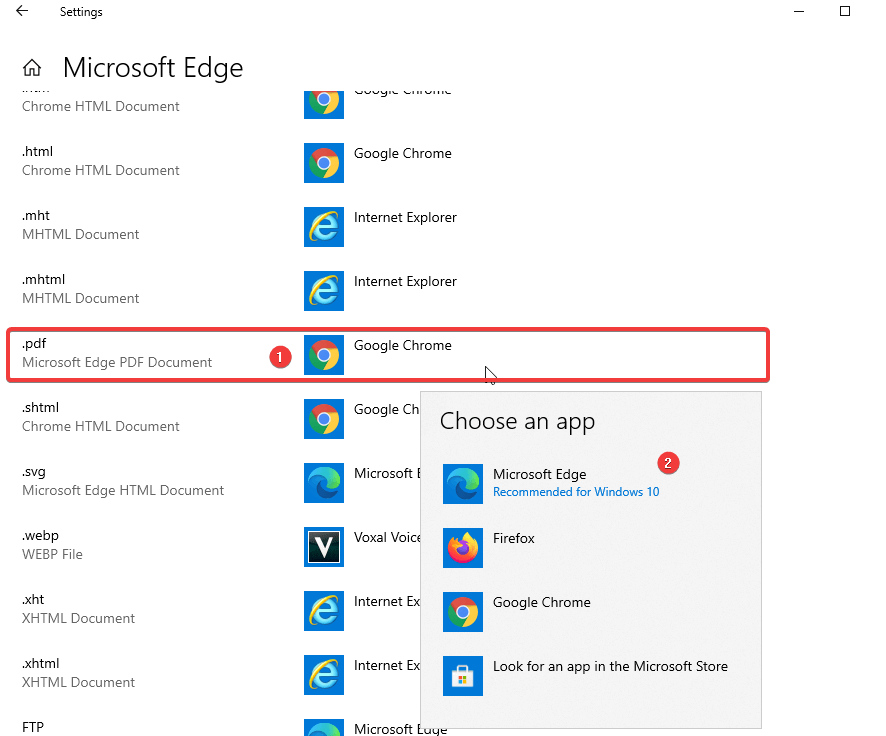
Μόλις γίνει αυτό, κλείστε όλα τα Windows. Τώρα προσπαθήστε να ανοίξετε το αρχείο PDF, θα πρέπει να ανοίξει αυτόματα στον Microsoft Edge.
Σημείωση : Με αυτόν τον τρόπο δεν θα αλλάξει το προεπιλεγμένο πρόγραμμα περιήγησης ιστού.
Πώς να αποκτήσετε τη γραμμή εργαλείων PDF;
Αφού ακολουθήσετε τα προαναφερθέντα βήματα, όταν ανοίγετε το έγγραφο PDF στον Microsoft Edge και δεν βλέπετε τη γραμμή εργαλείων στο επάνω μέρος, μεταφέρετε τον δείκτη του ποντικιού στην επάνω δεξιά γωνία του εγγράφου και κάντε κλικ στο κουμπί Καρφίτσωμα .

Πηγή: Windows Central
Επιπλέον, χρησιμοποιώντας την αριστερή πλευρά της γραμμής εργαλείων, μπορείτε να μεταβείτε στη σελίδα που θέλετε.
Σε αντίθεση με το πρόγραμμα ανάγνωσης PDF στην έκδοση παλαιού τύπου, η νέα έκδοση δεν θα παρέχει πίνακα περιεχομένων ή επιλογή αναζήτησης. Ωστόσο, μπορείτε να χρησιμοποιήσετε το πεδίο τρέχουσας σελίδας, για να πληκτρολογήσετε έναν αριθμό σελίδας και να μεταβείτε σε άλλη ενότητα του εγγράφου.
Μια γρήγορη συμβουλή: Για να αναζητήσετε ένα συγκεκριμένο κείμενο στο έγγραφο, χρησιμοποιήστε Ctrl + F .
Η νέα έκδοση δίνει επίσης ένα κουμπί Draw , για ψηφιακή μελάνη, σκίτσο γραφής σημειώσεων κ.λπ.
Η χρήση της Γόμας μπορεί να διαγράψει πινελιές. Μπορείτε επίσης να εκτυπώσετε χρησιμοποιώντας το κουμπί Εκτύπωση.
Αυτό είναι το μόνο που θα λάβετε με τη δυνατότητα Microsoft Edge PDF. Αν και ακόμα σε εξέλιξη, μπορεί να βρείτε κάποιες δυσλειτουργίες. Αλλά μόλις εφαρμοστούν όλα όσα σχεδιάζει να φέρει η Microsoft, ο Microsoft Edge θα είναι ένα από τα καλύτερα προγράμματα περιήγησης.
Με αυτές τις αλλαγές που προσθέτει η Microsoft στην έκδοση Chromium του Microsoft Edge, φαίνεται ότι σύντομα το Google Chrome θα έχει έναν υποψήφιο.
Επίσης, ο Microsoft Edge δεν είναι πλέον συνδεδεμένος με την έκδοση των Windows 10, πράγμα που σημαίνει ότι τώρα οι ενημερώσεις, οι βελτιώσεις θα προωθηθούν πιο γρήγορα και θα δούμε περισσότερες νέες δυνατότητες.
Τι πιστεύετε γι 'αυτό; Πιστεύετε ότι το πραγματικό PDF θα εξαφανιστεί λόγω αυτής της αλλαγής; Ή πιστεύετε ότι αυτός είναι ο τρόπος με τον οποίο η Microsoft αμφισβητεί την Google και φέρνει έναν ισχυρό αντίπαλο που οι άνθρωποι θα λατρέψουν να χρησιμοποιούν;
Μοιραστείτε τη γνώμη σας για το ίδιο στην ενότητα σχολίων. Μας αρέσει να ακούμε νέα σας. Γράψε μας.
Όπως και στα Windows 10, μπορείτε επίσης να χρησιμοποιήσετε λογισμικό τρίτων για να κάνετε τη γραμμή εργασιών των Windows 11 διαφανή.
Μετά από αμέτρητες ώρες χρήσης του φορητού και επιτραπέζιου ηχείου του πανεπιστημίου τους, πολλοί άνθρωποι ανακαλύπτουν ότι μερικές έξυπνες αναβαθμίσεις μπορούν να μετατρέψουν τον στενό χώρο της φοιτητικής τους εστίας στον απόλυτο κόμβο streaming χωρίς να ξοδέψουν μια περιουσία.
Από τα Windows 11, ο Internet Explorer θα καταργηθεί. Σε αυτό το άρθρο, το WebTech360 θα σας καθοδηγήσει πώς να χρησιμοποιήσετε τον Internet Explorer στα Windows 11.
Το touchpad ενός φορητού υπολογιστή δεν προορίζεται μόνο για κατάδειξη, κλικ και ζουμ. Η ορθογώνια επιφάνεια υποστηρίζει επίσης χειρονομίες που σας επιτρέπουν να εναλλάσσεστε μεταξύ εφαρμογών, να ελέγχετε την αναπαραγωγή πολυμέσων, να διαχειρίζεστε αρχεία, ακόμη και να βλέπετε ειδοποιήσεις.
Η εναλλαγή του εικονιδίου του Κάδου Ανακύκλωσης στα Windows 11 απλοποιεί την προσαρμογή της ταπετσαρίας, δίνοντάς σας την εμφάνιση και την αίσθηση που ταιριάζει στο γούστο ή το θέμα σας.
Το DISM (Deployment Imaging and Servicing Management) είναι ένα σημαντικό εργαλείο μαζί με το SFC (System File Checker) για την αντιμετώπιση πολλών προβλημάτων συστήματος στα Windows 11.
Ενώ τα Windows 11 σίγουρα διαθέτουν προεγκατεστημένες μερικές άχρηστες εφαρμογές, κρύβουν επίσης μερικά απίστευτα ισχυρά εργαλεία ακριβώς κάτω από τη μύτη σας.
Όταν αγοράζετε έναν νέο επιτραπέζιο ή φορητό υπολογιστή, μπορείτε να εξοικονομήσετε χρήματα αγοράζοντας μια συσκευή με βασικές προδιαγραφές. Μπορείτε να αυξήσετε την απόδοσή της αργότερα αναβαθμίζοντας τη μνήμη RAM.
Το WARP είναι ένα VPN που σας βοηθά να συνδεθείτε στο Διαδίκτυο χρησιμοποιώντας το DNS 1.1.1.1 του Cloudflare, βελτιστοποιώντας και ασφαλίζοντας (δηλαδή κρυπτογραφώντας) τη σύνδεσή σας. Το 1.1.1.1 είναι μία από τις ταχύτερες και πιο ασφαλείς επιλογές DNS.
Τα πλήκτρα λειτουργιών Fn σάς παρέχουν έναν ταχύτερο και ευκολότερο τρόπο ελέγχου ορισμένων λειτουργιών υλικού.








