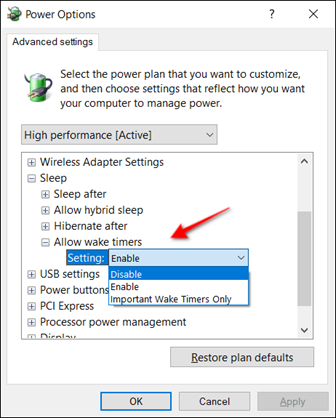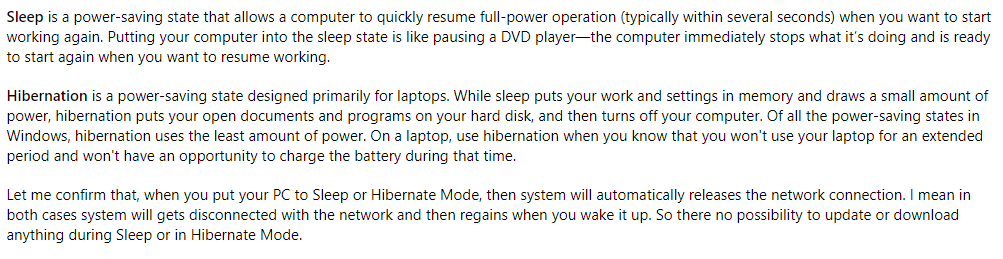Τα Windows 10 θα ενημερωθούν ακόμα κι αν βάλω τον υπολογιστή μου σε κατάσταση αναστολής λειτουργίας;
Η σύντομη απάντηση είναι ΟΧΙ! Τη στιγμή που ο υπολογιστής σας μπαίνει σε κατάσταση αναμονής , μπαίνει σε λειτουργία χαμηλής κατανάλωσης και όλες οι λειτουργίες τίθενται σε αναμονή.
Δεν συνιστάται να κάνετε το σύστημά σας να κοιμάται κατά την εγκατάσταση των ενημερώσεων των Windows 10 . Στη χειρότερη περίπτωση, κάνοντας τέτοια πράγματα θα μπορούσε να καταστρέψει το λειτουργικό σύστημα Windows και ίσως χρειαστεί να το εγκαταστήσετε ξανά. Αποφύγετε το λοιπόν!
Γενικά, οι χρήστες προγραμματίζουν «ενεργές ώρες» έτσι ώστε τα Windows να μην εγκαθιστούν ενημερώσεις σε άβολες ώρες. Έτσι, όταν ο υπολογιστής σας μεταβαίνει σε κατάσταση αναστολής λειτουργίας, διακόπτονται αυτόματα όλες οι ενέργειες και εάν υπάρχουν μη αποθηκευμένα έγγραφα ή ανοιχτές εφαρμογές, τοποθετούνται στη μνήμη, διατηρώντας τον υπολογιστή σε λειτουργία χαμηλής κατανάλωσης. Τεχνικά, το σύστημά σας παραμένει ενεργοποιημένο, αλλά εξοικονομεί πολύ λιγότερη ενέργεια.
Τι θα συμβεί περαιτέρω, εξαρτάται εξ ολοκλήρου από το προφίλ ενεργής ισχύος και τους χρονοδιακόπτες αφύπνισης του υπολογιστή σας. Για άτομα που δεν γνωρίζουν, τα Wake Timers είναι το Ξυπνητήρι του συστήματός σας που βγάζει τον υπολογιστή εκτός λειτουργίας. Εάν εργάζεστε σε φορητό υπολογιστή, τα Wake Timers μπορούν να απενεργοποιηθούν, πράγμα που σημαίνει ότι ο φορητός υπολογιστής σας δεν θα ξυπνά άσκοπα για να ενημερώνεται και να υπερθερμαίνεται όταν είναι γεμισμένος σε μια τσάντα. Μπορείτε να διαμορφώσετε το σύστημά σας ώστε να ενεργοποιείται μόνο για σημαντικές προγραμματισμένες εργασίες .
Για να το κάνετε αυτό: Μπορείτε να κατευθυνθείτε προς τις Επιλογές ενέργειας και να βρείτε τρεις τύπους ρυθμίσεων χρονοδιακόπτη αφύπνισης: Απενεργοποίηση, Ενεργοποίηση και Μόνο Σημαντικοί χρονοδιακόπτες αφύπνισης. Οι ενημερώσεις των Windows 10 εμπίπτουν στην κατηγορία Wake Timers Only.
Επομένως, πρέπει να καθορίσετε ποιες σημαντικές εργασίες μπορούν να ωθήσουν το σύστημά σας να είναι ξύπνιο.
Πώς να αποτρέψετε την αφύπνιση του υπολογιστή με Windows;
Για να βεβαιωθείτε ότι ο υπολογιστής σας δεν ξεκινά τη λήψη ενημερώσεων των Windows 10 ενώ βρίσκεται σε κατάσταση αναστολής λειτουργίας , μπορείτε να αλλάξετε ορισμένες ρυθμίσεις λειτουργίας. Μεταβείτε στις Ρυθμίσεις > Κάντε κλικ στην Ενημέρωση και ασφάλεια > επιλέξτε Σύνθετες επιλογές > Θα εμφανιστούν επιλογές για καθυστέρηση και παύση των ενημερώσεων "λειτουργίας" και "ποιότητας".
Απενεργοποιήστε εντελώς τα Wake Timers, ώστε να αποτρέψετε την αφύπνιση του υπολογιστή σας σε ασήμαντες εργασίες. Για να καθορίσετε τις Ρυθμίσεις και να αφήσετε τον υπολογιστή σας να μένει ξύπνιος τη στιγμή των βασικών ενημερώσεων των Windows 10, ακολουθήστε τα παρακάτω βήματα:
- Μεταβείτε στον Πίνακα Ελέγχου
- Επιλέξτε Σύστημα και Ασφάλεια
- Εντοπίστε τις Επιλογές τροφοδοσίας και κάντε κλικ στο σύνδεσμο "Αλλαγή όταν ο υπολογιστής αδρανεί".
- Στο επόμενο αναδυόμενο παράθυρο, επιλέξτε την επιλογή – Αλλαγή σύνθετων ρυθμίσεων ενέργειας
- Στη συνέχεια, πρέπει να κάνετε κλικ στο εικονίδιο '+' δίπλα στις ρυθμίσεις ύπνου για να αναπτύξετε περισσότερες επιλογές
- Επιπλέον, πρέπει να κάνετε κλικ στη ρύθμιση «Να επιτρέπονται τα χρονόμετρα αφύπνισης» για να αναπτύξετε περισσότερες επιλογές
- Επιλέξτε Απενεργοποίηση από το αναπτυσσόμενο μενού
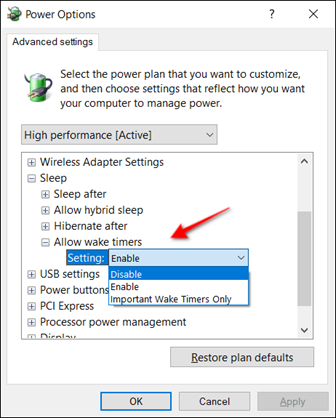
Πώς να διατηρήσετε τον φορητό υπολογιστή σας σε κατάσταση χαμηλής κατανάλωσης κατά τη λήψη ενημερώσεων των Windows 10;
Εντάξει, αν θέλετε ο φορητός υπολογιστής σας να καταναλώνει λιγότερη ενέργεια, συνεχίστε τις ενημερώσεις των Windows 10 για μεγαλύτερη διάρκεια και μην θέσετε καν τον υπολογιστή σας σε κατάσταση αναμονής . Δοκιμάστε να μειώσετε το χρονικό όριο και τη φωτεινότητα της οθόνης. Μπορείτε να το κάνετε απλώς εναλλάσσοντας από την ισορροπία στη λειτουργία εξοικονόμησης ενέργειας. Συνιστάται επίσης να αλλάξετε την ενέργεια «Όταν κλείνω το καπάκι» από «Αναστολή» σε «Να μην κάνω τίποτα».
Αυτό μπορεί να γίνει μέσω:
- Μετάβαση στον Πίνακα Ελέγχου
- Υλικό και Ήχος
- Κάντε κλικ στις Επιλογές ενέργειας
- Ρυθμίσεις συστήματος και, στη συνέχεια, επιλέξτε το σχέδιο παροχής ενέργειας
Τι έχει να πει η Microsoft σχετικά με ερωτήματα που σχετίζονται με τα Windows 10 θα ενημερωθούν εάν ο υπολογιστής μου είναι σε κατάσταση αναστολής λειτουργίας;
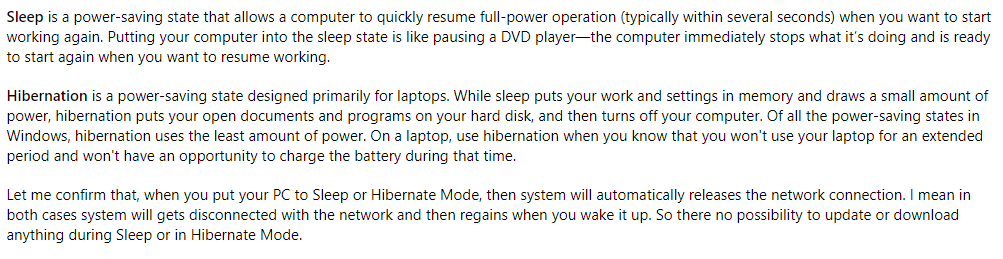
Για να μάθετε περισσότερα σχετικά με την αδρανοποίηση και ο υπολογιστής μεταβαίνει σε κατάσταση αναμονής, μπορείτε να ανατρέξετε στον προηγούμενο οδηγό μας εδώ !
Ελπίζουμε ότι αυτός ο μικρός οδηγός ήταν χρήσιμος για να μάθετε την απάντηση στο εάν μπορείτε να κάνετε λήψη των ενημερώσεων των Windows 10 ενώ βρίσκεστε σε κατάσταση αναστολής λειτουργίας υπολογιστή.
Για περισσότερα τέτοια πράγματα, μπορείτε να εγγραφείτε στο ενημερωτικό μας δελτίο και να μας ακολουθήσετε στα κανάλια μας στα Social Media . Μείνετε ενημερωμένοι για τις πιο πρόσφατες συμβουλές, κόλπα, οδηγούς αντιμετώπισης προβλημάτων για τα Windows και πολλά άλλα!