Πώς να κατεβάσετε και να εγκαταστήσετε εφαρμογές στο Amazon Fire Tablet

Μάθετε διάφορες μεθόδους για να κατεβάσετε και να εγκαταστήσετε εφαρμογές στο Amazon Fire tablet μέσω αυτού του εύκολου και βήμα προς βήμα οδηγού!
Θέλετε να μάθετε πώς να κατεβάζετε και να εγκαθιστάτε εφαρμογές σε ένα Amazon Fire tablet; Διαβάστε αυτό το blog για να μάθετε τις κορυφαίες μεθόδους για να κατεβάσετε εφαρμογές στο Amazon Fire tablet.
Αν έχετε ένα Amazon Fire tablet, συγχαρητήρια! Αυτή η συσκευή σας επιτρέπει να διαβάζετε βιβλία, να παρακολουθείτε ταινίες, να παίζετε παιχνίδια και να ακούτε μουσική. Μπορείτε επίσης να το χρησιμοποιήσετε για να ελέγχετε τις έξυπνες οικιακές σας συσκευές. Όπως και άλλες κινητές συσκευές, έρχεται με μια σειρά προεγκατεστημένων εφαρμογών. Αλλά κανείς μας δεν θέλει να περιορίζει την εμπειρία μας σε αυτό. Για να μπορείτε να κάνετε περισσότερα με αυτήν τη συσκευή, θα πρέπει να εγκαταστήσετε πρόσθετες εφαρμογές και παιχνίδια της επιλογής σας.
Θέλετε να ξεκινήσετε με τη λήψη και την εγκατάσταση εφαρμογών της επιλογής και της ανάγκης σας στο Amazon Fire tablet σας; Να πώς μπορείτε να το κάνετε αυτό χρησιμοποιώντας αξιόπιστες προσεγγίσεις.
Περιεχόμενα
Μέθοδος 1: Λήψη από το Appstore στο Amazon Fire Device
Αν κάποιος σας ρωτήσει, «Πώς μπορείτε να κατεβάσετε εφαρμογές για ένα κινητό Android;» η απάντησή σας θα είναι το Google Play Store. Παρομοίως, στο Amazon Fire tablet, έχετε το Amazon Appstore. Η λειτουργία του είναι παρόμοια με εκείνη του App Store και του Play Store, η οποία είναι να σας παρέχει μια πλατφόρμα για έναν αριθμό εφαρμογών και παιχνιδιών. Για τους χρήστες του tablet Fire, αυτή είναι η καλύτερη και αμεσότερη επιλογή για να κατεβάσουν και να εγκαταστήσουν εφαρμογές.

Η εφαρμογή θα κατέβει και θα εγκατασταθεί αυτόματα. Όταν ολοκληρωθεί, μπορείτε να αρχίσετε να χρησιμοποιείτε αυτή την εφαρμογή στη συσκευή Amazon Fire tablet σας.
Μέθοδος 2: Απόκτηση εφαρμογών από την ιστοσελίδα Amazon
Ξέρατε ότι μπορείτε επίσης να αποκτήσετε πρόσβαση στο Amazon Appstore από τον υπολογιστή σας και να ξεκινήσετε τη διαδικασία λήψης και εγκατάστασης μιας εφαρμογής στο Amazon Fire tablet σας; Σωστά! Δεν υπάρχει ανάγκη να επισκέπτεστε πάντα το Appstore από το Amazon tablet σας. Αν περιηγείστε στο διαδίκτυο από τον υπολογιστή σας και θυμηθείτε ξαφνικά κάποιες εφαρμογές που χρειάζεστε να κατεβάσετε, κάντε το από τον υπολογιστή σας.

Η εφαρμογή θα εγκατασταθεί αυτόματα στη συσκευή Amazon Fire tablet σας. Μπορείτε να ελέγξετε το tablet σας για να βρείτε μια ειδοποίηση σχετικά με την εγκατάσταση σε λίγα λεπτά.
Μέθοδος 3: Εγκατάσταση εφαρμογών από ιστότοπους τρίτων
Κάποιες φορές, το Amazon Appstore δεν διαθέτει την εφαρμογή που θέλετε. Σε αυτήν την περίπτωση, δεν έχετε άλλη επιλογή από το να εγκαταστήσετε εφαρμογές από ένα αρχείο APK από ιστότοπους τρίτων. Ενώ υπάρχουν πολλοί ιστότοποι για τη λήψη αρχείων APK, θα πρέπει να επιλέξετε έναν αξιόπιστο που θα παρέχει ιούς-μάκρι των APK στο Amazon Fire tablet σας.
Πριν προσπαθήσετε να κατεβάσετε ένα αρχείο APK στη συσκευή Amazon Fire tablet σας, πρέπει να επιτρέψετε στη συσκευή σας να κατεβάσει εφαρμογές από άγνωστες πηγές. Για αυτό, πηγαίνετε στην ενότητα Ρυθμίσεις του tablet σας και επιλέξτε Ασφάλεια & Ιδιωτικότητα. Για την επιλογή Εφαρμογές από Άγνωστες Πηγές, πατήστε το διακόπτη για να το ενεργοποιήσετε On. Όταν σας εμφανιστεί προειδοποίηση σχετικά με τον κίνδυνο της ενέργειάς σας, πατήστε OK για να προχωρήσετε.
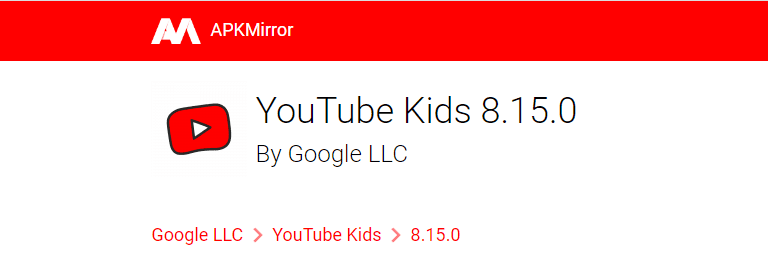
Αφού έχετε ολοκληρώσει τα παραπάνω βήματα, ήρθε η ώρα να κατεβάσετε το αγαπημένο σας αρχείο APK από έναν ιστότοπο τρίτου μέρους ακολουθώντας τα βήματα:
Μέθοδος 4: Λήψη και εγκατάσταση εφαρμογών από το Google Play Store
Αν και το Google Play Store δεν έρχεται προεγκατεστημένο στο Amazon Fire tablet, υπάρχει μια λύση που σας επιτρέπει να εγκαταστήσετε το Play Store στο tablet σας και να κατεβάσετε Android εφαρμογές από εκεί. Αν αναρωτιέστε, η μέθοδος είναι κάπως παρόμοια με αυτή που συζητήθηκε προηγουμένως. Για να καταστήσουμε τη διαδικασία ευκολότερα κατανοητή για τους αναγνώστες, την έχω χωρίσει σε τρία μέρη:
Αλλαγή ρυθμίσεων Amazon Fire Tablet
Καταρχάς, αλλάξτε τις ρυθμίσεις ασφαλείας του Fire tablet σας έτσι ώστε να σας επιτρέπει να κατεβάζετε αρχεία APK και να τα εγκαθιστάτε στη συσκευή χωρίς κανένα πρόβλημα. Εδώ είναι τα βήματα για αυτό:
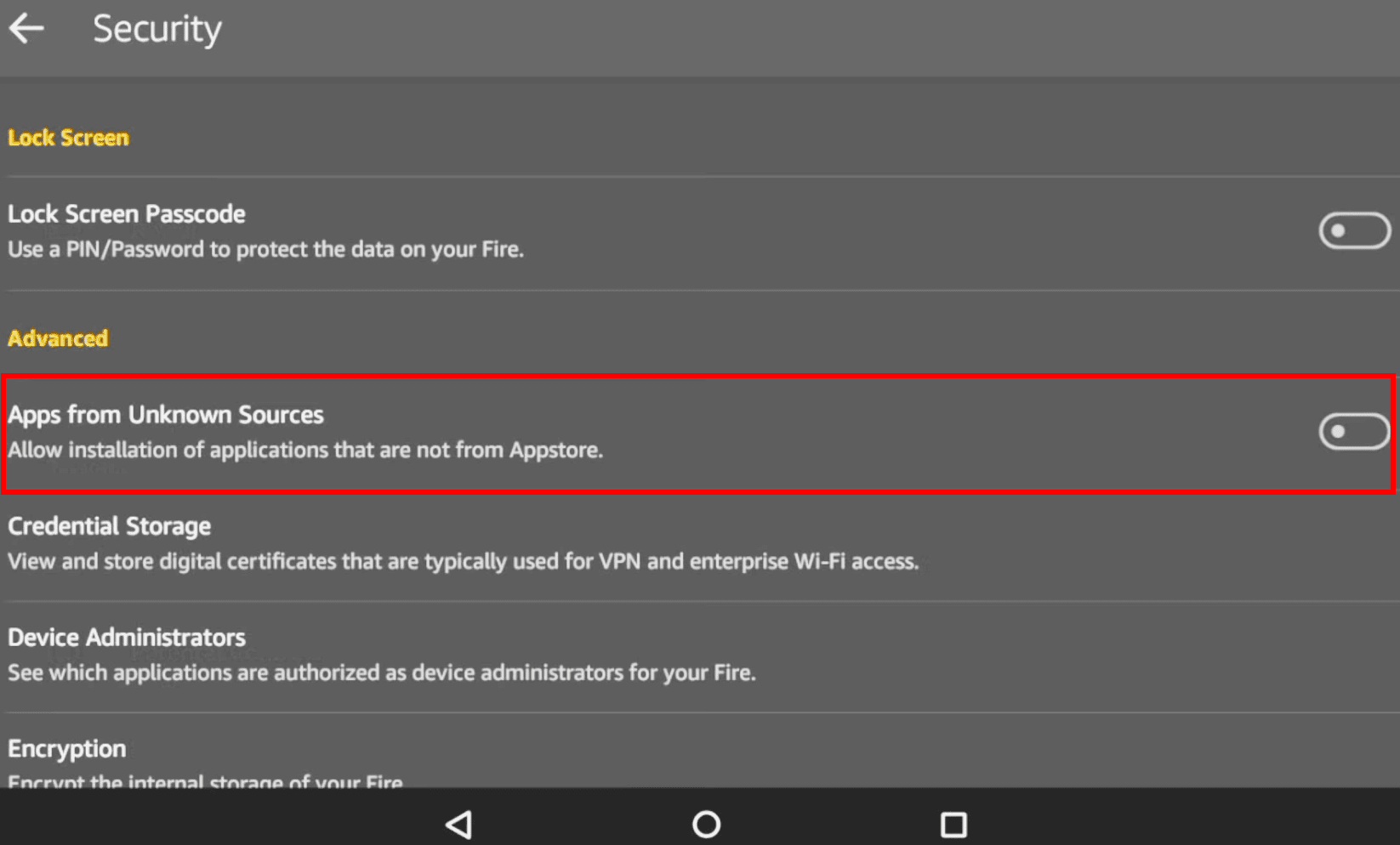
Λήψη και εγκατάσταση Google Play Store
Τώρα που έχουν αλλάξει οι ρυθμίσεις, μπορείτε να προχωρήσετε στη λήψη και εγκατάσταση της εφαρμογής Play Store APK από έναν ιστότοπο τρίτου μέρους όπως το APKMirror. Εκτελέστε τα παρακάτω βήματα προσεκτικά:
Εγκατάσταση εφαρμογών από το Google Play Store
Στη τελευταία φάση αυτής της διαδικασίας, θα δείτε πώς να κατεβάσετε και να εγκαταστήσετε εφαρμογές χρησιμοποιώντας την εφαρμογή Google Play Store. Απλά ακολουθήστε αυτά τα βήματα και μπορείτε να κατεβάσετε τις Android εφαρμογές στο Amazon Fire tablet σας.
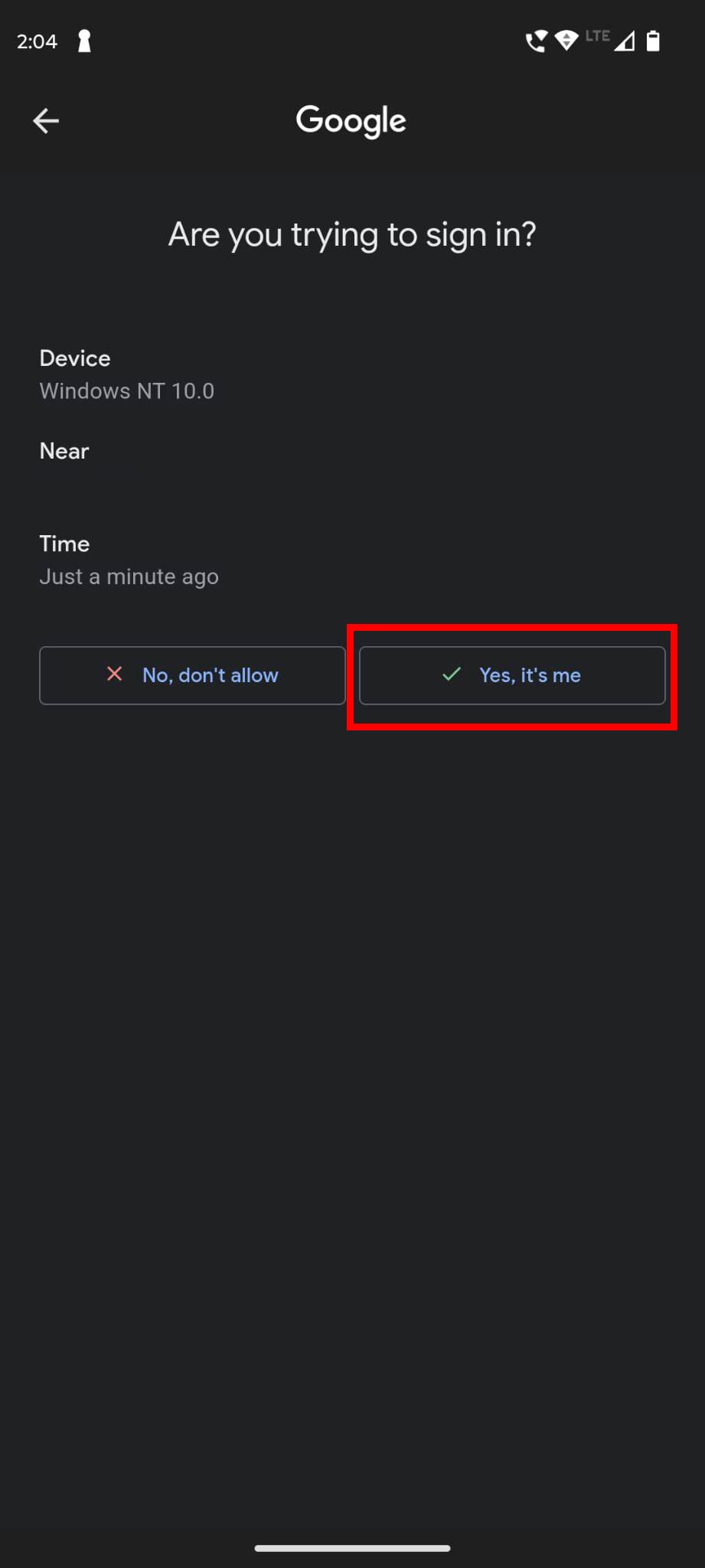
Τώρα, είστε έτοιμοι να αναζητήσετε την αγαπημένη σας εφαρμογή στο Play Store. Όταν τη βρείτε, μπορείτε εύκολα να πατήσετε το κουμπί Εγκατάσταση από τη σελίδα της εφαρμογής και να την κατεβάσετε στο Fire tablet σας.
Μέθοδος 5: Μεταφορά αρχείων APK από τον υπολογιστή με καλώδιο OTG
Το Amazon Fire tablet υποστηρίζει επίσης το καλώδιο OTG. Έτσι, μπορείτε επίσης να το εκμεταλλευτείτε για να εγκαταστήσετε εφαρμογές στο Amazon Fire tablet απευθείας από τον υπολογιστή σας. Τα βήματα για αυτή τη μέθοδο είναι τα εξής. Πριν από όλα, κατεβάστε το αρχείο APK της προτιμώμενης εφαρμογής στον υπολογιστή σας.
Συμπέρασμα
Το Amazon Fire tablet δεν είναι μόνο για την ανάγνωση των ψηφιακών αντιτύπων των αγαπημένων σας βιβλίων. Μπορεί επίσης να εκτελεί όλες τις άλλες καθημερινές εργασίες όπως άλλα δημοφιλή tablets στην αγορά. Ωστόσο, πρέπει να κατεβάσετε εφαρμογές στη συσκευή Amazon Fire σας για να εκτελέσετε τις εργασίες της επιλογής σας.
Σε αυτό το άρθρο, έχω προσθέσει τις καλύτερες μεθόδους για να κατεβάσετε και να εγκαταστήσετε εφαρμογές στο Amazon Fire tablet. Πρέπει να δοκιμάσετε αυτά και να μας πείτε ποια θεωρείτε πιο εύκολη. Επίσης, μοιραστείτε αυτό το άρθρο στα social media σας ώστε οι φίλοι και οι συνάδελφοί σας να γνωρίζουν τις λύσεις. Μπορεί επίσης να θέλετε να διαβάσετε για πώς να συνδέσετε ένα Kindle fire σε μια τηλεόραση.
Αφού κάνετε root το τηλέφωνό σας Android, έχετε πλήρη πρόσβαση στο σύστημα και μπορείτε να εκτελέσετε πολλούς τύπους εφαρμογών που απαιτούν πρόσβαση root.
Τα κουμπιά στο τηλέφωνό σας Android δεν προορίζονται μόνο για τη ρύθμιση της έντασης ήχου ή την ενεργοποίηση της οθόνης. Με μερικές απλές τροποποιήσεις, μπορούν να γίνουν συντομεύσεις για γρήγορη λήψη φωτογραφιών, παράλειψη τραγουδιών, εκκίνηση εφαρμογών ή ακόμα και ενεργοποίηση λειτουργιών έκτακτης ανάγκης.
Αν αφήσατε τον φορητό υπολογιστή σας στη δουλειά και έχετε μια επείγουσα αναφορά να στείλετε στον προϊστάμενό σας, τι πρέπει να κάνετε; Χρησιμοποιήστε το smartphone σας. Ακόμα πιο εξελιγμένο, μετατρέψτε το τηλέφωνό σας σε υπολογιστή για να κάνετε πολλαπλές εργασίες πιο εύκολα.
Το Android 16 διαθέτει γραφικά στοιχεία οθόνης κλειδώματος για να αλλάζετε την οθόνη κλειδώματος όπως θέλετε, καθιστώντας την οθόνη κλειδώματος πολύ πιο χρήσιμη.
Η λειτουργία Picture-in-Picture για Android σάς βοηθά να συρρικνώσετε το βίντεο και να το παρακολουθήσετε σε λειτουργία picture-in-picture, παρακολουθώντας το βίντεο σε μια άλλη διεπαφή, ώστε να μπορείτε να κάνετε άλλα πράγματα.
Η επεξεργασία βίντεο σε Android θα γίνει εύκολη χάρη στις καλύτερες εφαρμογές και λογισμικό επεξεργασίας βίντεο που παραθέτουμε σε αυτό το άρθρο. Βεβαιωθείτε ότι θα έχετε όμορφες, μαγικές και κομψές φωτογραφίες για να μοιραστείτε με φίλους στο Facebook ή το Instagram.
Το Android Debug Bridge (ADB) είναι ένα ισχυρό και ευέλικτο εργαλείο που σας επιτρέπει να κάνετε πολλά πράγματα, όπως εύρεση αρχείων καταγραφής, εγκατάσταση και απεγκατάσταση εφαρμογών, μεταφορά αρχείων, root και flash custom ROM, δημιουργία αντιγράφων ασφαλείας συσκευών.
Με εφαρμογές αυτόματου κλικ. Δεν θα χρειάζεται να κάνετε πολλά όταν παίζετε παιχνίδια, χρησιμοποιείτε εφαρμογές ή εργασίες που είναι διαθέσιμες στη συσκευή.
Ενώ δεν υπάρχει μαγική λύση, μικρές αλλαγές στον τρόπο φόρτισης, χρήσης και αποθήκευσης της συσκευής σας μπορούν να κάνουν μεγάλη διαφορά στην επιβράδυνση της φθοράς της μπαταρίας.
Το τηλέφωνο που αγαπούν πολλοί αυτή τη στιγμή είναι το OnePlus 13, επειδή εκτός από το ανώτερο υλικό, διαθέτει επίσης ένα χαρακτηριστικό που υπάρχει εδώ και δεκαετίες: τον αισθητήρα υπερύθρων (IR Blaster).








