Αρχεία & Φάκελοι που μπορείτε να διαγράψετε με ασφάλεια στα Windows 11
Μια λίστα τοποθεσιών από τις οποίες μπορείτε να διαγράψετε αρχεία και φακέλους για να ελευθερώσετε χώρο στον σκληρό δίσκο στα Microsoft Windows 11.
Εάν χρησιμοποιείτε συχνά ορισμένα προγράμματα στα Microsoft Windows 11 και σας κουράζει να τα ανοίγετε μετά από απενεργοποίηση ή επανεκκίνηση, μπορείτε να δημιουργήσετε προγραμματισμένα έργα που εκτελούνται κατά την εκκίνηση χρησιμοποιώντας το εργαλείο Windows Task Scheduler. Δεν ξέρετε πώς ή θέλετε να μάθετε τις προχωρημένες μεθόδους δημιουργίας προγραμματισμένου έργου στα Windows 11; Διαβάστε αυτόν τον οδηγό βήμα προς βήμα τώρα!
Ο υπολογιστής Windows 11 έρχεται με ισχυρές δυνατότητες αυτοματοποίησης για να μπορείτε να κάνετε περισσότερη δουλειά σε λιγότερο χρόνο. Επίσης, η αυτοματοποίηση σας επιτρέπει να εστιάσετε στη δημιουργία νέου περιεχομένου, προγραμμάτων ή σχεδίων. Η εφαρμογή Windows Task Scheduler είναι το λογισμικό που πρέπει να χρησιμοποιήσετε για να επιτύχετε βασική έως προχωρημένη αυτοματοποίηση που περιλαμβάνει εφαρμογές τρίτων, προγράμματα περιήγησης, αρχεία δέσμης και άλλα. Είναι διαθέσιμη στο περιβάλλον λειτουργίας Windows εδώ και πολύ καιρό. Ωστόσο, η χρήση του εργαλείου είναι πραγματικά απλή και διαισθητική σε έναν υπολογιστή Windows 11. Διαβάστε το άρθρο μέχρι το τέλος για να μάθετε διάφορους τρόπους χρήσης του Task Scheduler στα Windows 11.
Διαβάστε επίσης: Πώς να δημιουργήσετε και να διαχειριστείτε έργα στο Microsoft To-Do
Περιεχόμενα
Τι είναι το Windows Task Scheduler;
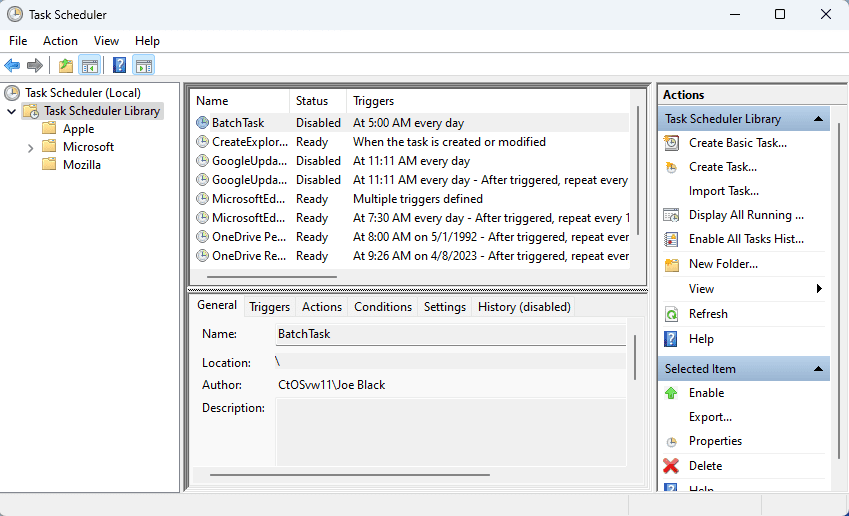
Η εφαρμογή Windows Task Scheduler είναι ένα εργαλείο αυτοματοποίησης που είναι διαθέσιμο από τα συστήματα λειτουργίας Windows NT όπως τα Windows XP, Windows 2000, κ.λπ., μέχρι την τελευταία έκδοση Windows 11. Το λειτουργικό σύστημα του υπολογιστή χρησιμοποιεί το εργαλείο για να εκτελεί αυτόματα πολλές εφαρμογές και υπηρεσίες. Για παράδειγμα, όταν ο υπολογιστής Windows 11 ενημερώνει το λειτουργικό σύστημα ή κατεβάζει επιδιορθώσεις ασφαλείας, να γνωρίζετε ότι υπάρχει μια αυτοματοποιημένη εργασία πίσω από τις ενέργειες.
Ομοίως, όταν το Xbox Live αποθηκεύει αυτόματα τα παιχνίδια σας, η εφαρμογή Task Scheduler βρίσκεται πίσω από αυτό, καθώς το εργαλείο εκτελεί την εργασία XblGameSave Standby όταν ο υπολογιστής σας είναι ανενεργός. Υπάρχουν πολλές άλλες αυτοματοποιημένες εργασίες Windows όπως το BitLocker Encrypt All Drives, CryptoPolicyTask, CHKDSK ProactiveScan και πολλά άλλα.
Το καλύτερο είναι ότι το Windows 11 σας επιτρέπει επίσης να αξιοποιήσετε την εφαρμογή Task Scheduler για να προγραμματίσετε αυτόματες εργασίες που περιλαμβάνουν εφαρμογές τρίτων. Έτσι, μπορείτε να δημιουργήσετε ισχυρή αυτοματοποίηση στον υπολογιστή Windows όπως το Task Scheduler που εκκινεί την εφαρμογή Outlook και στέλνει αυτόματα ένα σημαντικό επιχειρηματικό email σε προδιαγεγραμμένη ημερομηνία και ώρα.
Διαβάστε επίσης: Καλύτερες εφαρμογές προγραμματιστή για iPad και iPhone
Τι κάνει το Windows Task Scheduler;
Βρείτε παρακάτω μια ολοκληρωμένη λίστα λειτουργιών που είναι διαθέσιμες στην εφαρμογή Task Scheduler:
Πώς να εκκινήσετε την εφαρμογή Windows Task Scheduler
Υπάρχουν πολλοί τρόποι για να εκκινήσετε την εφαρμογή Task Scheduler σε έναν υπολογιστή Windows 11. Ωστόσο, οι παρακάτω είναι οι πιο απλές μέθοδοι:
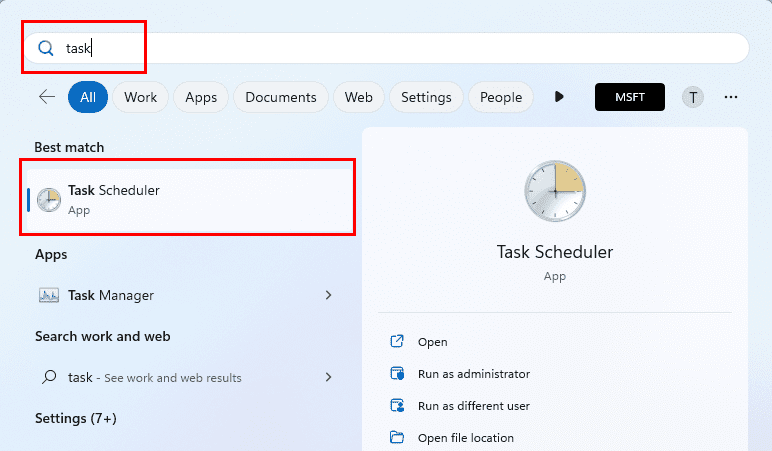
taskschd.msc
Πώς να χρησιμοποιήσετε το Task Scheduler στα Windows
Βρείτε παρακάτω τις τέσσερις καλύτερες μεθόδους για να χρησιμοποιήσετε το Task Scheduler στα Windows 11:
Δημιουργία προγραμματισμένου έργου Windows χρησιμοποιώντας το GUI
Εάν είστε νέος στην αυτοματοποίηση εργασιών σε υπολογιστή Windows, τότε θα πρέπει να ξεκινήσετε να εξοικειώνεστε με την εφαρμογή Task Scheduler μέσω της γραφικής της διεπαφής (GUI). Αφού έχετε εκκινήσει την εφαρμογή ακολουθώντας οποιαδήποτε από τις παραπάνω μεθόδους, δοκιμάστε αυτά τα βήματα για να δημιουργήσετε μια αυτοματοποιημένη εργασία:
Δημιουργία νέας βιβλιοθήκης έργου:
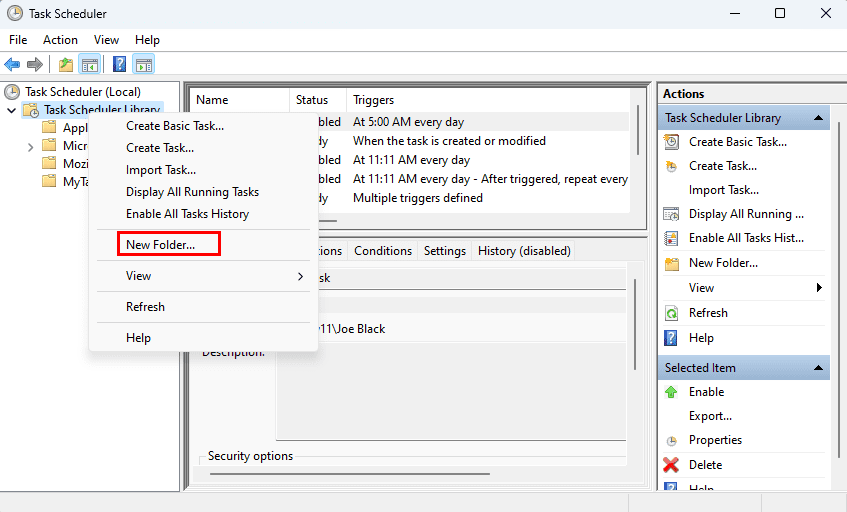
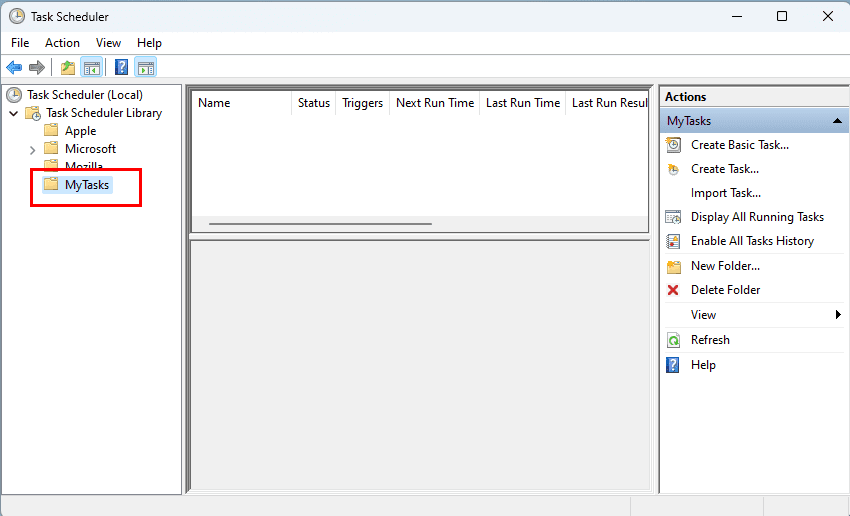
Δημιουργία νέου αυτοματοποιημένου έργου
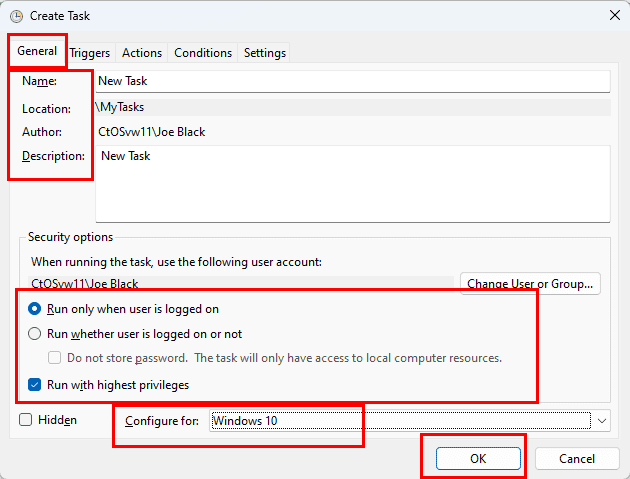

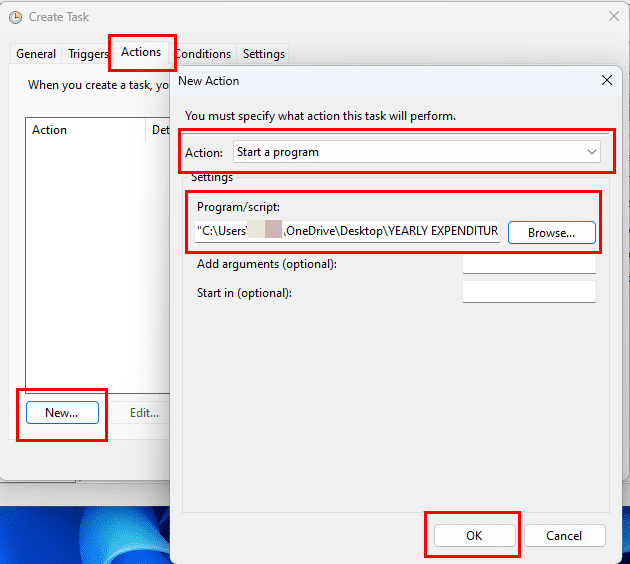
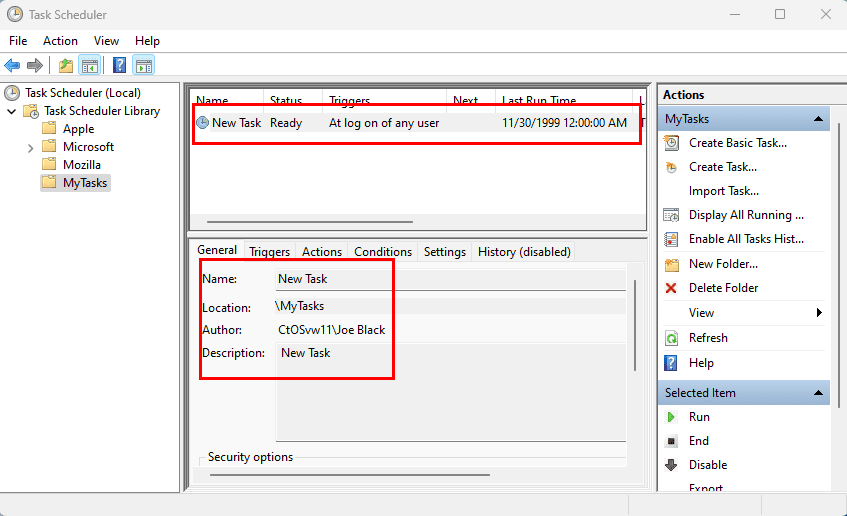
Δημιουργία προγραμματισμένου έργου Windows χρησιμοποιώντας γραμμή εντολών
Ακολουθούν οι βήματα για να χρησιμοποιήσετε τον terminal Windows 11 ή την εφαρμογή Command Prompt για να δημιουργήσετε ένα προγραμματισμένο έργο Windows:
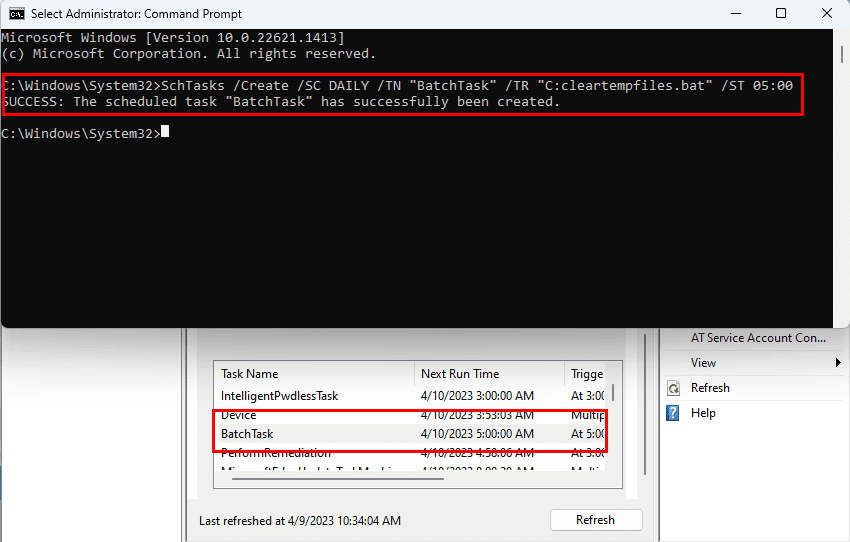
SchTasks /Create /SC DAILY /TN "BatchTask" /TR "C:cleartempfiles.bat" /ST 05:00
Ο παραπάνω κώδικας θα δημιουργήσει μια καθημερινή εργασία για την καθαριστική διαδικασία των προσωρινών αρχείων στον υπολογιστή Windows 11. Η εργασία θα εκτελεί ένα αρχείο δέσμης κάθε μέρα στις 5 π.μ., εφόσον ο υπολογιστής είναι ενεργός. Μπορείτε να αντικαταστήσετε τα στοιχεία στον παραπάνω κώδικα, όπως τοποθεσία της εφαρμογής (αρχείο δέσμης ή EXE αρχείο), χρόνο, προγραμματισμό ενεργοποίησης κ.λπ. βρείτε παρακάτω την εξήγηση των παραμέτρων που χρησιμοποιήθηκαν παραπάνω:
Υπάρχουν περισσότερες παράμετροι για το SchTasks. Μπορείτε να τις βρείτε στους παρακάτω ιστότοπους της Microsoft:
Δημιουργία προγραμματισμένου έργου Windows χρησιμοποιώντας GPO
Ας υποθέσουμε ότι είστε ο διαχειριστής μερικών εκατοντάδων υπολογιστών Windows στην επιχείρησή σας. Χρειάζεστε να διανείμετε μια επιχειρηματική εφαρμογή σε όλους τους υπολογιστές σε μια συγκεκριμένη ημερομηνία. Ή, θέλετε όλοι οι χρήστες του υπολογιστή να αποσυνδέονται αυτόματα όταν τελειώνει η βάρδιά τους. Μπορείτε να κάνετε όλα αυτά χρησιμοποιώντας την αυτοματοποίηση εργασιών. Και η πιο αποτελεσματική και δωρεάν εφαρμογή για την αυτοματοποίηση εργασιών στα Windows είναι η εφαρμογή Task Scheduler.
Ωστόσο, το να πηγαίνετε σε κάθε υπολογιστή και να δημιουργείτε ένα προγραμματισμένο έργο δεν είναι μια οικονομική εργασία. Αντίθετα, μπορείτε να χρησιμοποιήσετε την Κονσόλα Διαχείρισης Πολιτικής Ομάδας για να δημιουργήσετε τις εργασίες απομακρυσμένα για όλες τις συσκευές από έναν κεντρικό υπολογιστή Windows. Ακολουθούν τα βήματα για να χρησιμοποιήσετε την εφαρμογή GPO για να δημιουργήσετε προγραμματισμένα έργα Windows:
%LogonDomain%\%LogonUser%
Πώς να προγραμματίσετε ένα αρχείο δέσμης χρησιμοποιώντας το Windows Task Scheduler
Η εκτέλεση αρχείων δέσμης χρησιμοποιώντας την εφαρμογή Task Scheduler είναι ένα άλλο προχωρημένο μέσο αυτοματοποίησης εργασίας σε υπολογιστή Windows. Χρησιμοποιώντας αρχεία δέσμης, μπορείτε να δώσετε εντολή σε μια εφαρμογή να εκκινήσει και να εκτελέσει ορισμένες προγραμματισμένες εργασίες. Στη συνέχεια, η συσκευασία του αρχείου δέσμης στο Task Scheduler και ο προγραμματισμός του αρχείου δέσμης να εκκινήσει σε συγκεκριμένη ώρα της ημέρας, σας επιτρέπει να χρησιμοποιήσετε διαφορετικές εφαρμογές σε διαφορετικές χρονικές στιγμές. Πρέπει να συμμετάσχετε μόνο στον προγραμματισμό των αρχείων δέσμης και των εργασιών.
Στη συνέχεια, μπορείτε να εστιάσετε σε άλλες εργασίες ενώ ο υπολογιστής Windows σας εκτελεί αυτόματα εργασίες που μπορείτε να κάνετε σε υπολογιστή. Ακολουθούν τα βήματα για να εκτελέσετε ένα ή περισσότερα αρχεία δέσμης σε αυτήν την εφαρμογή:
Δημιουργία προγραμματισμένου έργου
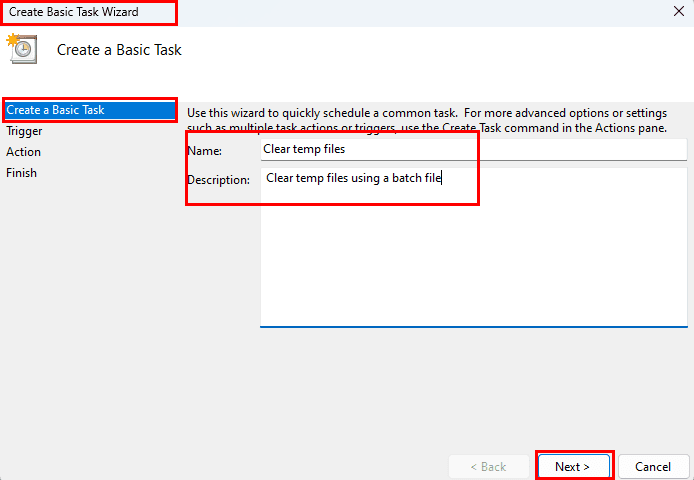

Περιήγηση σε αρχείο δέσμης ως πρόγραμμα
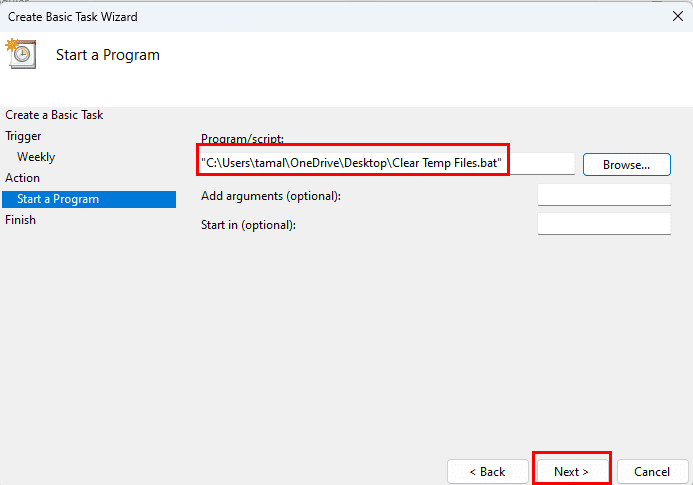
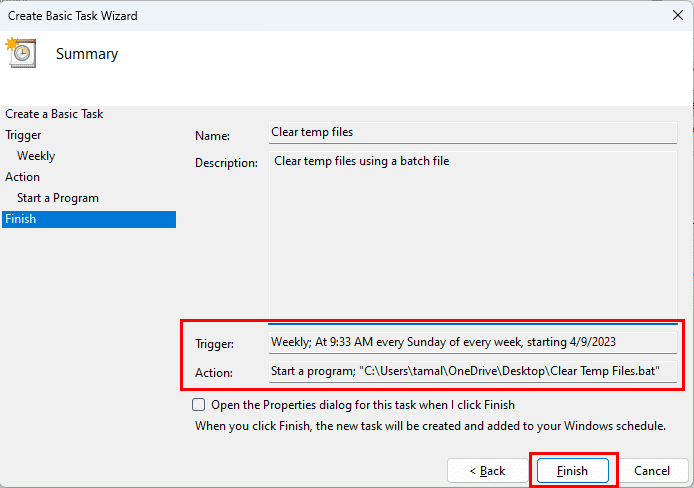
Καλή δουλειά! Δημιουργήσατε επιτυχώς προγραμματισμένο έργο Windows για ένα αρχείο δέσμης χρησιμοποιώντας την εφαρμογή Task Scheduler. Δημιουργήστε περισσότερες αυτοματοποιημένες εργασίες όπως αυτή αν χρειαστεί.
Συμπέρασμα
Αυτό είναι σχεδόν όλο για τη δημιουργία αυτοματοποιημένων εργασιών χρησιμοποιώντας την εφαρμογή Windows Task Scheduler σε υπολογιστή Windows 11. Μπορείτε επίσης να ακολουθήσετε τις παραπάνω μεθόδους σε προηγούμενα λειτουργικά συστήματα Windows όπως τα Windows 10, 8, 7, Vista, κ.λπ., για να εφαρμόσετε την αυτοματοποίηση στις καθημερινές εργασίες. Έτσι, προσπαθήστε τις παραπάνω μεθόδους για να δημιουργήσετε προγραμματισμένες εργασίες Windows στον υπολογιστή σας και μοιραστείτε την εμπειρία σας παρακάτω στο πλαίσιο σχολίων. Μην ξεχάσετε να μοιραστείτε το άρθρο με φίλους και συναδέλφους που ενδιαφέρονται επίσης να μάθουν ευκαιρίες αυτοματοποίησης εργασιών σε υπολογιστή Windows.
Στη συνέχεια, εδώ είναι ένας εύκολος οδηγός για το πώς να αυτοματοποιήσετε εργασίες σε macOS χρησιμοποιώντας την Εφαρμογή Συντομεύσεων Mac.
Μια λίστα τοποθεσιών από τις οποίες μπορείτε να διαγράψετε αρχεία και φακέλους για να ελευθερώσετε χώρο στον σκληρό δίσκο στα Microsoft Windows 11.
Σας δείχνουμε πώς να λύσετε ένα πρόβλημα όπου οι επιλογές ηχείων σε Microsoft Windows 11 είναι γκρι και μη προσβάσιμες.
Ανακαλύψτε πώς να διορθώσετε τον κωδικό σφάλματος 0x80070070 στα Windows 11, ο οποίος εμφανίζεται συχνά κατά την εγκατάσταση μιας νέας ενημέρωσης των Windows.
Ανακαλύψτε πολλές διορθώσεις για το σφάλμα ενεργοποίησης των Windows 11 αν έχετε προβλήματα με το κλειδί ενεργοποίησης των Windows 11.
Πώς να ενεργοποιήσετε τα Microsoft Windows 11 ώστε να δείχνουν όλα τα κρυφά αρχεία κατά την εξερεύνηση δίσκων και φακέλων. Δοκιμάστε αυτές τις τρεις χρήσιμες μεθόδους.
Ανακαλύψτε αν είναι δυνατόν να ρυθμίσετε μια κατακόρυφη γραμμή εργασίας στα Windows 11 και πώς μπορείτε να προσαρμόσετε τη γραμμή εργασίας στη συσκευή σας Windows 11.
Θέλετε να απενεργοποιήσετε την επιβεβαίωση διαλόγου διαγραφής στα Windows 11; Διαβάστε αυτό το άρθρο που εξηγεί διάφορες μεθόδους.
Αντιμετωπίζετε προβλήματα φόρτωσης ιστοσελίδων ή ανησυχείτε για την ιδιωτικότητα των δεδομένων σας; Μάθετε πώς να αδειάσετε και να επαναφέρετε τη μνήμη cache DNS στα Windows 11 ή σε προηγούμενους υπολογιστές!
Θέλετε να αυτοματοποιήσετε όλες τις προσωπικές και επαγγελματικές σας εργασίες σε υπολογιστή Windows 11; Μάθετε πώς να δημιουργήσετε εργασίες στο Windows Task Scheduler.
Μάθετε πώς να αλλάξετε το χρώμα των υπερσυνδέσμων στο Word για Windows 11, macOS, iPad κ.λπ. Οι μέθοδοι είναι έγκυρες για Word 365, Word 2021 κ.λπ.
Ανακαλύψτε τι να κάνετε όταν τα Windows 11 συνεχώς κρασάρουν με μια λίστα από δοκιμασμένες και αποδεδειγμένες λύσεις που μπορεί να σας βοηθήσουν να επιλύσετε το πρόβλημα.
Πώς να ενεργοποιήσετε ή να απενεργοποιήσετε το Σύστημα Κρυπτογράφησης Αρχείων στα Microsoft Windows. Ανακαλύψτε τις διάφορες μεθόδους για τα Windows 11.
Λυθείτε το σφάλμα “Cannot Delete folder: The directory is not empty” στο Microsoft Windows 11 και άλλα λειτουργικά συστήματα ακολουθώντας αυτόν τον οδηγό.
Ανακαλύψτε πώς μπορείτε εύκολα και γρήγορα να ενεργοποιήσετε τη σκοτεινή λειτουργία για το Skype στον υπολογιστή σας με Windows 11 σε λιγότερο από ένα λεπτό.
Τι να κάνετε όταν ο χρόνος του υπολογιστή σας με Windows 11 δεν δείχνει σωστά την ώρα; Δοκιμάστε αυτές τις λύσεις.
Χρειάζεστε να τροποποιήσετε την απόδοση του PC Windows 11, 10, 8 και 7 ή να ελευθερώσετε RAM για παιχνίδια ή εφαρμογές εργασίας; Μάθετε εδώ πώς να ενεργοποιήσετε ή να απενεργοποιήσετε το Superfetch!
Μάθετε πώς να απενεργοποιήσετε και να ενεργοποιήσετε τους κωδικούς PIN στα Windows 11, βήμα προς βήμα, για να ελέγξετε πώς συνδέεστε και αποκτάτε πρόσβαση στη συσκευή σας.
Με τα Windows 11, μπορείτε να αποκτήσετε άμεση πρόσβαση στα προγράμματα ή τις εφαρμογές που χρειάζεστε χρησιμοποιώντας την δυνατότητα Καρφιτσώματος στην γραμμή εργασιών.
Μάθετε πώς να αναστρέψετε την ενημέρωση Windows 11 24H2 εάν αντιμετωπίζετε προβλήματα με αυτή την έκδοση του λειτουργικού συστήματος της Microsoft.
Πώς να ενεργοποιήσετε ή να απενεργοποιήσετε τη δυνατότητα προστασίας αρχείων των Microsoft Windows χρησιμοποιώντας την Επεξεργασία Μητρώου και άλλες μεθόδους για τα Windows 10 και 11.
Όπως και στα Windows 10, μπορείτε επίσης να χρησιμοποιήσετε λογισμικό τρίτων για να κάνετε τη γραμμή εργασιών των Windows 11 διαφανή.
Μετά από αμέτρητες ώρες χρήσης του φορητού και επιτραπέζιου ηχείου του πανεπιστημίου τους, πολλοί άνθρωποι ανακαλύπτουν ότι μερικές έξυπνες αναβαθμίσεις μπορούν να μετατρέψουν τον στενό χώρο της φοιτητικής τους εστίας στον απόλυτο κόμβο streaming χωρίς να ξοδέψουν μια περιουσία.
Από τα Windows 11, ο Internet Explorer θα καταργηθεί. Σε αυτό το άρθρο, το WebTech360 θα σας καθοδηγήσει πώς να χρησιμοποιήσετε τον Internet Explorer στα Windows 11.
Το touchpad ενός φορητού υπολογιστή δεν προορίζεται μόνο για κατάδειξη, κλικ και ζουμ. Η ορθογώνια επιφάνεια υποστηρίζει επίσης χειρονομίες που σας επιτρέπουν να εναλλάσσεστε μεταξύ εφαρμογών, να ελέγχετε την αναπαραγωγή πολυμέσων, να διαχειρίζεστε αρχεία, ακόμη και να βλέπετε ειδοποιήσεις.
Η εναλλαγή του εικονιδίου του Κάδου Ανακύκλωσης στα Windows 11 απλοποιεί την προσαρμογή της ταπετσαρίας, δίνοντάς σας την εμφάνιση και την αίσθηση που ταιριάζει στο γούστο ή το θέμα σας.
Το DISM (Deployment Imaging and Servicing Management) είναι ένα σημαντικό εργαλείο μαζί με το SFC (System File Checker) για την αντιμετώπιση πολλών προβλημάτων συστήματος στα Windows 11.
Ενώ τα Windows 11 σίγουρα διαθέτουν προεγκατεστημένες μερικές άχρηστες εφαρμογές, κρύβουν επίσης μερικά απίστευτα ισχυρά εργαλεία ακριβώς κάτω από τη μύτη σας.
Όταν αγοράζετε έναν νέο επιτραπέζιο ή φορητό υπολογιστή, μπορείτε να εξοικονομήσετε χρήματα αγοράζοντας μια συσκευή με βασικές προδιαγραφές. Μπορείτε να αυξήσετε την απόδοσή της αργότερα αναβαθμίζοντας τη μνήμη RAM.
Το WARP είναι ένα VPN που σας βοηθά να συνδεθείτε στο Διαδίκτυο χρησιμοποιώντας το DNS 1.1.1.1 του Cloudflare, βελτιστοποιώντας και ασφαλίζοντας (δηλαδή κρυπτογραφώντας) τη σύνδεσή σας. Το 1.1.1.1 είναι μία από τις ταχύτερες και πιο ασφαλείς επιλογές DNS.
Τα πλήκτρα λειτουργιών Fn σάς παρέχουν έναν ταχύτερο και ευκολότερο τρόπο ελέγχου ορισμένων λειτουργιών υλικού.



























