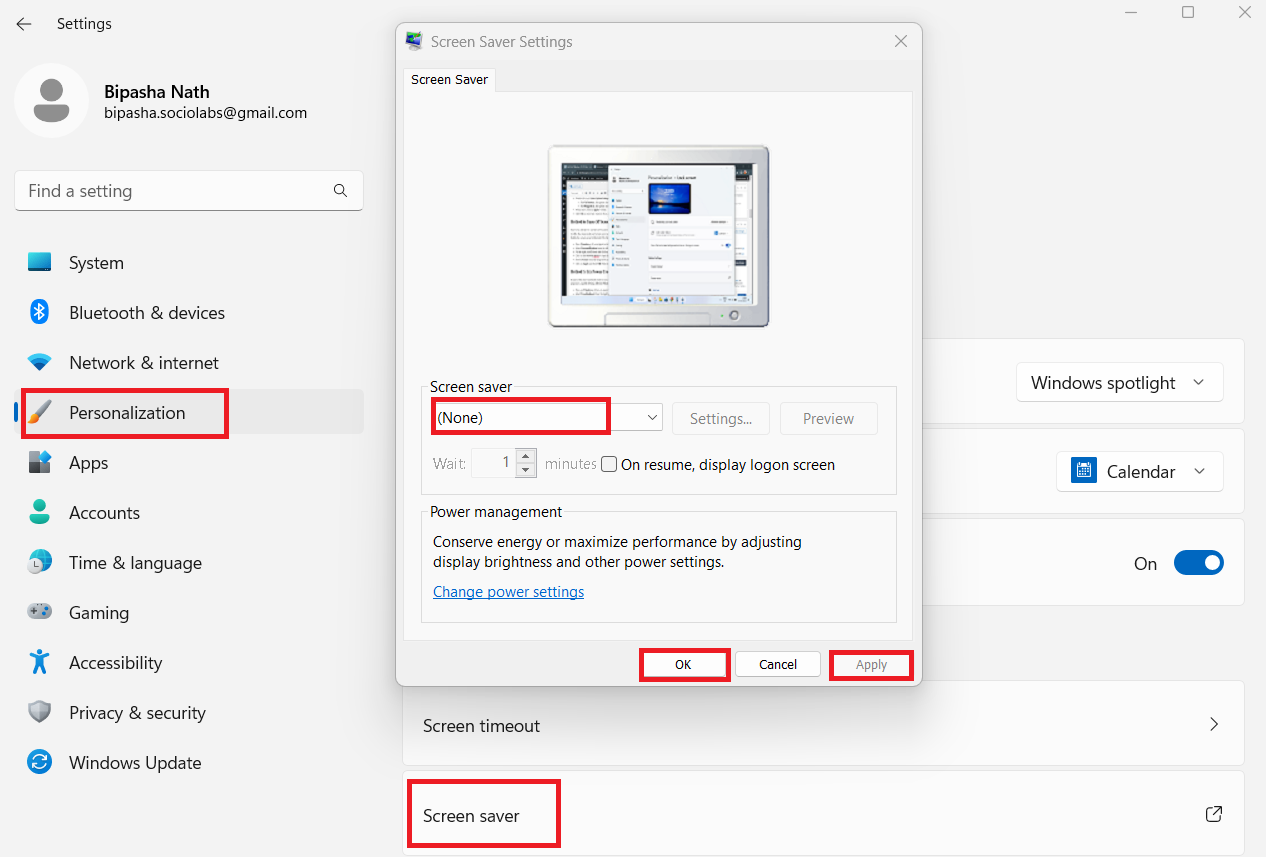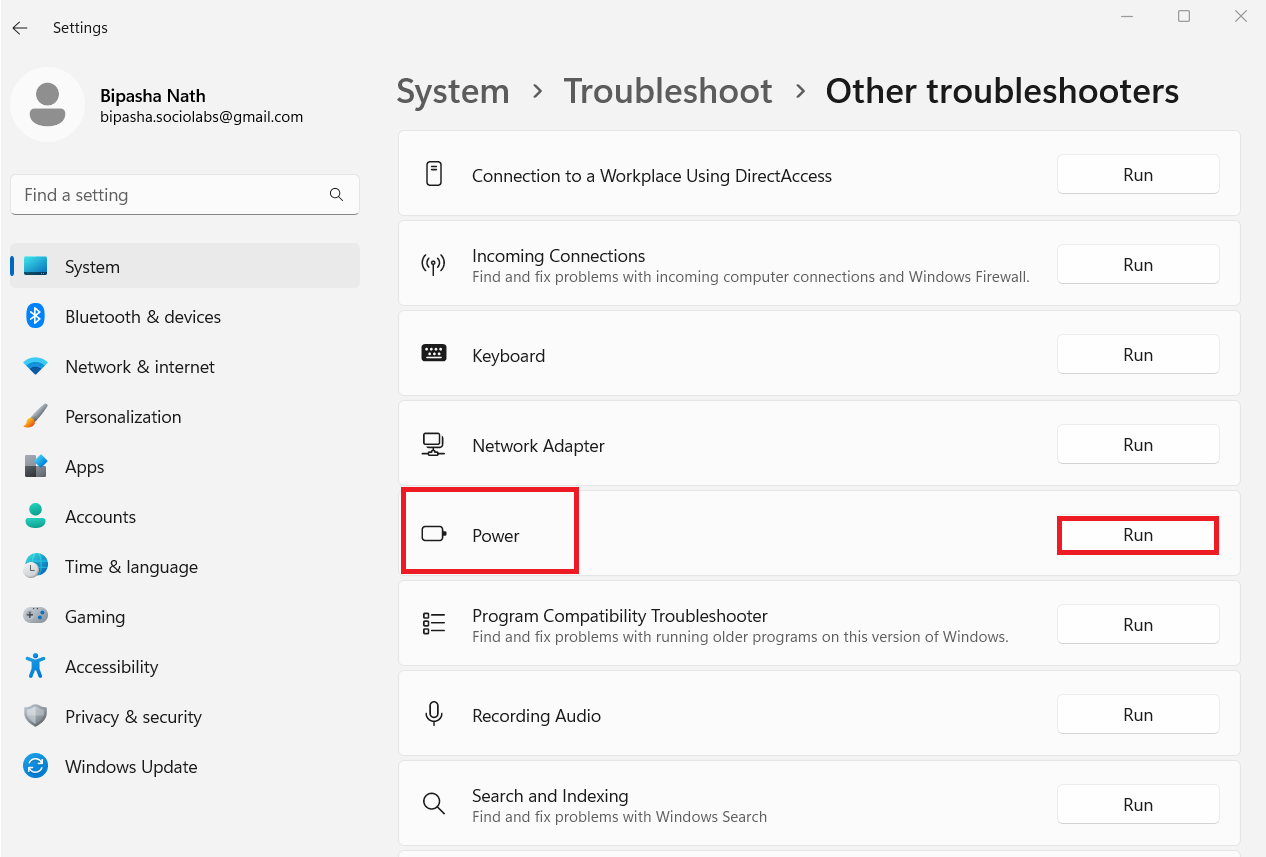Αντιμετωπίζετε προβλήματα με την κατάσταση αναστολής λειτουργίας του υπολογιστή σας Microsoft Windows 11; Αυτό το σεμινάριο θα σας πει τι να κάνετε όταν ο υπολογιστής σας με Windows 11 δεν μεταβαίνει σε κατάσταση αναστολής λειτουργίας.
Τα άτομα που πρέπει να κάνουν συχνά διαλείμματα από την εργασία τους στον υπολογιστή προτιμούν να θέσουν τον υπολογιστή τους σε κατάσταση αναστολής λειτουργίας. Τους εξοικονομεί από τον τερματισμό και την επανεκκίνηση του υπολογιστή ξανά και ξανά. Επιπλέον, η λειτουργία αδράνειας καταναλώνει λιγότερη ενέργεια από έναν ξύπνιο υπολογιστή.
Τι γίνεται όμως αν ο υπολογιστής σας δεν μεταβεί σε κατάσταση αναστολής λειτουργίας; Ακούγεται εκνευριστικό, σωστά; Η ίδια η εμπειρία είναι εξίσου εκνευριστική. Εφόσον διαβάζετε αυτό το άρθρο, υποθέτω ότι έχετε το ίδιο πρόβλημα. Για αυτόν τον λόγο, αυτό το άρθρο θα συζητήσει τις δημοφιλείς μεθόδους για να επιδιορθώσετε το πρόβλημα της μη αναστολής λειτουργίας του υπολογιστή Win 11.
Τι είναι η κατάσταση ύπνου σε έναν υπολογιστή με Windows 11;
Η κατάσταση ύπνου είναι επίσης γνωστή ως η κατάσταση αναμονής που σας βοηθά να μειώσετε την κατανάλωση ενέργειας της ηλεκτρονικής σας συσκευής. Αυτή η ενσωματωμένη δυνατότητα όλων των εκδόσεων των Windows εξοικονομεί επίσης την προσπάθεια μη αυτόματης τερματισμού λειτουργίας και εκκίνησης του υπολογιστή. Όταν βάζετε τον υπολογιστή σας με Windows 11 σε κατάσταση αναστολής λειτουργίας, ο σκληρός δίσκος και η οθόνη του υπολογιστή σας κλείνουν.
Ωστόσο, η μνήμη του υπολογιστή παραμένει ενεργοποιημένη αντλώντας ελάχιστη ισχύ από την ενσωματωμένη μπαταρία. Όταν αφυπνίζετε τον υπολογιστή πατώντας οποιοδήποτε πλήκτρο ή μετακινώντας το ποντίκι, η RAM στέλνει ένα σήμα στα άλλα μέρη του υπολογιστή για να ξεκινήσει η λειτουργία. Ως αποτέλεσμα, ο υπολογιστής σας είναι έτοιμος για εργασία πολύ πιο γρήγορα από ό,τι θα ήταν μετά την επανεκκίνηση.
Τώρα, ας περάσουμε στις μεθόδους που πρέπει να εκτελέσετε για να διασφαλίσετε ότι ο υπολογιστής σας με Windows 11 τίθεται σε αναστολή λειτουργίας.
Μέθοδος 1 – Ενεργοποίηση της κατάστασης ύπνου
Το πρώτο πράγμα που πρέπει να κάνετε για να διασφαλίσετε ότι ο υπολογιστής σας θα τεθεί σε αναστολή λειτουργίας είναι να ενεργοποιήσετε τη λειτουργία αναστολής λειτουργίας. Αν δεν έχετε ενεργοποιήσει αυτήν τη δυνατότητα για τον υπολογιστή σας, δεν θα τεθεί σε αναστολή λειτουργίας ό,τι κι αν κάνετε. Ακολουθούν τα βήματα που πρέπει να ακολουθήσετε για να ενεργοποιήσετε τη λειτουργία αδράνειας των Windows 11.
Μέθοδος 2: Πραγματοποιήστε αλλαγές στην επιλογή Advanced Power Option
Εάν ο υπολογιστής σας εξακολουθεί να μην μεταβαίνει σε κατάσταση αναστολής λειτουργίας, πρέπει να ελέγξετε τις προηγμένες ρυθμίσεις τροφοδοσίας για τον υπολογιστή σας. Μερικές φορές, αυτές οι ρυθμίσεις εμποδίζουν τον υπολογιστή σας με Windows 11 να μεταβεί σε κατάσταση αναστολής λειτουργίας.
- Στο πεδίο αναζήτησης, πληκτρολογήστε control .
- Κάντε κλικ στην εφαρμογή Πίνακας Ελέγχου για να πλοηγηθείτε εκεί.
- Επιλέξτε Υλικό και Ήχος .
- Στην ενότητα Επιλογές ενέργειας , επιλέξτε Αλλαγή υπερσύνδεσης κατά την αναστολή λειτουργίας του υπολογιστή .
- Κάντε κλικ στο Change advanced power settings.

Αλλάξτε τις ρυθμίσεις πολυμέσων για να επιτρέψετε στον υπολογιστή να μεταβεί σε κατάσταση αναστολής λειτουργίας
- Στο παράθυρο Επιλογές ενέργειας , αναπτύξτε κάθε ρύθμιση για να βεβαιωθείτε ότι επιτρέπουν στον υπολογιστή να μεταβεί σε κατάσταση αναστολής λειτουργίας. Για παράδειγμα, στις ρυθμίσεις πολυμέσων , η κατάσταση αναστολής λειτουργίας απενεργοποιήθηκε για την επιλογή Κατά την κοινή χρήση πολυμέσων . Πρέπει να το ρυθμίσετε σε Να επιτρέπεται ο υπολογιστής σε αναστολή λειτουργίας .
- Κάντε κλικ στο κουμπί Εφαρμογή για να εφαρμόσετε αμέσως τις αλλαγές στις ρυθμίσεις στον υπολογιστή σας.
Μέθοδος 3: Σταματήστε το ευαίσθητο ποντίκι από τη διακοπή της λειτουργίας ύπνου
Αυτές τις μέρες, χρησιμοποιούμε πολύ ευαίσθητα ποντίκια. Ωστόσο, οι περισσότεροι από εμάς αγνοούμε το γεγονός ότι αυτή η ευαισθησία είναι ο λόγος που ο υπολογιστής αποτυγχάνει να μεταβεί σε κατάσταση αναστολής λειτουργίας ή δεν θα παραμείνει σε κατάσταση αναστολής λειτουργίας για τον προβλεπόμενο χρόνο. Αυτό που συμβαίνει στην περίπτωση τέτοιων ποντικιών είναι ότι ανταποκρίνονται σε κάθε είδους δόνηση γύρω από τη συσκευή και ως αποτέλεσμα, προσφέρουν ένα λανθασμένο μήνυμα ότι δεν είναι σε αδράνεια.
Εάν δεν θέλετε το ποντίκι σας να διαταράσσει το σχέδιο κατάστασης ύπνου για τον υπολογιστή σας Windows 11, πρέπει να βεβαιωθείτε ότι το ποντίκι σας δεν ενεργοποιεί τον υπολογιστή κάθε φορά που αισθάνεται δόνηση γύρω του. Για αυτό, εδώ είναι τα βήματα που πρέπει να εκτελέσετε.
- Στο πεδίο αναζήτησης της γραμμής εργασιών, πληκτρολογήστε συσκευή .
- Ανοίξτε τη Διαχείριση Συσκευών .
- Αναπτύξτε την ενότητα Ποντίκια και άλλες συσκευές κατάδειξης .
- Κάντε διπλό κλικ στο ποντίκι που χρησιμοποιείτε για να ανοίξετε τις Ιδιότητες του.
- Επιλέξτε την καρτέλα Διαχείριση ενέργειας .
- Καταργήστε την επιλογή του πλαισίου Να επιτρέπεται σε αυτήν τη συσκευή να ενεργοποιεί τον υπολογιστή
- Κάντε κλικ στο ΟΚ .

Μέθοδος 4: Αλλάξτε τις ρυθμίσεις προσαρμογέων δικτύου
Γνωρίζετε ότι οι προσαρμογείς δικτύου μπορούν να στείλουν σήμα στον υπολογιστή σας για να μείνετε ξύπνιοι ακόμα και όταν δεν το χρησιμοποιεί κανείς; Σωστά!
- Πατήστε μαζί τα πλήκτρα Windows + X για να ανοίξετε τη λίστα Γρήγορης πρόσβασης.
- Επιλέξτε Διαχείριση Συσκευών από εκεί.
- Κάντε διπλό κλικ στους Προσαρμογείς δικτύου για να αναπτύξετε την επιλογή.
- Όλοι οι συνδεδεμένοι προσαρμογείς δικτύου θα εμφανίζονται εκεί.
- Κάντε διπλό κλικ στον κύριο προσαρμογέα για να ανοίξετε τις Ιδιότητες. Θα πρέπει να είναι Intel(R) Wireless-AC 9461 ή κάτι παρόμοιο .
- Στο παράθυρο Ιδιότητες , επιλέξτε την καρτέλα Διαχείριση ενέργειας .

Καταργήστε την επιλογή του πλαισίου για να σταματήσει ο προσαρμογέας δικτύου να ενεργοποιήσει τον υπολογιστή σας
- Καταργήστε την επιλογή του πλαισίου για την επιλογή Να επιτρέπεται σε αυτήν τη συσκευή να ενεργοποιεί αυτόν τον υπολογιστή .
Μέθοδος 5: Απενεργοποίηση υβριδικού ύπνου
Ο υβριδικός ύπνος είναι ένας συνδυασμός αδρανοποίησης και ύπνου. Εάν έχετε ενεργοποιήσει την υβριδική αναστολή λειτουργίας για τον υπολογιστή σας, θα παρακάμψει τις κανονικές ρυθμίσεις της λειτουργίας ύπνου. Ως αποτέλεσμα, ο υπολογιστής σας με Windows 11 δεν θα μεταβεί σε κατάσταση αναστολής λειτουργίας. Επομένως, είναι υποχρεωτικό να απενεργοποιήσετε την υβριδική λειτουργία αναστολής λειτουργίας, ώστε ο υπολογιστής σας να μπορεί εύκολα να μεταβεί σε κατάσταση αναστολής λειτουργίας σύμφωνα με τις κανονικές σας ρυθμίσεις.
- Πληκτρολογήστε Control στο πεδίο αναζήτησης.
- Επιλέξτε Πίνακας Ελέγχου .
- Κάντε κλικ στο Υλικό και Ήχος .
- Από την ενότητα Επιλογές ενέργειας , κάντε κλικ στο Αλλαγή όταν ο υπολογιστής είναι σε κατάσταση αναστολής λειτουργίας υπερσύνδεσμος.
- Επιλέξτε την υπερ-σύνδεση Αλλαγή προηγμένων ρυθμίσεων ενέργειας .
- Στο παράθυρο Επιλογές ενέργειας , αναπτύξτε την επιλογή Αναστολή λειτουργίας .
- Κάντε διπλό κλικ στην επιλογή Allow hybrid sleep .
- Όταν τελειώσετε, κάντε κλικ στο κουμπί Εφαρμογή .
- Κάντε κλικ στο OK για να κλείσετε αυτό το παράθυρο. Τώρα, ο υπολογιστής σας με Windows 11 δεν θα πρέπει να έχει πρόβλημα με την κατάσταση αναστολής λειτουργίας.
Μέθοδος 6: Απενεργοποιήστε την προφύλαξη οθόνης
Μερικοί από εμάς εξακολουθούν να λατρεύουν να χρησιμοποιούν την προφύλαξη οθόνης στον υπολογιστή μας με Windows 11 και δεν υπάρχει κανένα κακό σε αυτό. Εκτός από τις περιπτώσεις που θέλετε ο υπολογιστής σας να μεταβεί σε κατάσταση αναστολής λειτουργίας όταν είναι αδρανής. Οι ρυθμίσεις της κατάστασης αναστολής λειτουργίας και της προφύλαξης οθόνης μπορεί να συγκρουστούν και ως αποτέλεσμα, ο υπολογιστής σας με Windows 11 δεν θα μεταβεί σε κατάσταση αναστολής λειτουργίας. Για να διορθώσετε αυτό το πρόβλημα, πρέπει να απενεργοποιήσετε την προφύλαξη οθόνης για να μάθετε εάν αυτός είναι ο λόγος που ο υπολογιστής σας δεν τίθεται σε αναστολή λειτουργίας σύμφωνα με τις ρυθμίσεις σας.
Μέθοδος 7: Δοκιμάστε την Αντιμετώπιση προβλημάτων τροφοδοσίας
Εάν καμία από τις παραπάνω μεθόδους δεν λειτουργεί για εσάς και ο υπολογιστής σας εξακολουθεί να μην μεταβαίνει κανονικά σε κατάσταση αναστολής λειτουργίας, θα πρέπει να δοκιμάσετε την αντιμετώπιση προβλημάτων με ρεύμα. Αυτό το ενσωματωμένο πρόγραμμα είναι ικανό να διορθώσει διάφορα προβλήματα υπολογιστή με Windows. Ως εκ τούτου, είναι πάντα καλή ιδέα να το δοκιμάσετε όταν όλες οι άλλες προσεγγίσεις αποτυγχάνουν.
Πρόσθετη μέθοδος: Κάντε ορατή την επιλογή ύπνου
Πολλοί χρήστες παραπονιούνται ότι δεν μπορούν να βρουν την επιλογή ύπνου στο μενού τροφοδοσίας. Χωρίς την επιλογή, δεν είναι δυνατή η μη αυτόματη θέση του υπολογιστή σε κατάσταση αναστολής λειτουργίας. Για να κάνετε ορατή την επιλογή αναστολής λειτουργίας στο μενού τροφοδοσίας, πρέπει να κάνετε αλλαγές στον Επεξεργαστή πολιτικής τοπικής ομάδας. Για αυτό, πρέπει να εκτελέσετε τα ακόλουθα βήματα στον υπολογιστή σας με Windows 11:
συμπέρασμα
Η κατάσταση αναμονής είναι ένας πολύ καλός τρόπος για να εξοικονομήσετε ενέργεια ενώ διατηρείτε τον υπολογιστή σας σε κατάσταση αναμονής. Για τους χρήστες των Windows 11, ο υπολογιστής δεν θα κοιμηθεί είναι ένα ενοχλητικό πρόβλημα. Εδώ, ανέφερα μερικές χρήσιμες και αποτελεσματικές μεθόδους για την επίλυση προβλημάτων ύπνου υπολογιστή των Windows 11.
Εάν γνωρίζετε κάποια άλλη λύση, μην ξεχάσετε να το αναφέρετε στο σχόλιο. Επίσης, μοιραστείτε αυτήν την ανάρτηση με την οικογένεια, τους φίλους ή τους συναδέλφους σας στα μέσα κοινωνικής δικτύωσης. Εάν εξακολουθείτε να αντιμετωπίζετε προβλήματα με τον υπολογιστή σας με Windows 10 σε κατάσταση αναστολής λειτουργίας, μπορεί να υπάρχει ένα πρόγραμμα που εκτελείται συνεχώς στον υπολογιστή σας που τον κρατά ξύπνιο ή ακόμα χειρότερα, ένας ιός. Χρησιμοποιήστε τη Βίβλο μου για να κάνετε τον υπολογιστή σας Windows να λειτουργεί πιο γρήγορα για να αποκτήσετε τον έλεγχο του τι τρέχει στον υπολογιστή σας.